Did you accidentally delete the Outlook PST file from your Windows or Mac system? Are you wondering how to undelete a PST file? Then worry no more; this updated guide for 2023 will help you recover deleted PST files from your computer's hard drive without breaking a sweat.
Try Remo File Recovery Software, our newest and most powerful Outlook file recovery software, to recover lost PST files from any version of Outlook with just a few simple clicks.
Outlook Personal Storage Table is a core component of Microsoft Outlook. The .pst file stores all your Outlook data, such as Outlook emails, calendar entries, contacts, attachments, tasks, notes, events, and other data. When you create an Outlook account, a PST file gets created by default and will be assigned to your account.
When you delete a PST file and try opening your Outlook, you will encounter the saying C:\Users\Molly\documents\Outlook Files\Molly@*******.com.pst cannot be found. This will stop you from opening your Outlook account and putting your precious Outlook data at stake. All your precious Outlook data, like emails, contacts, notes, calendars, and many more, will be lost or permanently deleted.
This updated guide has everything you need to know about PST deleted file recovery in Outlook. So, without wasting any more time, let’s get started and restore deleted PST files!!!
Table of Contents:
This section explains various methods that are time-tested to help you recover deleted files from any version of Outlook.
The Undo option is designed to help Windows users revert any deletes made in the folders; you can also undo delete any files and folders from any location within the Windows system.
Navigate to the folder where you have saved your Outlook PST files. Hit the Ctrl and Z keys, or you can right-click and click on the Undo Delete option.
The deleted PST file will get undeleted and restored in the same location.
.pst file, like any other file, is saved on your local hard drive. So, if you have deleted the file from your system, the first place you can find and recover deleted Outlook data files is from the Windows Recycle Bin.
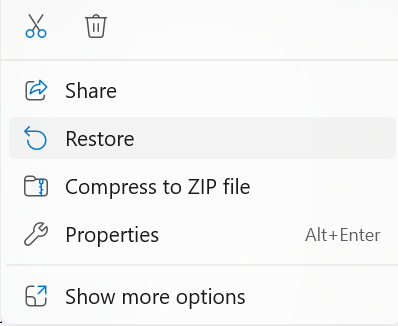
Suppose you have recently emptied your bin or deleted files from the Recycle Bin. You can go through any of the methods mentioned in this comprehensive article on recovering files from Windows.
You can easily recover deleted PST files from a Hard drive or various other locations using backup copies.
Suppose you have saved copies of Outlook PST files on any external devices or cloud as backups. Then, I recommend restoring backup files or copies of the deleted Outlook files.
But if you don’t want to go through the painstaking process of manually recovering PST files, such as File History and Previous Versions. Then we suggest you try Remo, an easy way to recover deleted or lost Outlook PST file.
Remo File Recovery is one of the best PST data recovery tools available today.
We at Remo firmly believe data recovery should be accessible to all users. Irrespective of what files you want to recover, what computer or laptop you are using, whether you are using Windows 11 or Windows XP, how comfortable or not-so-comfortable you are with using technology, whether you want to recover PST files and various other type of Microsoft Office files.
Remo is the ultimate tool of choice for thousands of Tech experts and millions of Windows and Mac users worldwide.
Download the Outlook PST Recovery Software and recover deleted PST files now.
[Note: Where are the PST Files Located in Windows 10 and 11? The default location of PST Files in Windows is: - C Drive\Users\User\Appdata\Local\Microsoft\Outlook.]
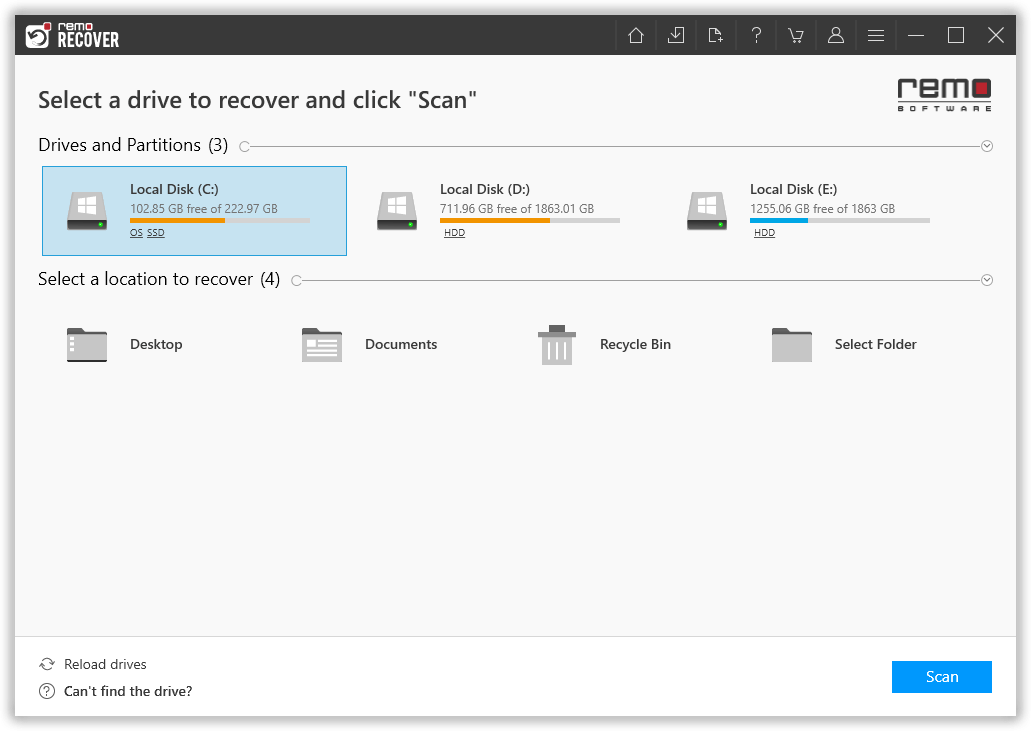
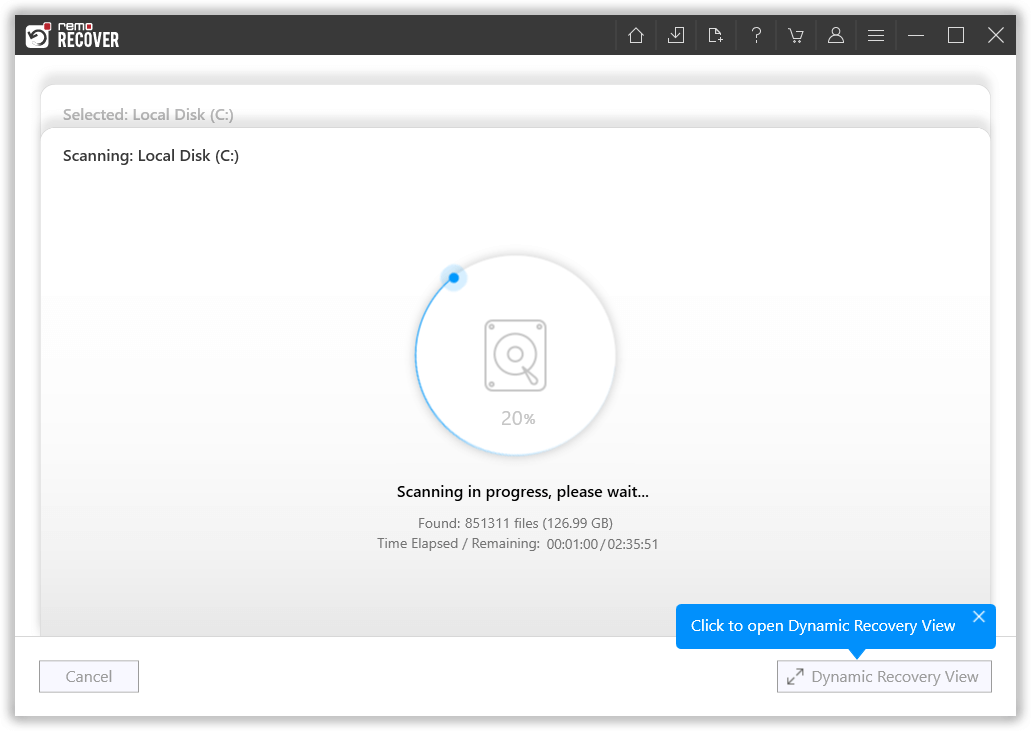
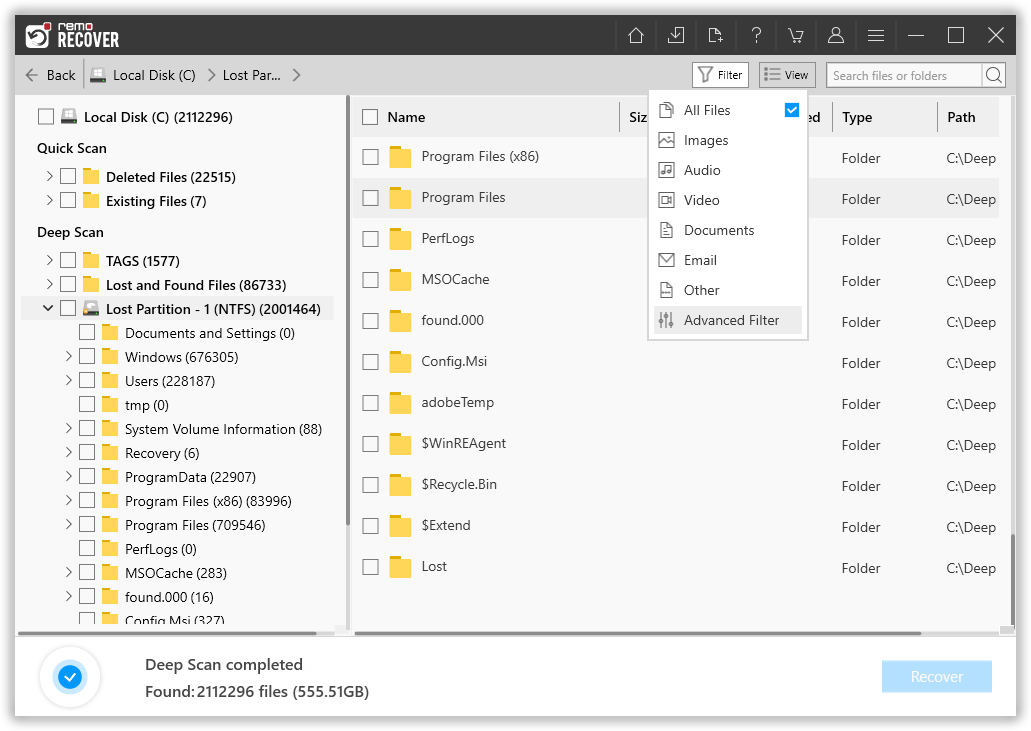
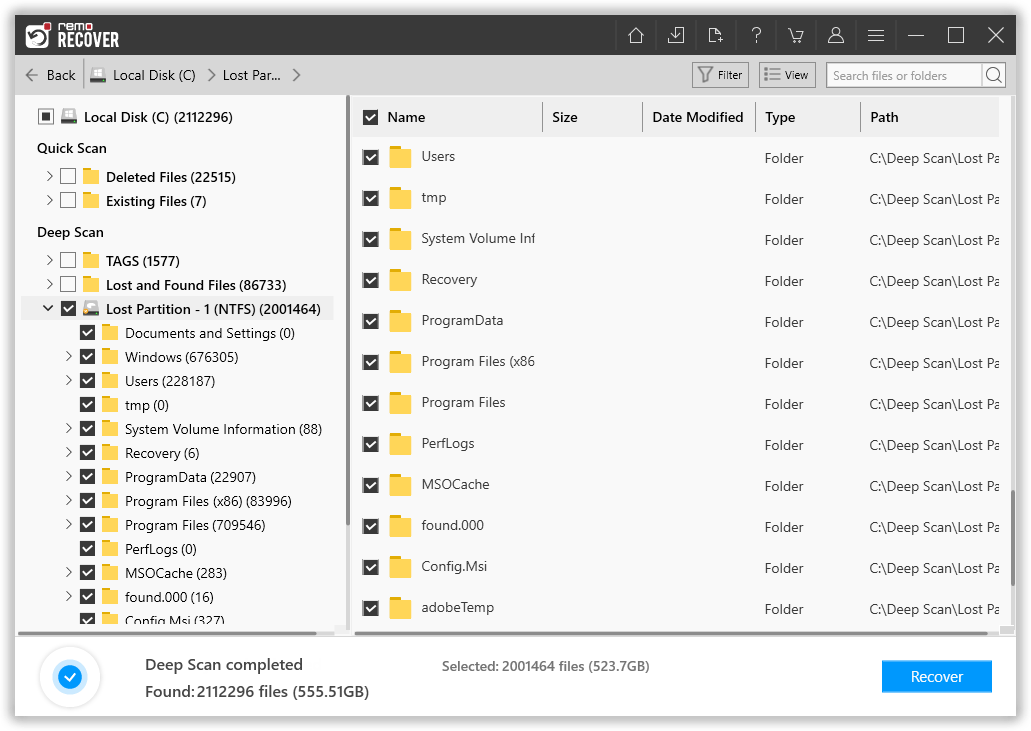
Remo will start saving the recovered Outlook data file onto your selected location.
The Previous Versions option is a handy tool that takes periodic snapshots of your files, folders, and data. You can use these snapshots, also known as Shadow copies, to restore older or previous versions of deleted PST files and other files and folders on your Windows system.
Here's how to use the Previous Versions option on Windows 10 and other versions:
Do note: this solution only works when enabled by the Previous Version tool. Suppose you have not yet activated this feature. You can try the File History option.
The Windows File History is an in-built tool for Windows 10 and Windows 11 OS. This tool lets Windows users backup files and folders saved on your Windows system's Desktop, Documents, Music, Pictures, and Videos folder.
Now that you have safely recovered the deleted Outlook PST file, it’s time to import that Outlook PST file into Outlook.
Important Note: If you are having trouble accessing the recovered file, your PST file might have been severely corrupted. Worry not; refer to this article to learn how to repair a PST file that has gotten corrupt, damaged, or not working.
Follow the below-mentioned steps to import your Outlook PST file that you just recovered using Remo onto Outlook easily:

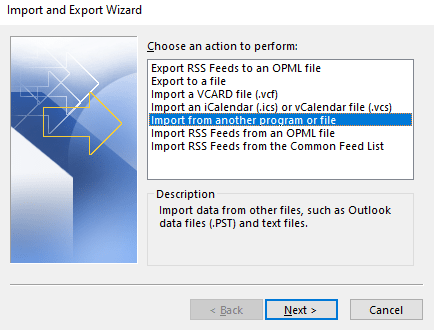
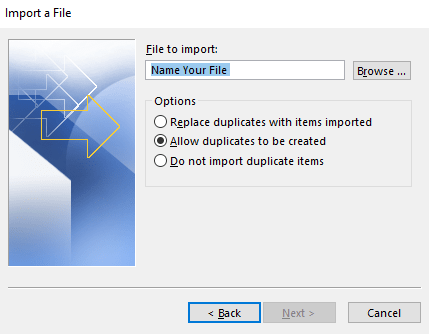
That’s it; after following the abovementioned steps, you have safely recovered and successfully imported the deleted or lost PST file in Outlook.
Note: In case you have deleted the entire User Folder, follow the solutions mentioned in this article to get back deleted User Folder from any version of Windows.
Important Note: If you are having trouble accessing the recovered file, you may have a corrupted PST file.
Conclusion:
Here, we end our long article on recovering deleted PST files. Where we have tried to answer questions like What is Outlook PST file? What happens when you delete .pst files? Explain why you lose Outlook PST files and what is the best way to recover deleted, lost, or missing Outlook PST files. We discussed the Remo File Recovery Tool and showed you how to use it to return and bring back your deleted folders and lost files.
I am sure you found this informative write-up useful.
Frequently Asked Questions
As explained, all your Outlook data files will be stored in this PST file. So if you accidentally delete or lose or your .pst file gets damaged or corrupted. You will have trouble opening and using the Outlook application.
Yes, the deleted Outlook PST files can be easily recovered. Irrespective of the reason behind their loss. You can try Recycle Bin, Backups, as well as any specialized Outlook Deleted PST file recovery software like Remo.
As explained earlier, the PST file is essential for the smooth working of the Outlook application. Here are a few tips to ensure you never lose your Outlook file again.
Why Choose Remo?
100% safeSecure
100% SatisfactionGuarantee
10 Million+Downloads
Free TechSupport
Live Chat24/7 Support