Did you encounter the error saying “Your Server Has Unexpectedly Terminated the Connection; Outlook Error Number: 0×800ccc0f” error message on your Outlook while sending or receiving an E-mail Message; This error might appear when you are sending or receiving SMTP based emails and Outlook fails to connect to the mail server.
This could occur in MS Outlook 2019, 2016, etc due to interruption in connection caused by internet connection, firewall settings, or damaged OST file. To fix the Outlook Error 0x800ccc0f you can use Remo Repair Outlook (PST) tool by fixing the corruption. This tool thoroughly scans your entire Outlook PST files and extracts all the data and fixes all the errors easily.
Outlook error 0x800ccc0f is a very common error that pops up while sending or receiving emails. This issue generally occurs when SMTP based email sending or receiving operation fails to execute. This error is also known as the ‘time out error’ as it arises when the connection to the server is interrupted. This error blocks your Outlook file access and might result in the loss of important Outlook data.
Such unexpected Outlook errors can be very frustrating as they put a halt to email communication. Also, this error returns the following message which can be quite difficult to comprehend.
Task ‘server name – Sending and Receiving’ reported error (0x800ccc0f): ‘The connection to the server was interrupted. If this problem continues, contact the server administrator or Internet service provider (ISP).
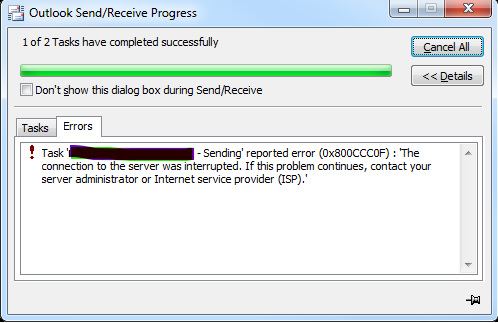
However, no need to worry as these are some errors that occur in Outlook due to problems in the account configuration, connection settings, etc. Thus, it can be easily resolved if you change the settings according to the issue. In this scenario, you might encounter the send and receive error 0x800ccc0f after you click on the Send/Receive option (which refreshes your Inbox).
In this article, we have discussed the error code ‘0x800ccc0f’, its causes, symptoms, and methods to resolve the error. By following this guide, you will be easily able to fix the 0x800ccc0f Outlook error and restore normal email communication.
Before going ahead and learning about the solutions to fix Outlook error 0x800ccc0f, let us first understand what is this error and its causes.
When you try to send or receive any email and the operation fails, the error will pop up like this: "Error 0×800ccc0f: Connection to the server was interrupted." The entire message for the failure will show like this:
"Your server has unexpectedly closed the connection. Possible causes may include network problems, server problems, or inactiveness of a long time. Account: mail.domain.com, Server: 'mail.domain.com', Protocol: POP3, Server Response: '+OK', Port: 110, Secure (SSL): N0, Error Number: 0x800ccc0f".
Now that we have understood the reasons that can cause the error, let’s see the symptoms of the error.
As of now, we have understood what is the actual issue and the reasons, let us proceed forward and try the troubleshooting methods.
First of all, ensure that the internet connectivity is working and stable. In most cases, Outlook error 0x800ccc0f comes up because of a bad internet connection. So try to open other websites and if it is not opening then reboot your router.
If the issue still persists then test the second way.
MS Outlook also has its own Server Timeouts bar which can fix disrupted connections when you drag it to a longer setting. This is also a widely used method to resolve Outlook error 0xc800ccc0f.
Following are the steps to increase Server Timeout Setting in MS Outlook: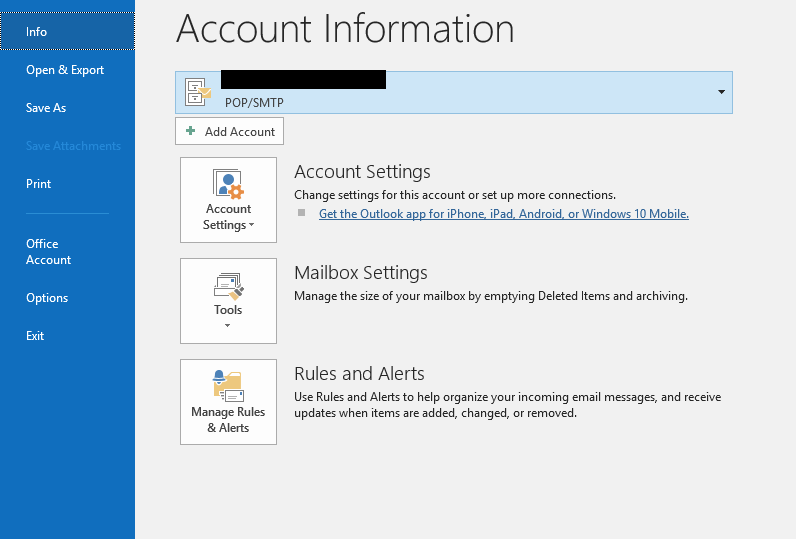
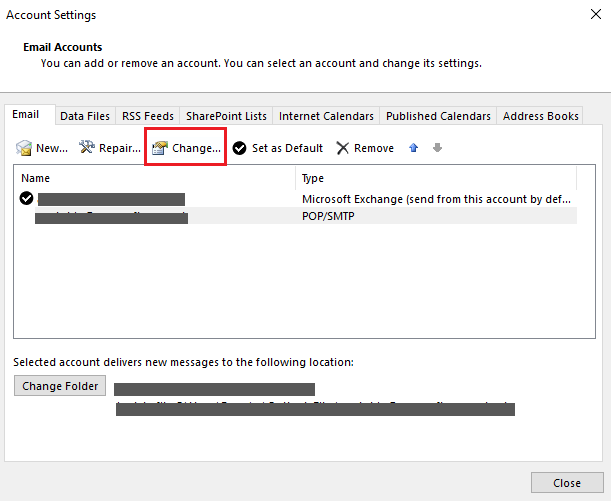
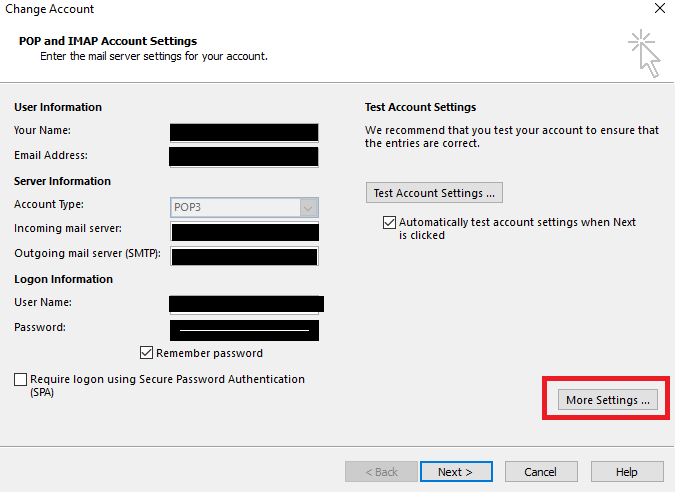
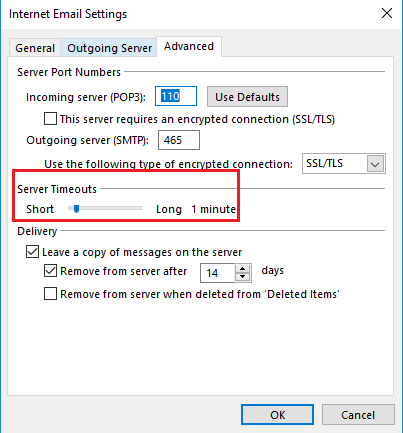
Windows Firewall can block MS Outlook if it is using any third-party plugins. Thus, deactivating the firewall can be a feasible solution to fix Outlook error 0x800ccc0f.
Recommended: Instead of disabling the firewall you can set the adequate priority with MS Outlook and Express email client in Windows Firewall. Allow the access for the following two files:
Steps to disable the Windows Firewall:
NOTE: Deactivating Windows Firewall can make your device vulnerable to unauthorized access.
After you have disabled the Windows Firewall, you have to manually add the SMTP server name for outgoing emails. You also have to add the POP3 server name for incoming emails to the Outlook account.
Steps to do so in Office 2016, 2019:
Any third party Antivirus software that scans emails can restrict Outlook’s outgoing and incoming emails. So turning off the Antivirus Software can fix the Outlook error 0x800ccc0f.
Recommended: Instead of disabling the Antivirus, you can just try to enable error-free compatibility between antivirus and MS Outlook. The guidelines to make Outlook compatible with your Antivirus software you can refer to the respective antivirus software’s website.
Otherwise, you can provisionally disable the antivirus from Windows and then restart the OS as follows:
If this hack is also not able to remove the error then proceed with the next step.
Faulty Outlook settings can lead to Outlook sending receiving error 0x800ccc0f. For example, the wrong SMTP host, incorrect username or password, authentication, SMT ports, etc. can affect the Outlook profile.
So check the default profile settings of the Outlook account. In case you do not know how to rectify it, create a new profile after deleting the previous one. ( Creation of a new Outlook profile will not be applicable for Outlook Express). This step can fix the issue if there is an Outlook profile corruption.
{Optional}You can also try to repair the Outlook profile corruption with the following steps:
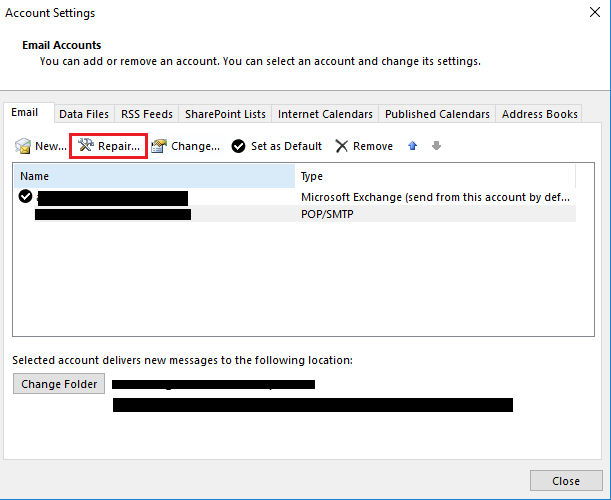
Changing the wrong Outlook settings should resolve the issue but if not, then the cause of the error is OST/PST file corruption.
Corruption in OST/PST files can also lead to Outlook error 0x800ccc0f. Microsoft Outlook has an in-built repair tool that can fix minor corruptions. You can use the Inbox repair tool to diagnose and mend the error in your OST/PST files.
ScanPST.exe or ScanOST.exe launches the tool and starts repairing the inbox.
NOTE: We recommend creating a backup of the existing Outlook data file before you start with the process.
Steps to follow:
Make use of the table to Locate the ScanPST tool on your PC based on your Outlook version.
| Outlook Version | ScanPST Location |
|---|---|
Outlook 2019 |
|
| Outlook 2016 |
|
| Outlook 2013 |
|
| Outlook 2010 |
|
| Outlook 2007 |
|
| Outlook 2003 |
|
| Outlook 2002 or XP | 32-bit Windows; C:\Program Files\Common Files\System\MSMAPI\ |
| Outlook 2000 | C:\Program Files\Common Files\System\MAPI\locale ID\NT\scanpst.exe |
| Outlook 97 / Outlook 98 | C:\Program Files\Common Files\Windows Messaging\scanpst.exe |

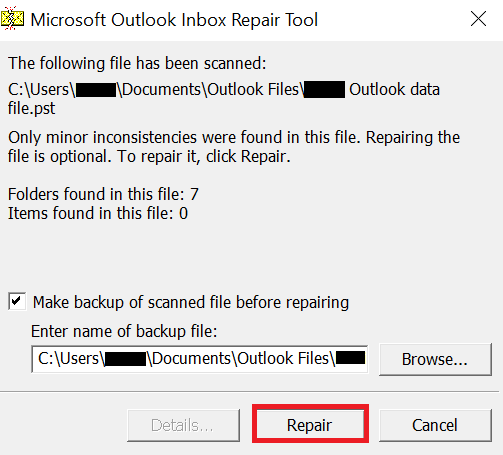
If your Outlook is majorly corrupt, the manual method will not help fix the damage. Choose a professional PST Repair tool like Remo Repair Outlook [PST]. It ensures the safety of the original PST file as it works in read-only mode and can effectively repair Outlook data files while being extremely user-friendly.
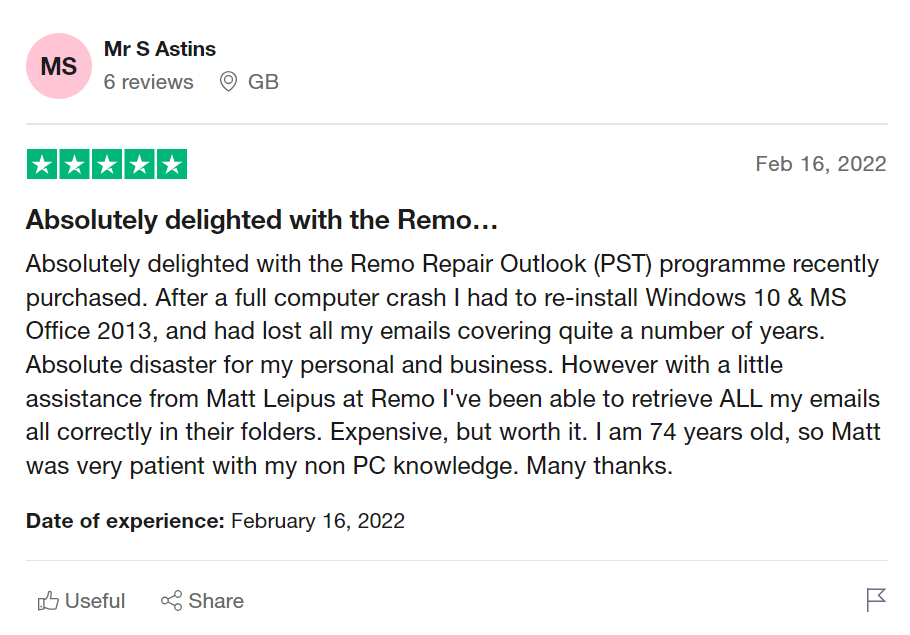
Sourc: Trustpilot
Remo Repair Outlook [PST] can proficiently fix the Outlook PST file even if it is severely corrupted and resolves the Outlook error 0x800ccc0f. This software ensures the safety of the original PST file by working on a copy and creating a healthy PST file. Try the tool and fix the damage in the PST file to resume Outlook email communication.
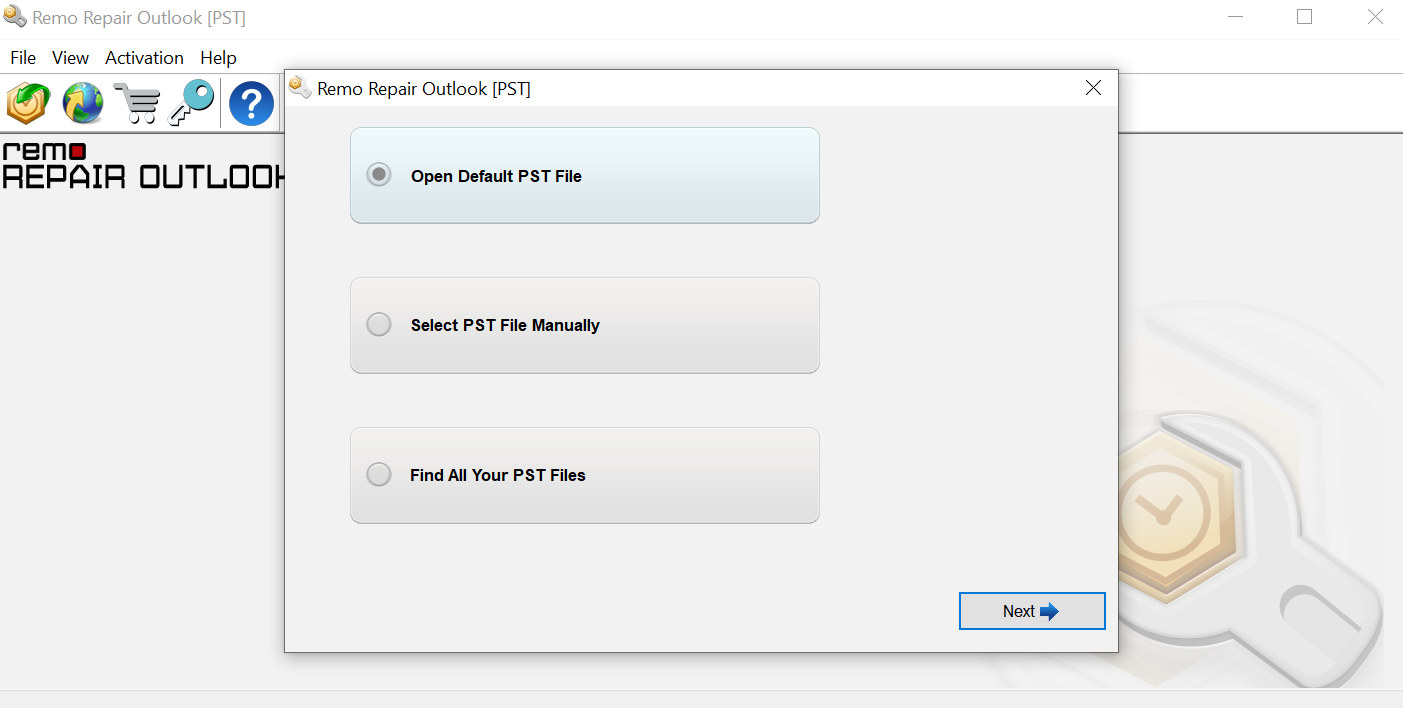
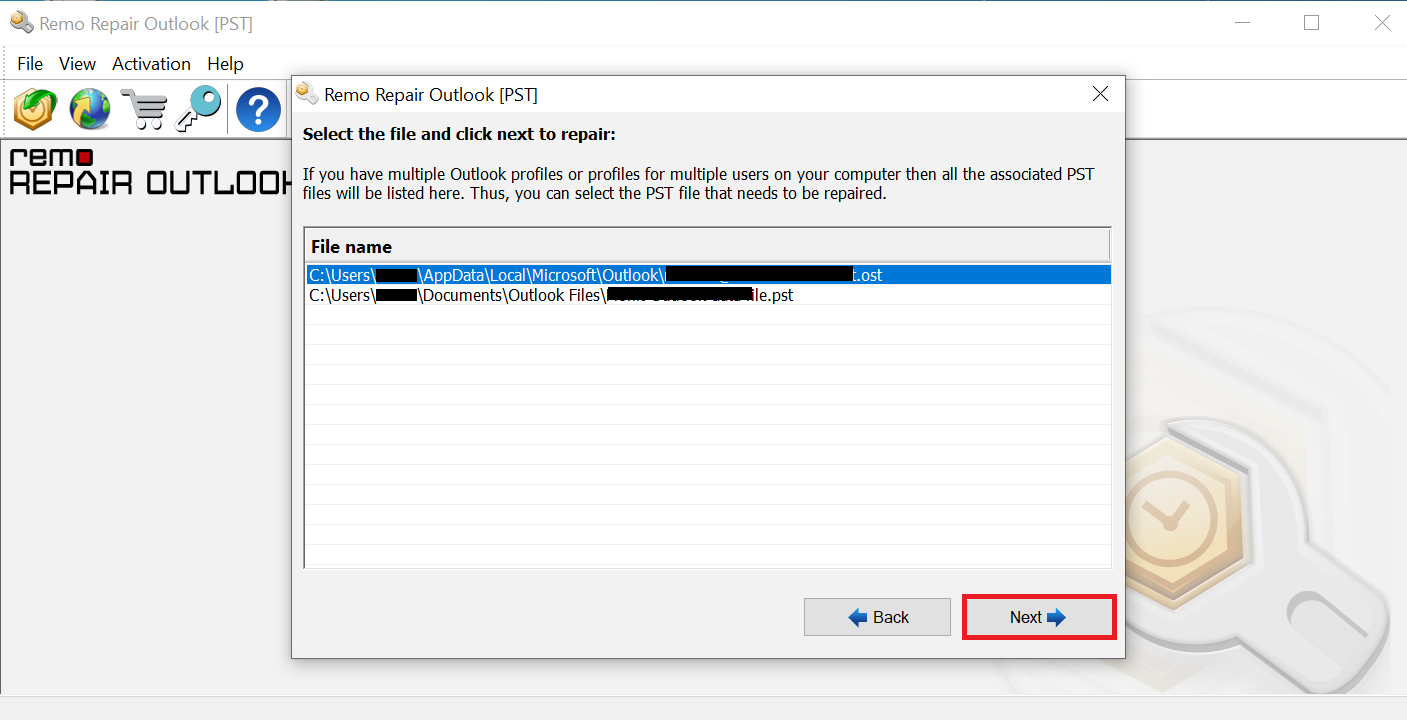
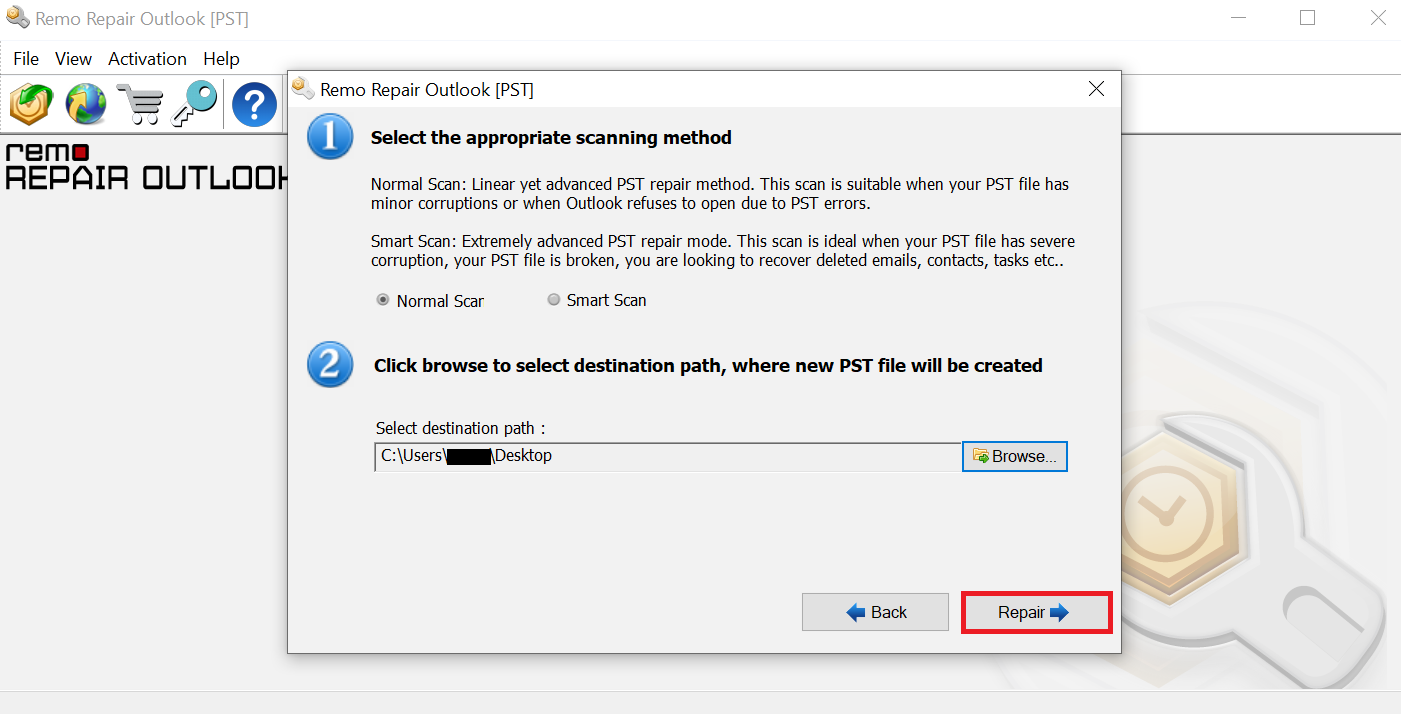
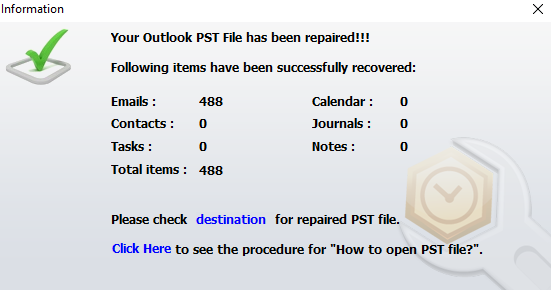
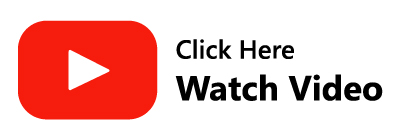
We hope the above-mentioned solutions to fix outlook error 0x800ccc0f were able to resolve your issue. If this article helped you, please share this information with your friends and colleagues as well. Feel free to reach out to us or comment below in the comment section in case you have any queries regarding the Remo Repair Outlook software. We have a 24/7 technical support team to assist with all your queries.
Why Choose Remo?
100% safeSecure
100% SatisfactionGuarantee
10 Million+Downloads
Free TechSupport
Live Chat24/7 Support