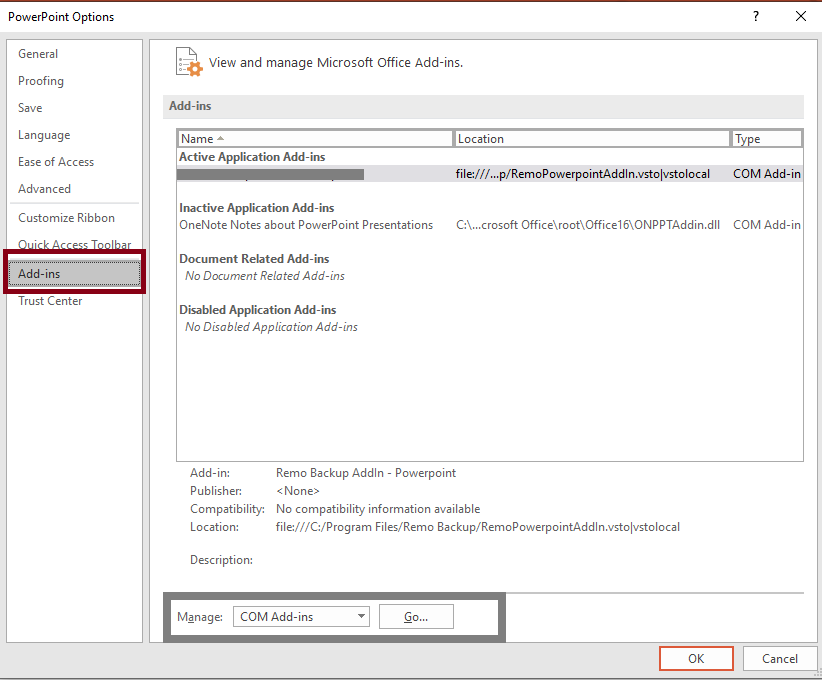User Query:“When I was creating a PPT I suddenly observed that the PPT file went blank subsequently prompting me with some options such as "Restart Program", "Close Program" and "Wait for the program to respond". When I was prompted with these options I selected "Wait for the program to respond" and waited for a very long time. I finally gave up and terminated the program. I then again tried to open my PPT file thinking that it might open normally but it couldn’t. Can anyone explain to me the reason behind this problem and how to solve it effortlessly?”
Being one of the most widely used programs, Microsoft PowerPoint sometimes troubles its users in unexpected situations. And, the above-mentioned scenario is a very frequent situation that many PowerPoint users may have come across. There can be many reasons behind PPT files showing the “not responding” error.
Causes For PPT File Not Responding:
- When your computer is lagging resources due to more number of background programs such as anti-virus, scheduled programs, and many more.
- When you simultaneously access multiple programs, then it makes an impact on your computer performance that leads to PowerPoint not responding.
- If you have installed the Microsoft Office program on a computer that does not meet the minimum hardware requirement.
The above mentioned are some of the major reasons behind the PPT file "Not Responding" error. Usually, when you come across this error you terminate the PPT application. However next time when you open it, the file should open normally but due to some unexpected reasons, there can be chances of corruption to the PPT file as it was terminated abnormally.
If in case you have lost your PowerPoint files, do refer to this article to find out how to recover deleted or lost PowerPoint files on mac.
If you have encountered PowerPoint not responding error when you try to save the presentation, then this leads to a data loss scenario. During such times, you can easily recover unsaved PowerPoint presentation using the proven techniques for free.
However, if you are unable to open the PPT file then it might have probably been corrupted. During such times, you can make use of a PowerPoint repair tool like Remo Repair PowerPoint.
How do I Fix PowerPoint Not Responding?
1. Close PowerPoint Application That is Being Used by Another Process.
2. Update the Antivirus Software to Fix Unresponsive PowerPoint Application.
3. Disable Incompatible Add-ins in Safe Mode.
4. Update Your Windows operating system.
5. Use An advanced tool To Fix PowerPoint Not Responding Issue.
Method 1. Close PowerPoint used by another Process
Check if the Microsoft PowerPoint is used by another process or not. Because when you start performing any task on the already opened or used PowerPoint then, it might stop you from using it. So first complete the work in the already opened process and then try performing the other tasks.
Method 2. Update Your Anti-Virus Software to Fix Unresponsive PowerPoint Application
Update the antivirus software to its latest on your Windows or Mac to open PowerPoint without any issue. If the anti-virus software on your system is already updated then, you can check if it is compatible with your Microsoft Office or not. An incompatible antivirus software stops you from accessing the PowerPoint program. So try working with your PowerPoint after turning off the antivirus program. In case, if your PowerPoint works without any responding error or freeze, then the problem exists with your antivirus program.
Method 3. Disable Incompatible Add-Ins In Safe Mode To Make Your PowerPoint Responsive
Sometimes incompatible add-ins can cause Word not responding and Word freezing errors. By making use of the following steps you can easily remove the add-ins that are causing PowerPoint to not respond.
To Disable Incompatible PowerPoint Add-ins first open the PowerPoint in Safe mode by following the reliable steps.
- Click on the Windows search box, type Run, and open it.
- In the Run box, type the command powerpnt /safe and click OK.
- Now, PowerPoint starts working in Safe mode. If the PowerPoint opens without any responding error, then the problem exists with the add-ins.
Follow the below steps to disable add-ins in Safe mode that are causing Microsoft PowerPoint not responding error:
Go to File > click Options and then click Add-Ins > Now, select COM Add-ins > and then click Go > enable one add-in at a time to see which one is causing the trouble. Once you have found it, uninstall the add-in and the Restart PowerPoint.
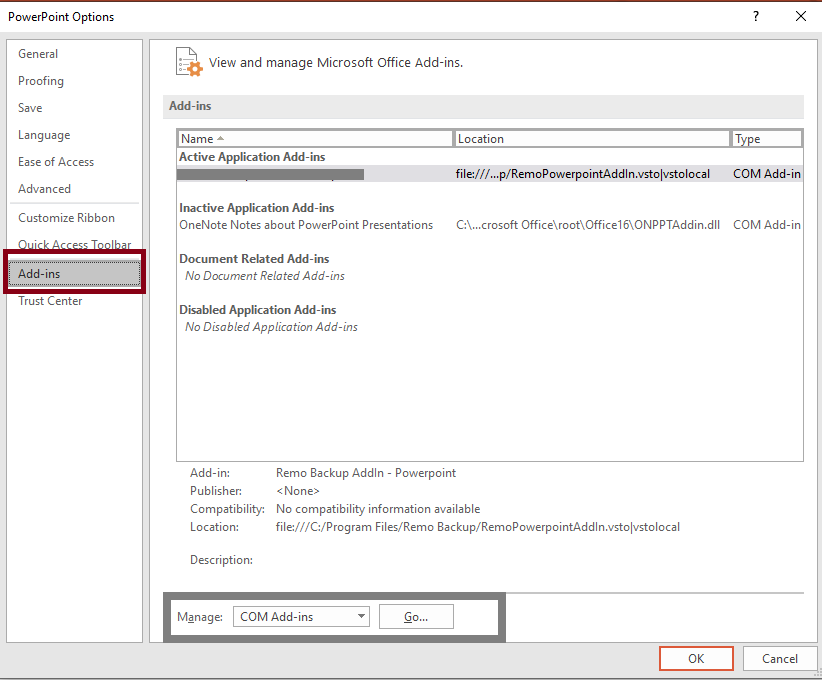
Method 4. Repair PowerPoint Not Responding by Keeping Your Windows And MS PowerPoint Up-To-Date
If your Windows is not updated to its latest version, then you might not able to open a PowerPoint file. There are a few instances where Microsoft has released Security Updates for PowerPoint to fix different issues and errors related to it. Regularly updating Windows and PowerPoint to their latest version can help you resolve PowerPoint not responding and frozen PPT files.
Steps to Update Windows
1. Go to the Settings or press the Windows button + I on keyword.
2. Select the Update and Security option > Under the Windows Update, find and update the available Security Update for Windows 10.
Steps to Update MS PowerPoint
Open a new PowerPoint file > Click on File tab > Choose Account option > Locate the Product Information section > Choose Update Options > Select Update Now from the drop-down list.
If your PPT file is not responding or opening, then this could be due to severe PPT file corruption or damage. Make use of the Remo Repair PowerPoint to easily fix corrupt PPT, PPTX, and PPS files of any version. This tool works with a user-friendly interface that is easily understandable by any novice user to repair and recover corrupted PowerPoint files including its text, hyperlinks, images, charts, tables, background color, and many more. It is compatible with all the latest versions of the Windows operating system such as Windows 11, 10, 8.1, 8, 7, Vista, XP, Windows Server 2003 and 2008, etc.
Download Now Buy Now
Steps To Fix PowerPoint File That Is Not Responding:
Step 1: Launch Remo Repair PowerPoint software and click on the Browse button. Select the PowerPoint presentation file that is not responding and click the Repair button.
Step 2: After a quick scan, the software gives you an option to Preview the repaired file.
Step 3: Finally, Save the repaired PowerPoint file on your preferred location.
Tips to Avoid PowerPoint not responding:
- Never close your PowerPoint application abruptly or improperly.
- Have a backup of your important PowerPoint presentation file.
- Close unused windows including unused File Explorer windows.
- Avoid using large-size images and videos in your presentation if it is not necessary.
- Do not install unreliable or incompatible add-ins or third-party applications on your Windows.
- Regularly save all your work to avoid PPT corruption or data loss using ctrl + S during PPT not responding error.
Additional Info: You can also know how to fix Word document errors, by clicking on the link which is provided.