Permanently Delete Files


If I delete a file, it can be recovered using recovery software. Howdo I delete a file beyond recovery?
Since you are well aware of the consequences of just deleting a file, without actually wiping the data completely from the drive, I am not going into the details of what happens when a file is deleted. I would like to suggest toyou, an ideal software,that lets you shred file(s) and folder(s) with ease.
Remo File Eraserr is an optimum software that lets you delete files permanently beyond recovery. This software provides nine different shredding methods, based on different security standards accepted worldwide, for shredding free space.The software lets you shred a single file(s) or a complete drive, and in addition to that, it also has a feature that lets you shred free space. Try it now!
Follow the simple steps given below, to shred file(s) and folder(s) securely.
Step 1: Launch the application, by double clicking the desktop shortcut, or by selecting the icon from the Programs list in the Start Menu. The Main window pops up, as shown in Figure a.
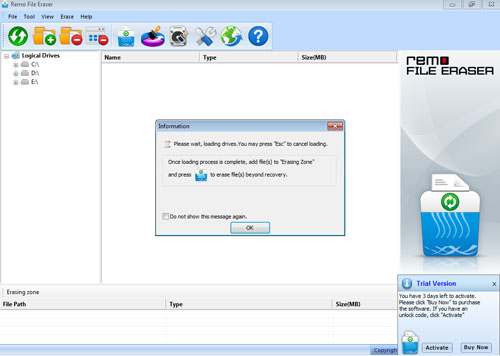
Figure a: Main window
Step 2: All the contents of the drive are listed in the left pane of the Main window. Select the drive that contains the file(s) to be shredded. After selecting the files to be shredded, double click on them to add them into the shredding zone, or drag and drop them into the shredding zone. The application adds the selected file(s) into shredding zone as shown in Figure b.
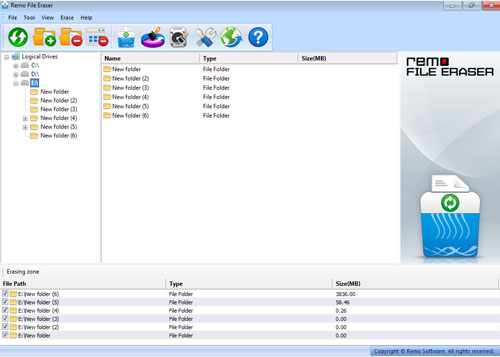
Figure b: Selected files in Shredding zone
Step 3: Remo File Eraserr provides nine different shredding methods that the user can choose from. To select the shredding methods, click on the Shredding Options button in the toolbar. This drops down the different shredding methods, and the user can select any one of these methods, as shown in Figure c.
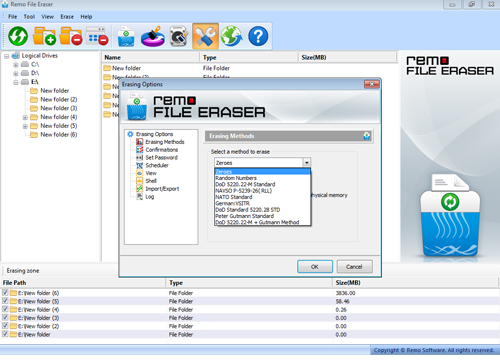
Figure c: Select Shredding method
Step 4: Once you select the Shredding method, click on the Shred file(s) and folder(s) button. The files in the shredding zone will be overwritten by different patterns, depending on the shredding method selected. Once the process is completed, a message pops up intimating the same, as shown figure d.
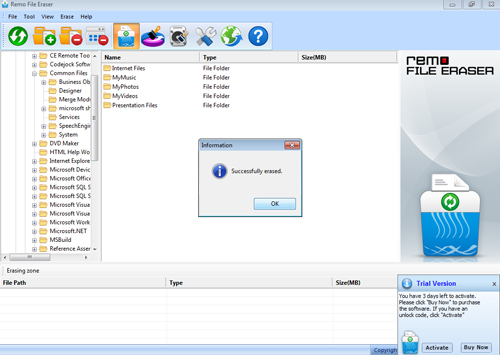
Figure d: Shredding complete
Alternatively,
Remo File Eraser also offers a “Right Click context menu” to shred files and folders. You can right click on the file or folder that you wish to shred, and select the Shred files and folders option, as shown in Figure e.
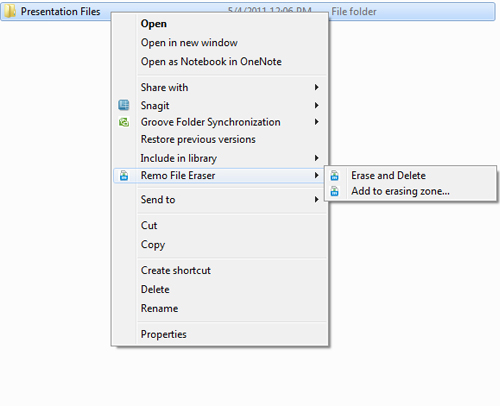
Figure e: Select file/ folder to shred
Why Choose Remo?
100% safeSecure
100% SatisfactionGuarantee
10 Million+Downloads
Free TechSupport
Live Chat24/7 Support