Are your important files missing from the SD card even though you don't remember deleting anything? Irrespective of any reasons for your missing or lost files, you can use this article to fix the SD card deleting files by itself issue and restore all your disappeared files with the help of Remo Recover. A data recovery software designed to restore 500+ files starting from photos, videos, and many others! And it's free to download on both Windows and Mac.
Table of Contents:
It’s quite natural to get panicked when suddenly you see that important files are disappeared or have been lost from the SD card. However, even if you find out that the SD card is blank, it doesn’t mean that you have lost your files permanently.
Did you know that these missing files can be efficiently recovered?
Before diving into the recovery process, it is crucial to understand the causes of files going missing from an SD card.
Here are a few common reasons behind lost or disappeared files from the SD card:
If files are deleted from your computer, you can recover them using Recycle Bin. But what if files are lost or deleted on SD card? No worries! All the missing files can be easily recovered from blank SD cards or inaccessible SD cards with the help of the steps mentioned below.
Remo Recover is a go-to software in situations like these, the tool is easy and effective is recovereing automatically deleted files from SD cards back from all kinds of SD cards with various file formats.
The tool is capable of bringing data back from RAW SD cards, and corrupt SD cards as well, you can go ahead and try it out.
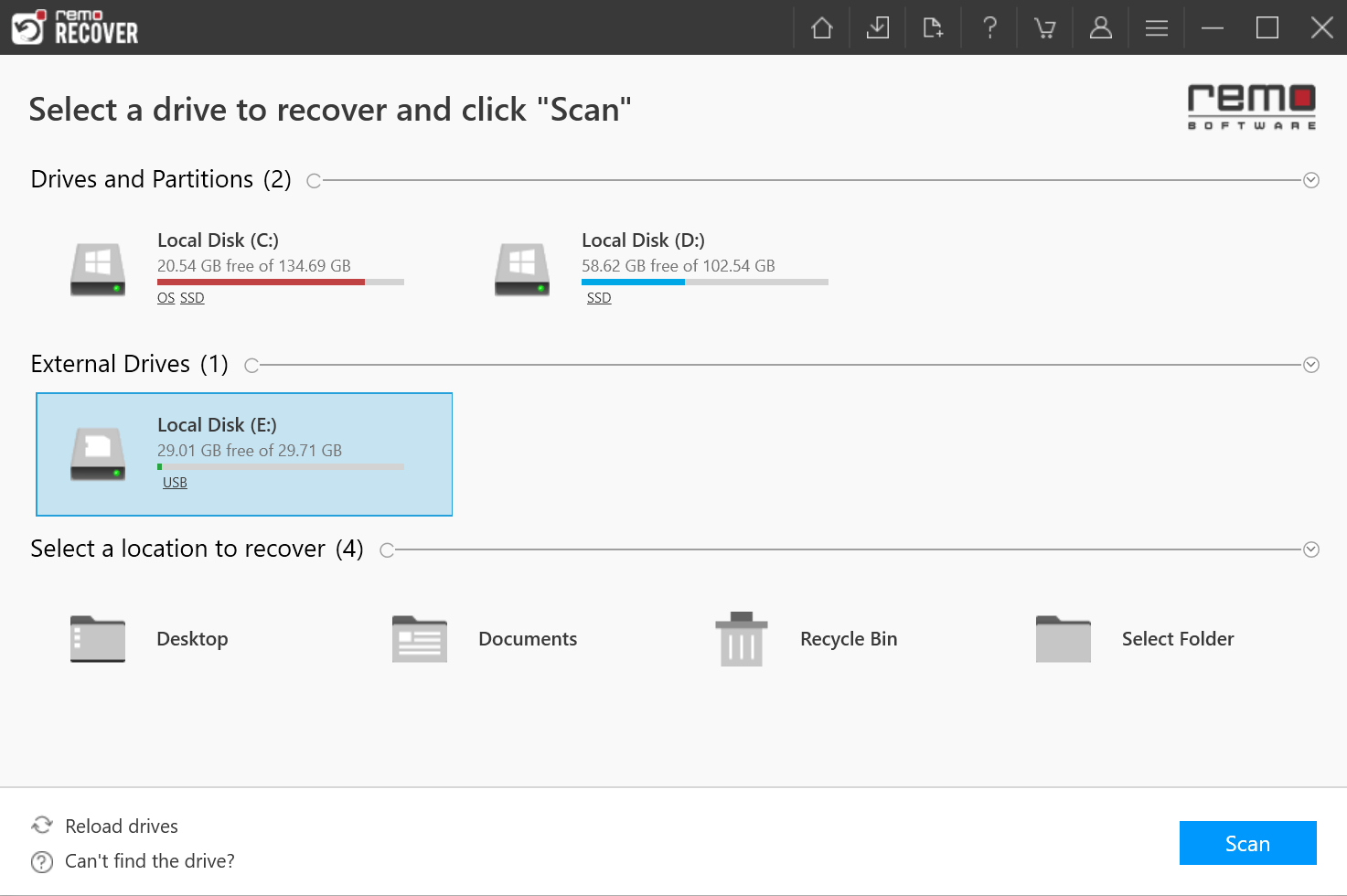
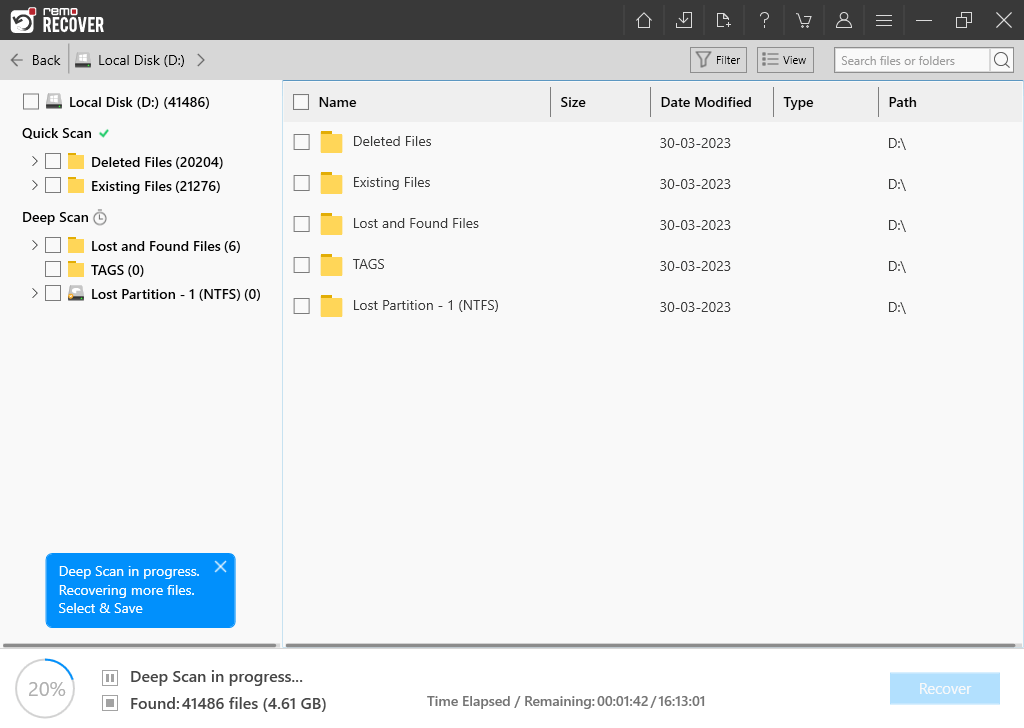
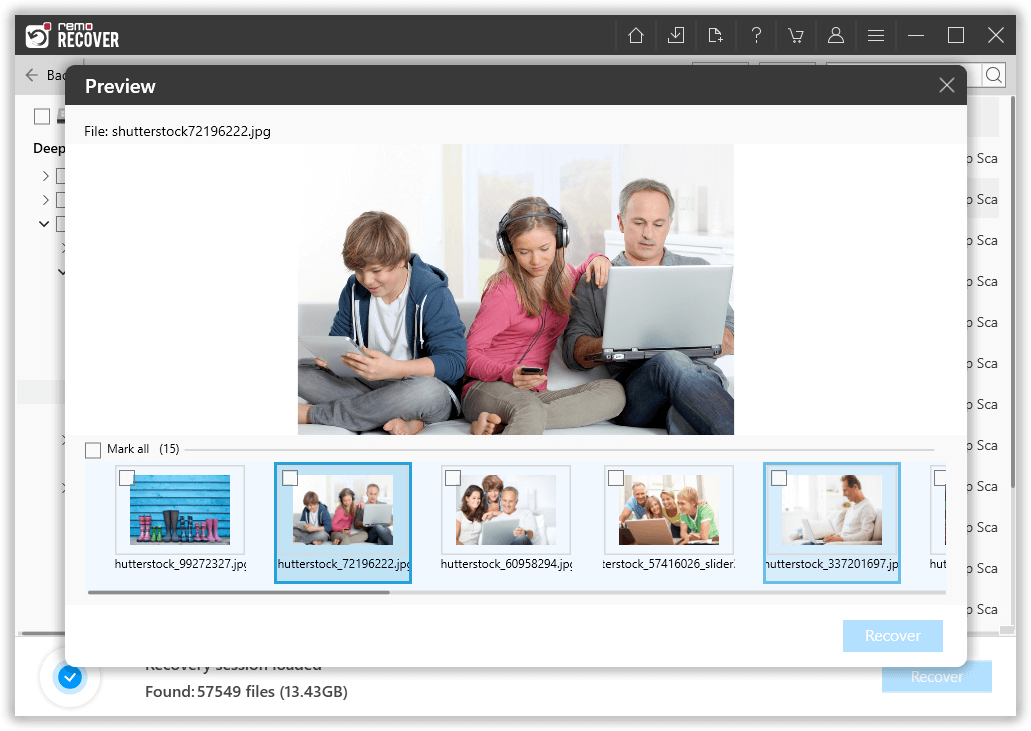
Note: Check out this article if you are just looking to restore disappeared photos from camera SD card using Remo Recover.
Here are some manual methods to fix SD card deleting files by itself issue. These troubleshootings will also help you in fixing any faulty SD card because these methods are mainly targeted toward SD card corruption.
Sometimes when files from your SD card keep disappearing it may stay as hidden files. Configure the settings to view those files.
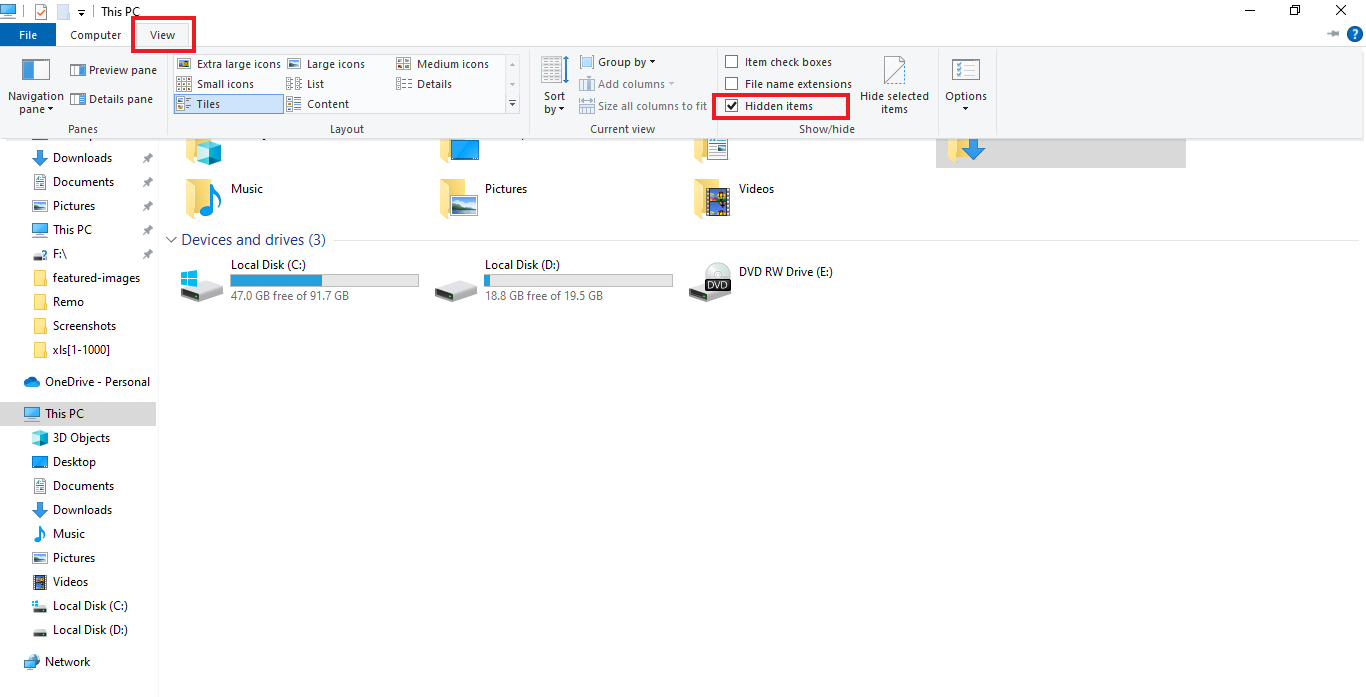
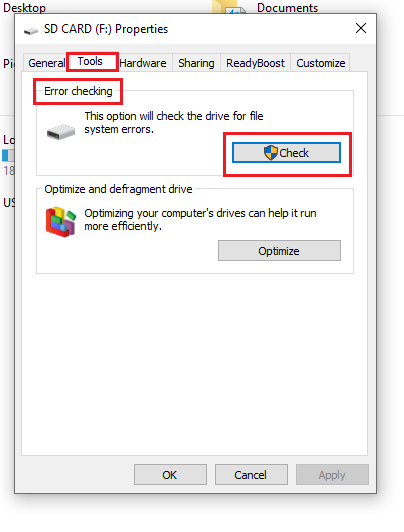
This is one of the easiest ways to fix the problematic SD card that is deleting files by itself. Use the CHKDSK command.
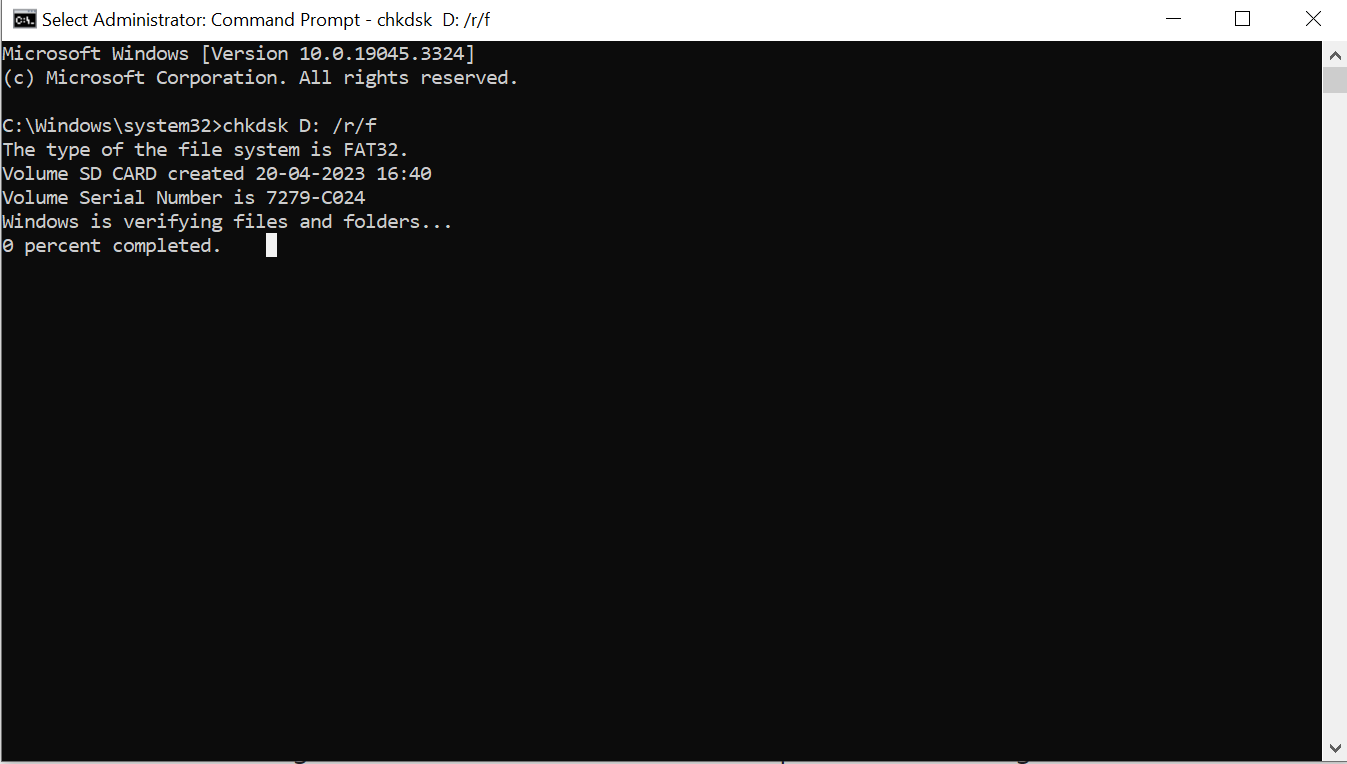
This command will start repairing your SD card and once the process is done, you can check the SD card to see if it’s working fine now.
If you are facing the micro SD card deleting files by itself on your Android phone then this troubleshooting will help you in fixing the SD card.
If the CHKDSK command was not able to resolve the files disappearing from the SD card issue, you need to format the memory card. Formatting the SD card will remove any kind of bad sectors, corrupted partitions, or corrupted files. However, before formatting the SD card, make sure that you have a backup of the files that are still saved on the SD card. This is because formatting your SD card may delete all the data from it.
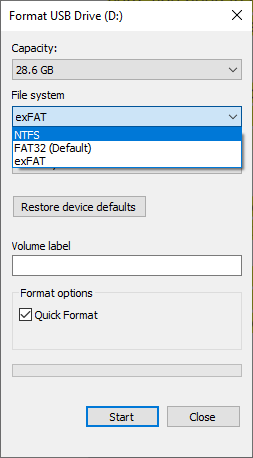
If you are unable to format the SD card, know why and what to do.
Sometimes, files keep disappearing from the SD card issue takes place because of a new application that you might have been installed on your device. And due to the incompatibility of the program with your device, the SD card is deleting files by itself.
So, in this case, you need to uninstall the application that is affecting your storage device. After uninstalling the application and clearing all its data from the device, check once if the issue is resolved or not.
Check if the SD card contains Nomedia files with the extension .nomedia, which can prevent other files on the SD card from being 'indexed' or shown in folders.
You can delete these nomedia files from your SD card to prevent files from disappearing. All you have to do is open the file explorer on your device, navigate to the SD card's local folders, locate the nomedia files, and delete them.
Whenever a large number of files are moved to the SD card at the same time the SD card can get corrupted. This can be one of the reasons why the SD card is deleting files by itself. So, it is always recommended to transfer not more than 5 files at a time. This is more of a precaution that you need to take, rather than a solution.
Precautionary steps to avoid file loss
It is incredibly frustrating when you are unable to locate your favorite images or videos on your SD card, especially if you haven't intentionally deleted them. They may be either hidden or accidentally deleted.
This article discusses various DIY methods to make all the files visible and provides guidance on using Remo Recover to recover them in case they have been unintentionally deleted.
Why Choose Remo?
100% safeSecure
100% SatisfactionGuarantee
10 Million+Downloads
Free TechSupport
Live Chat24/7 Support