The MOV video file format has gained widespread popularity among Mac, Windows, and iOS users, largely due to its capacity for high-quality video content. Its unique ability to consolidate multiple media tracks, encompassing video, audio, subtitles, and editing data, into a single file further enhances its global appeal, particularly for video editing tasks.
However, it's important to be aware that MOV videos, like other formats, can be prone to corruption. This susceptibility might lead to playback problems or incompatibility with media players like QuickTime, VLC, or Windows Media Player. Encountering these challenges while playing your crucial or favorite MOV videos can be frustrating.
In this article, find out easy and reliable methods to fix corrupt MOV videos for free.
If you are looking for a tool to fix your corrupt MOV files, then try using Remo Video Repair. This tool is designed with a user-friendly interface to quickly fix various MOV playback problems, including MOV video not opening, audio-video sync issues, and MOV file playing without sound. Moreover, this MOV video repair software is compatible with all versions of Windows and Mac operating systems, including the latest Windows 11 and macOS Ventura.
Reasons for Corrupted or Damaged MOV Videos:
| 1. Video Compression Issues: | When compressing large MOV video files, the compression tool analyzes the pixels in each frame meticulously. It optimizes by grouping similar pixels, a process that, if done poorly, can result in patchy images without prominent details. |
| 2. Broken Video Header: | Each video contains a header file encompassing all the technical details required for seamless video playback. If your MOV video has a corrupted or missing header, then video playback becomes impossible. This is because media players like QuickTime or VLC player might encounter confusion, lacking a starting point and the necessary guidance to interpret successive frames. |
| 3. Interruption While Recording Videos: | During video recording, the header file serves as the last component written to the video. However, if an unexpected power interruption occurs while this crucial header information is being written, it can result in an improper header write operation. As a result, the recorded MOV file may become corrupted, leading to MOV file not playing video or audio. |
| 4. Issues while Editing MOV file: | Video editing software stores metadata that tracks the changes made to your video. If this metadata becomes altered or corrupted during the MOV file editing process, it can lead to corruption issues and difficulties when opening the edited MOV file. |
| 5. Issues while Converting MOV: | You might consider converting videos for various reasons. However, converting your important .mov videos to other formats without any backup can result in loss of video quality, compatibility issues, audio-video sync problems, incorrect aspect ratio, codec compatibility problems, and even file corruption if unreliable software is employed. |
| 6. Using unreliable recovery methods: | Recovering deleted MOV videos using unreliable methods is risky. If you have mistakenly deleted MOV videos on your Mac or Windows, you can still recover them using trustworthy data recovery methods. But using unreliable recovery tools that lack precision leads to corrupted or damaged MOV file recovery. |
Apart from the above common issues, there can be other reasons for damaged or corrupted MOV videos. However, using the below-proven methods, you can easily fix corrupted videos resulting from various scenarios.
How to Fix Corrupt MOV Files on Mac or Windows?
The below-mentioned methods will help you repair corrupt AVI and MOV on file on Mac and Windows operating systems.
Repair Damaged MOV File Using VLC
Many of us might only be familiar with VLC as a media player for watching videos or movies. However, it actually offers features that can readily repair your corrupted MP4, MOV, and AVI videos. This might come as a surprise to many, but it's indeed true. The only limitation of this method is that the VLC player cannot fix severe MOV video corruption, although it is capable of repairing minor video issues.
A) Enable Always Fix Feature:
This method involves enabling the "Always Fix" feature in VLC preferences. By enabling this feature, you enhance VLC's ability to handle and fix MOV video playback issues arising from corruption or errors.
1. Create a copy of the original corrupt MOV video.
2. Change the file extension of the copied .mov file to .avi file format.
3. Launch the VLC player, go to the Tools tab, and select Preferences.
4. In the Preferences window:
a) Select Input/Codecs on the top ribbon.
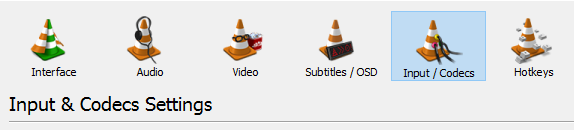
b) Select the Always Fix option: Mac users can find this option within the Codecs/Muxers section, while Windows users can find it within the Files section.
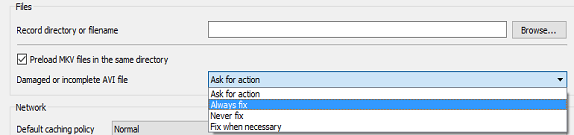
5. Click Save to confirm the changes.
B) Use File Conversion Feature:
This method utilizes VLC media player's conversion feature, which can attempt to repair minor errors and corruption in your MOV video file during the conversion process. It is advisable to create a copy of the corrupted MOV file before proceeding with the steps outlined below.
1. Open VLC Media Player: Launch VLC on your Mac or Windows computer.
2. Access the Media Converter:
a) Windows: In VLC's menu bar, click the Media, and then select Convert/Save.
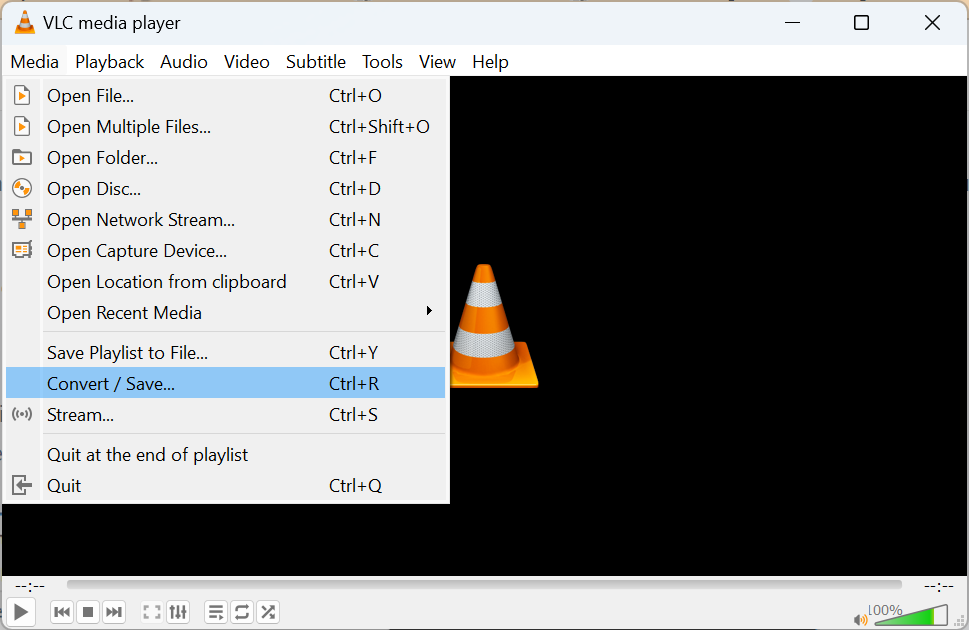
b) Mac: In VLC's menu bar, click the File tab, and select Convert/Stream.
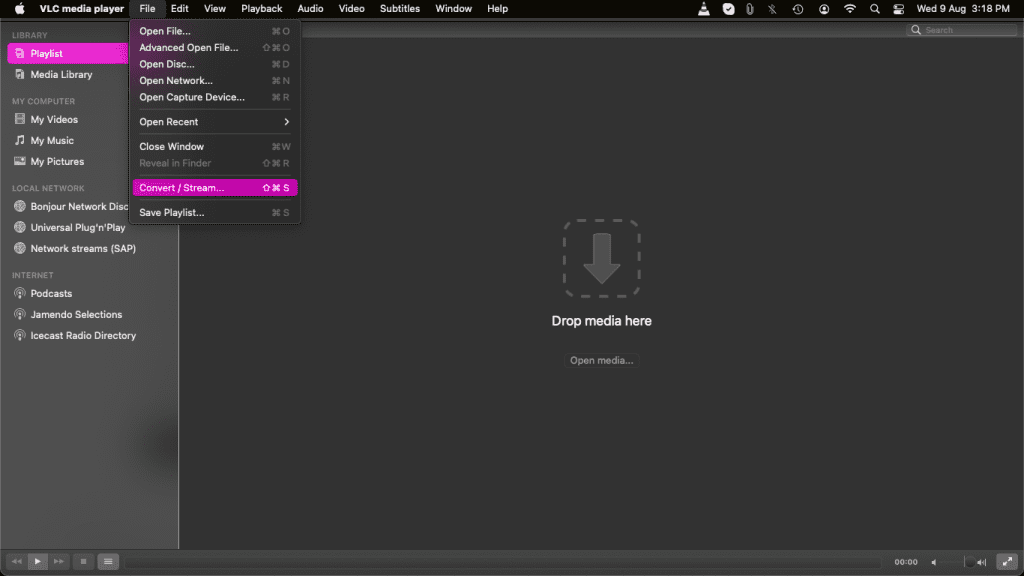
3. Add the MOV File:
a) Windows: Click Add to select the MOV video that needs to be repaired.
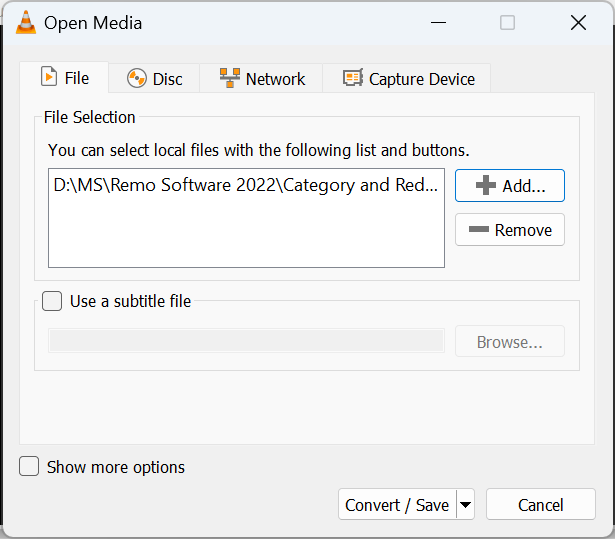
b) Mac: Through the Convert/Stream windows, browse the corrupt MOV video and click Open.
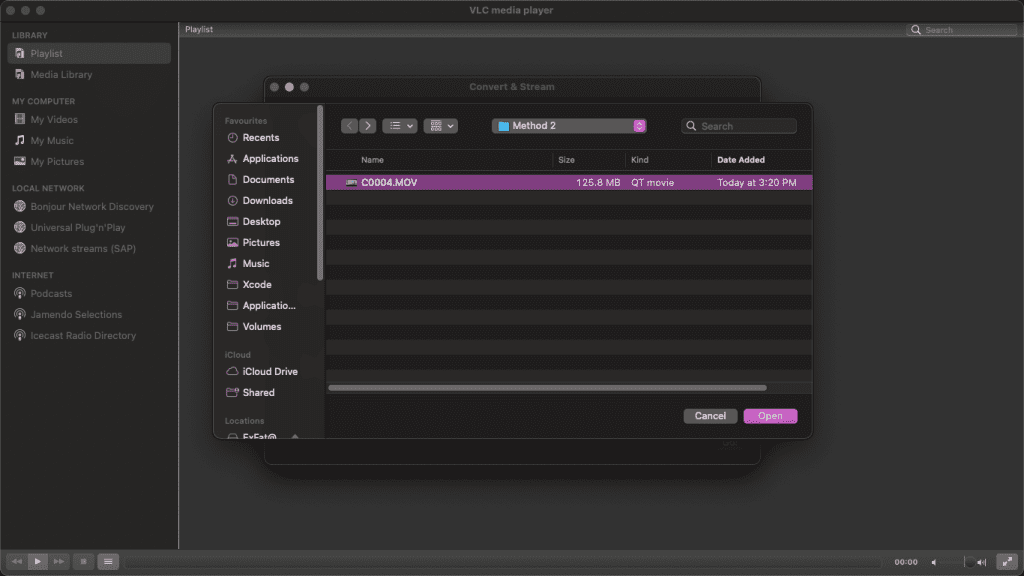
4. Configure Conversion Settings and Output Format:
a) Windows: After adding the corrupt MOV file, click Convert / Save. Now, the Convert/Save window will open, and choose Video - H.264 + MP3 (MP4) as Profile.
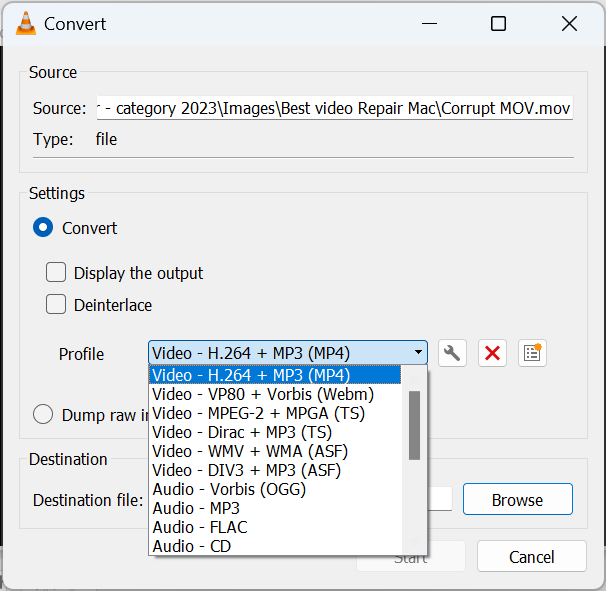
b) Mac: In Convert & Stream window, choose Video - H.264 + MP3 (MP4) as Profile.
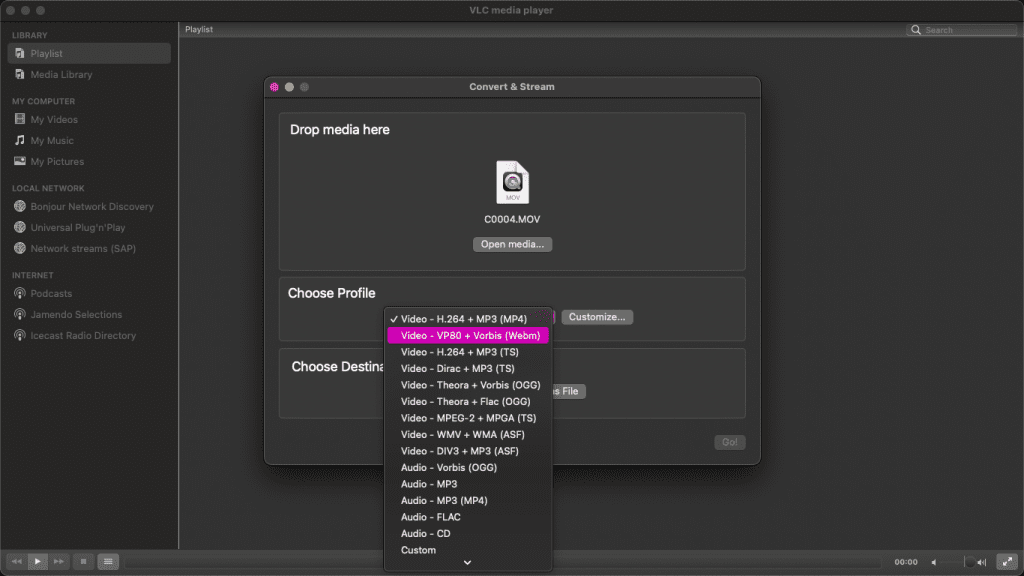
5. Choose Destination and Rename the Converted File:
a) Windows: Click on the Browse button and specify the destination folder for the converted video and then click Start.
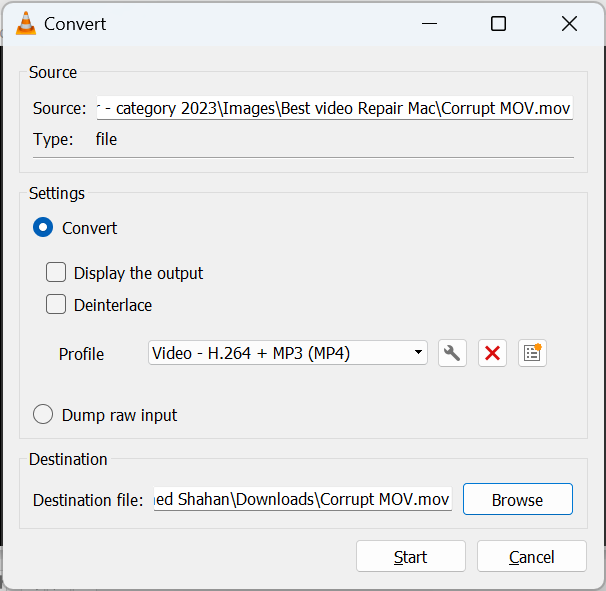
b) Mac: Click on the Browse button and specify the destination folder for the converted video and then click Save.
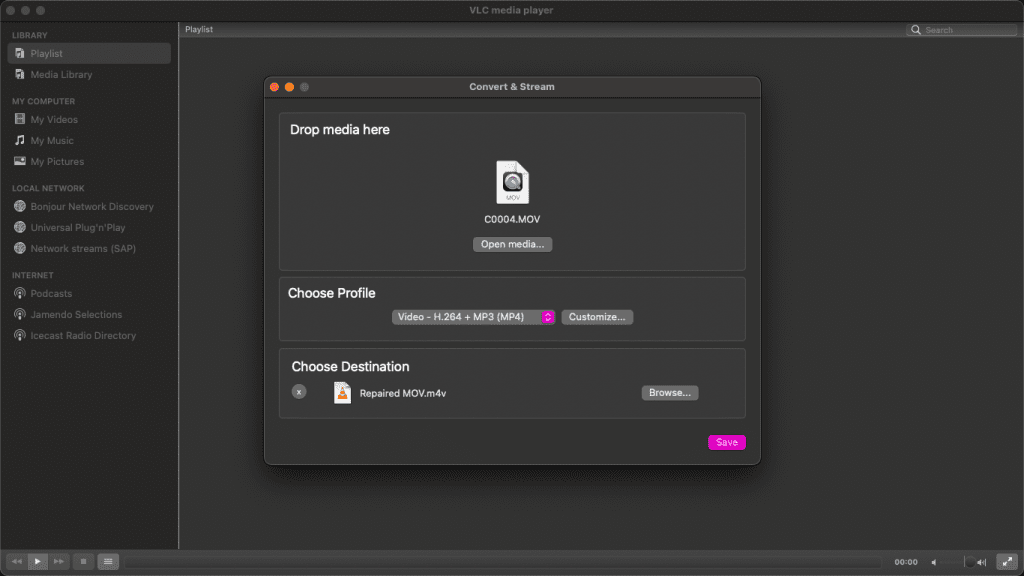
Once the above steps are completed, you can easily play your MOV video without any issues. If they fail to repair the corrupted MOV file, then this can be due to the high severity of video corruption. In such cases, your best option is to rely on trusted video repair tools like Remo Video Repair. It's also important to select software that has undergone rigorous testing across different video corruption scenarios with a proven track record of successfully restoring damaged video files.
Repair MOV File using Remo Video Repair
Remo Video Repair tool is highly recommended for effortlessly fixing corrupted MOV files caused by issues like broken video headers, compression problems, editing issues, codec errors, etc. It supports repairing videos shot from iPhones, digital cameras, drones, smartphones, and more, including MOV and MP4 files recorded with various camera brands like GoPro, Canon, Nikon, and popular DSLR models. This MOV Video Repair tool is compatible with all the latest Mac and Windows operating systems versions, including macOS Ventura and Windows 11.
Step 1: Launch the Remo Video Repair software on your Mac or Windows computer. If your corrupted MOV video is saved on an SD card, you can either connect the SD card to your system or copy the video file to the system.
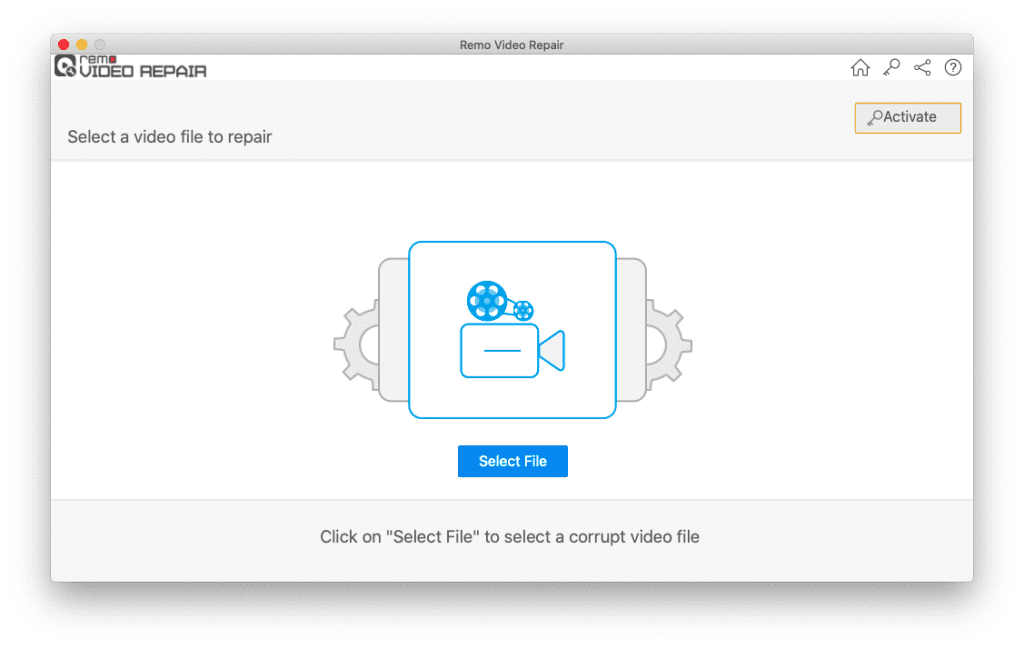
Step 2: From the main screen, click the Select File button to choose the corrupt MOV file you want to fix, and then click the Repair button.
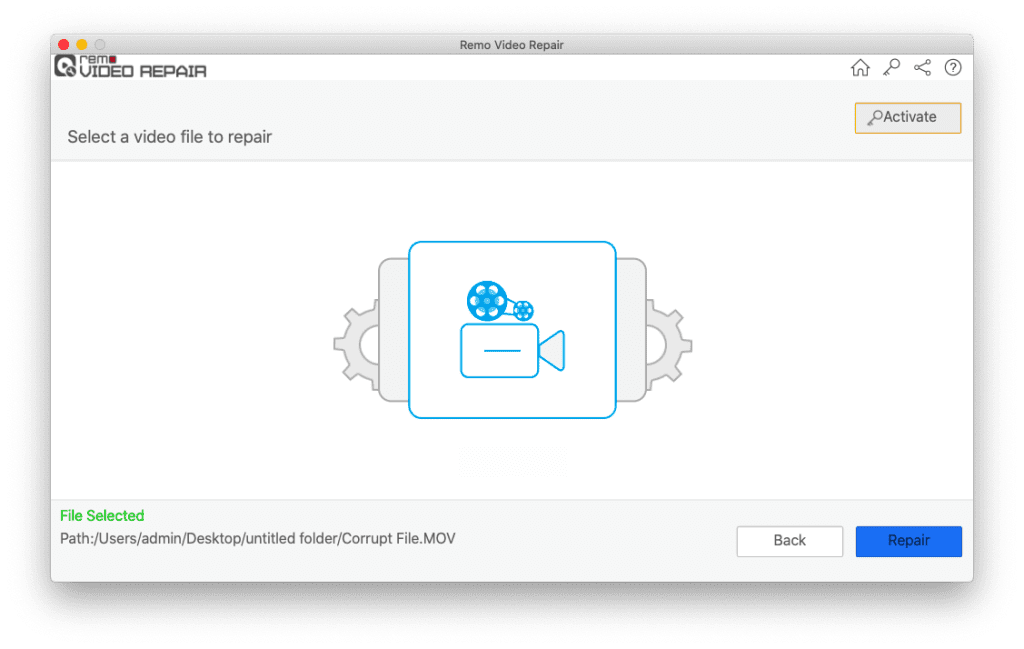
Step 3: If your MOV video is severely corrupted, the software will prompt you to Choose Reference File for the advanced MOV video repair process. Please ensure that the reference video is shot with the same device and settings.
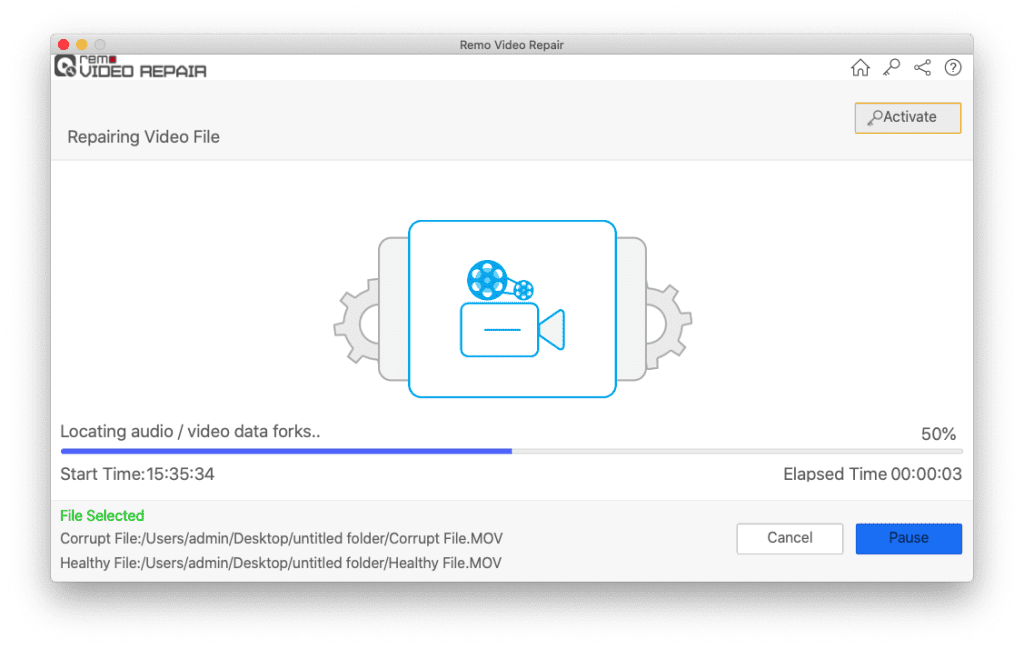
Step 4: Once the corrupt MOV file is repaired, you can click the Preview button to verify the repaired result. If you are satisfied, click the Save button to restore it to your desired location.
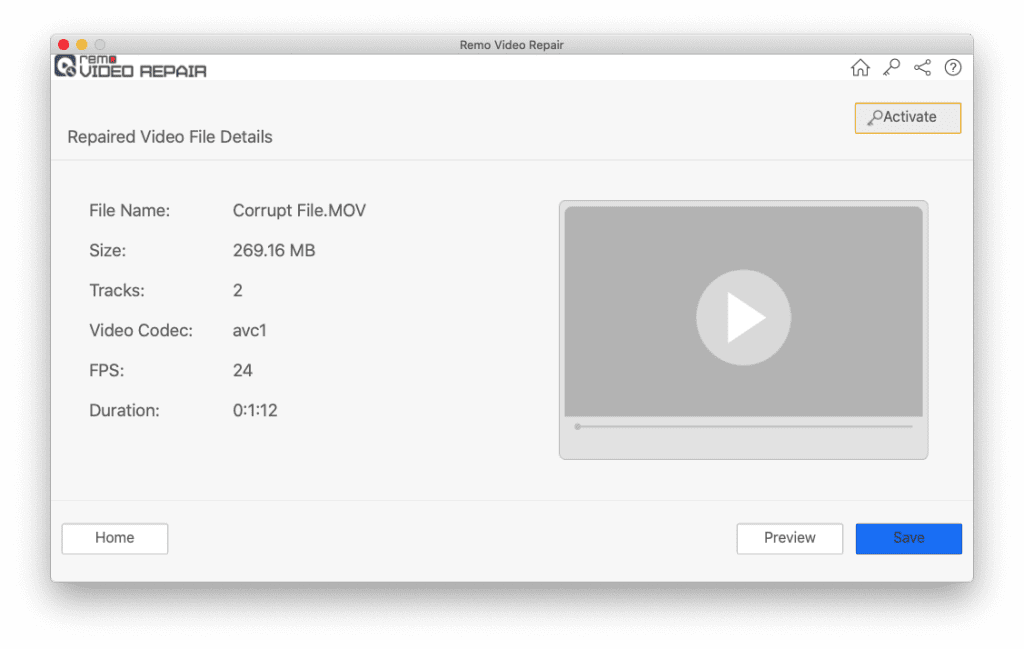
Repair Corrupted MOV Video File Using QuickTime Player
The latest version of QuickTime, 7.7.9, introduces an overload of new features such as video editing, trimming, looping, saving, and file reverting. Notably, the QuickTime player is capable of automatically fixing minor damaged MOV videos. If a video is severely corrupted, the QuickTime player displays a black screen error message. In such cases, you can utilize reliable MOV repair software like Remo Video Repair.
Follow the steps to quickly navigate in QuickTime 7.7.9 to verify the properties of damaged MOV video file:
1. Launch the QuickTime Player.
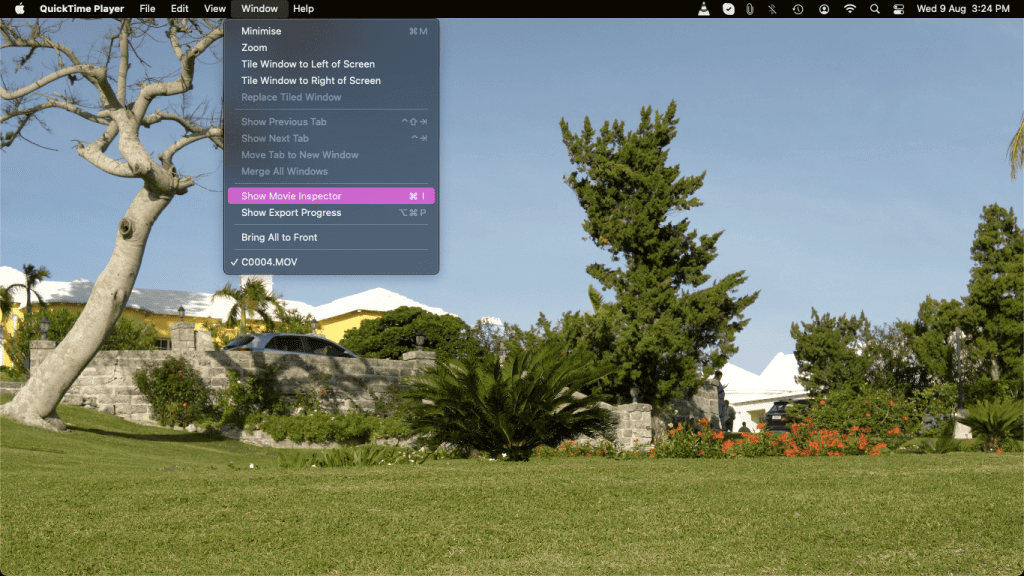
2. From the Windows tab and select Show Movie Inspector.
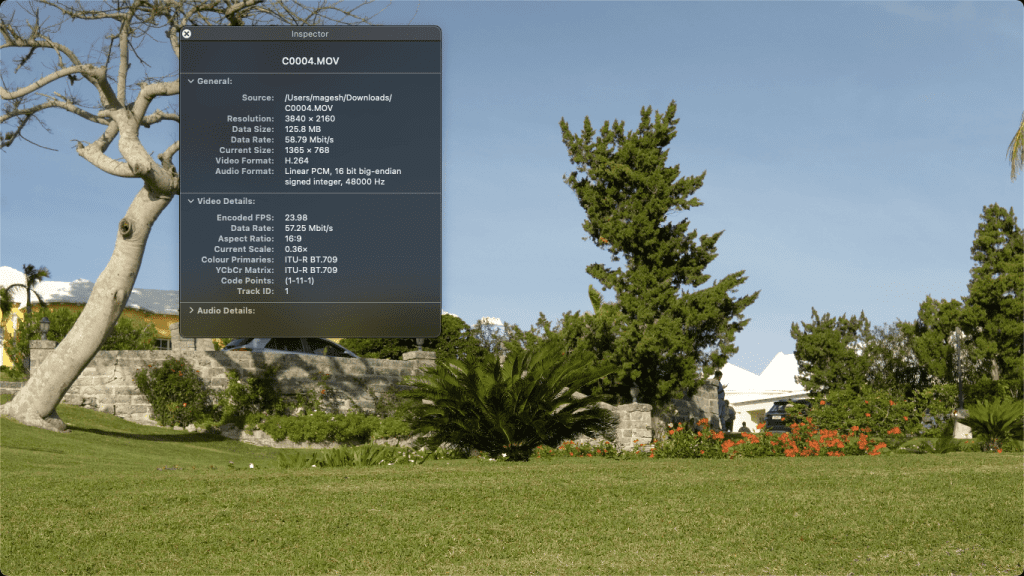
This feature provides complete details about the MOV video, including Movie FPS, Video Format, Playing FPS, Pixel Information, Duration, Data Rate, Data Size, and more.
Note: If you want to understand why QuickTime plays videos without any sound, I highly recommend this informative article.
Conclusion:
Repairing MOV files is simple and easy if you utilize reliable methods. But it is important to make sure you create a backup copy of your crucial MOV video files regularly. This way, you can avoid various data loss scenarios, including video corruption.
With the help of this article, you can easily repair your damaged or corrupted MOV files for free using VLC and QuickTime player. However, if you are unable to fix MOV video using free methods or looking for professional video repair software, then you can rely on Remo Video Repair software. This tool ensures safe and easy repair of your MOV, MP4, AVI, and other video file formats.