The type of background varies from person to person and for every message and helps to personalize the Outlook experience. However, after adding inline images, you may want to choose a background for the recipient of that email. The background of your messages does not need to be plain or white completely. I will explain to you how to change the background of your messages in Outlook.
Insert Background Image in Outlook 2019
Here are a few simple steps you should follow to make your Outlook background colorful:
If you are composing a new message in Outlook, you can add it meanwhile, before sending it to the recipient. Read these steps and change the background:
- Compose a message with HTML formatting.
- Click once on the message box.
- Go to the Options Tab, Click on Page Color, and select Fill Effects.
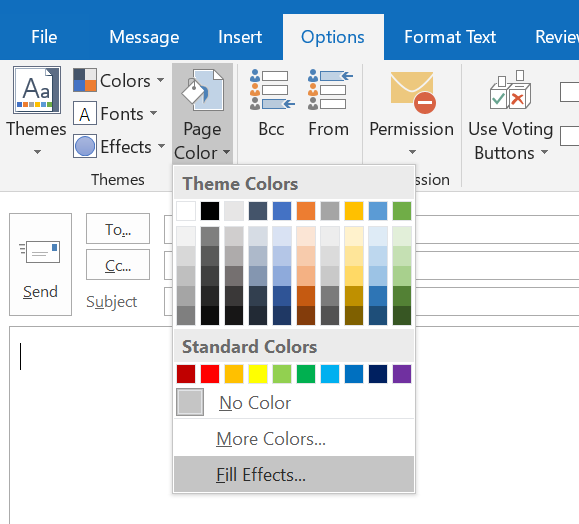
- Go to the Picture Tab and click on Select Picture
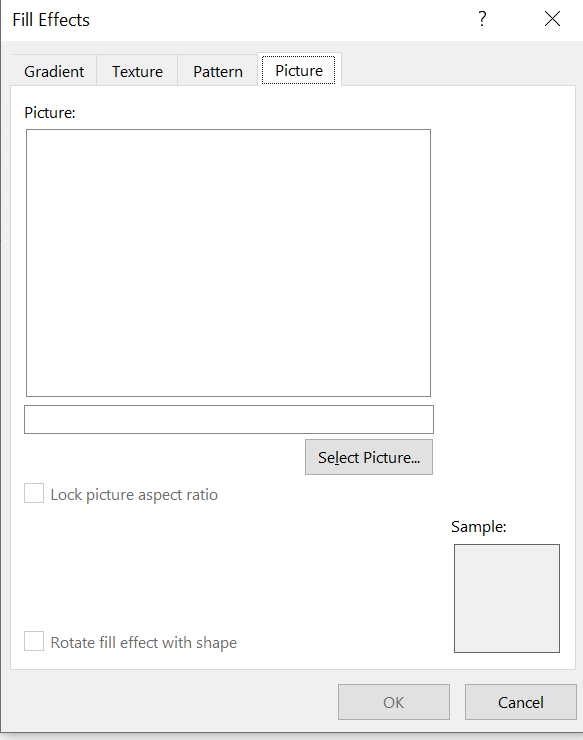
- Select an Import method
- From a File: Use the Browse option to manually select an image from your system.
- Bing Image Search: Search the web for images using Bing
- One Drive- personal: Select an image stored in your OneDrive account
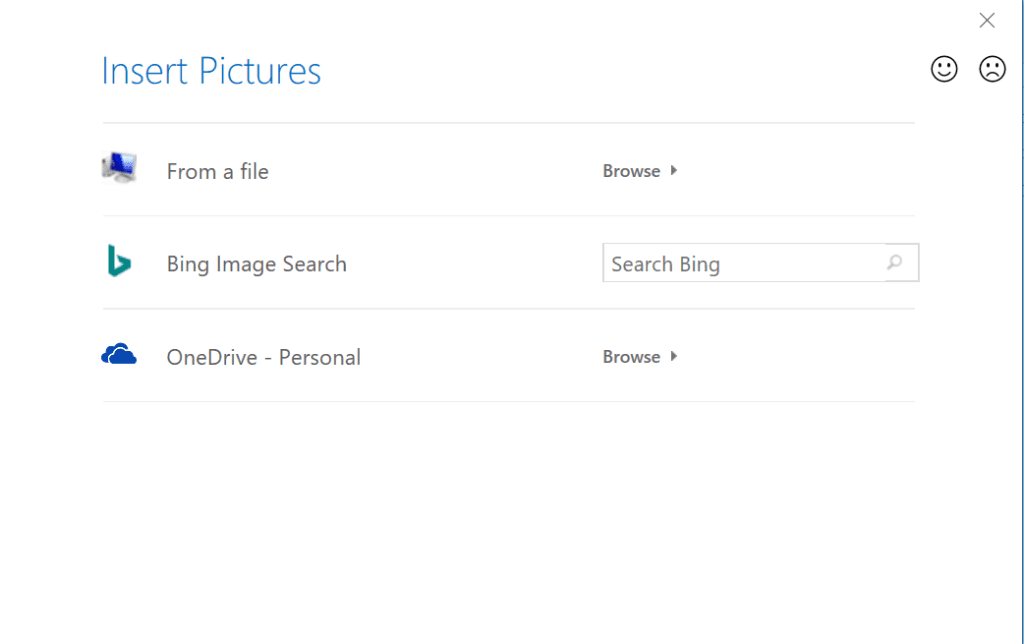
- After Selecting an Image, Click on OK.
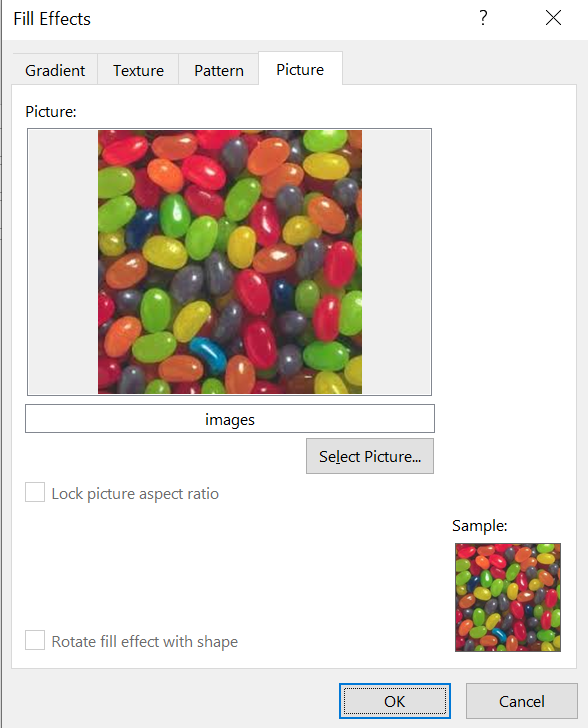
This will display the image that you have selected on the background of your email.
Add Background to Outlook 2000, 2002, and Outlook 2003
The method to add images in the background using Outlook 2000, 2002, and 2003, is a little different from the above-mentioned steps. if you are using Outlook 2000 or any version of the above-mentioned Outlook, see these steps to change the background image to your computer.
- Compose a new mail on your Outlook.
- Click on the message text.
- Go to the menu and click Format.
- Go to Background > Pictures.
- Go to the selection dialog box and select the image.
- Click Ok.
You can make the required settings to the image on the background of your messages. Perform the settings and make the background of your message look colorful.
Add Photos to Message Background on Mac
If you are a Mac user, you might find it interesting to use Outlook. It is possible to add an image to Outlook message background on Mac. You can do it with a few simple steps:
- Use the email in rich HTML format.
- Expand the Options ribbon on the top of the interface.
- Click on Background pictures.
- Go to the image and select it for the background.
- Click Open.
This will set the background of your message with the selected image. This is a very nice gesture from your end to add images to your message. A background image that resembles the message text is an added advantage.
While using Outlook, you might get a slow response at times. This occurs due to the oversized PST files on your Outlook. This PST file is associated with your Outlook and has all the information regarding your emails. A corruption or malfunction of Outlook PST files can be annoying and tragic at times. A user must always be prepared to know how to repair PST file errors in Outlook 2010, 2000, 2003, etc.
If used with a little care, you can make your Outlook work very fine and also make it interesting. There are a number of add-ins and improvisations in Outlook that can make your work fun.