SD cards are used in many devices to expand the memory space and to save important photos, videos, etc. Since SD cards come in various form factors based on size, compatibility, etc, micro SD cards are used on mobile phones, SD cards like SDHC, SDXC, CF cards, etc. are used on digital cameras or camcorders to save high-quality videos and images onto it.
However, you can connect all these forms of memory cards to your Windows or Mac computer using an SD card adapter.
There are various reasons why your SD card encounters errors like “SD card is unexpectedly removed”, “SD card removed, insert a new one” or SD card keeps disconnecting or unmounting from Windows, Mac, Android phone, or Digital camera.
SD card keeps unmounting!!!!
Source: Reddit
"This is getting frustrating my SD card keeps unmounting by itself on my device. Its a samsung 256gb evo works fine on my computer and even on my phone but every now and again it just unmounts by itself and then sometimes remounts. What can i do to just keep it mounted"
If you are looking to fix the SD card that keeps disconnecting Windows or Android error, safely then you have landed on the right page. This article helps you fix SD card keeps unmounting on both Windows and Android phones using proven techniques and reliable tips to avoid SD card unmounting errors.
How to Recover Data from an SD card when it keeps Disconnecting or Unmounting?
To recover data from SD cards, download and launch Remo Recover software on your system (Windows/ Mac). Then connect your SD card to your computer that is unmounting (or formatted without creating a backup copy of important photos and videos)
Select the Recover Partitions option > Choose the SD card drive option from the available list > Click Scan button > After the completion of the SD card data recovery process, all your inaccessible, deleted or lost data from SD card due to unmounting or formatting will be displayed > Select the files which you want to restore from SD card and click Save button.
How to fix SD card disappearing?
- Methods to fix SD card keeps unmounting or disconnecting Windows
- Methods to fix SD card unexpectedly removed on Android
Why does my SD card disappear after a few seconds?
Here are some common reasons for SD card keeps unmounting or disconnecting Windows, Android phone, or digital camera.
- Loose connection between your phone or Windows and SD card (that is unmounting).
- Compatibility issues between your SD card and mobile phone/ digital camera or Windows system.
- SD card is corrupt or damaged due to improper ejections or other reasons.
Part 1: How to fix SD Card, keeps Unmounting on Windows?
Make use of the below methods to resolve SD card disconnecting on various versions of Windows operating systems including Windows 10, 8.1, 8, 7, etc.
(The same methods can be applied to SD card disconnecting on Digital Camera or Mac system)
1. Remove and reinsert the SD card into Windows PC
Whenever you see your SD card disconnecting or disappearing on Windows or Mac unexpectedly. Then, the first thing to do is to properly insert the SD card into a Windows or digital camera. You can also check if any dust particles are making your SD card unreadable on Windows. In most cases, properly inserting an SD card into Windows or Mac or camera resolves an SD card keeps unmounting issue.
You can also try inserting the SD card into the other available SD card ports on Windows 10 to check if there are no issues with the SD card.
2. Change SD card reader and reconnect to your PC
Often, users need an SD card reader to connect their SDXC, SDXC, or normal SD card to their Windows PC. In some cases, your SD card keeps disconnecting or unmounting Windows due to a damaged or inappropriate SD card reader card.
Therefore it is recommended to verify if your SD card adapter is working properly or not. To do so, you can make use of a different SD card adapter to access your SD card photos and videos. It is also noticed that the SD card appears and then disappears on Windows 10 if the memory card adapter is loosely connected to Windows.
3. Insert the SD card into another computer to see if it shows up
The other way of solving SD card keeps unmounting Windows issue is by inserting the SD card into a different Windows or device.
This will help you know whether the SD card keeps disappearing is related to your Windows or not. SD card unmounting Windows can be due to issues like damaged SD card slots, outdated SD card drivers, etc.
In case, if none of the above methods solves SD card keeps disconnecting Windows issue, then move on to the next method.
4. Disable PC from turning off Mass Storage Device
When you enable turn off the storage device to save power, your SD card can keep disconnecting Windows. Continue with the following steps to fix the SD card keeps disappearing error.
Press Windows key + R to open Device Manager > Type devmgmt.msc and press Enter > Now, Double-click or expand Universal Serial Bus Controller and select USB Root Hub > select Power Management > Uncheck Allow the computer to turn off this device to save power and click OK.
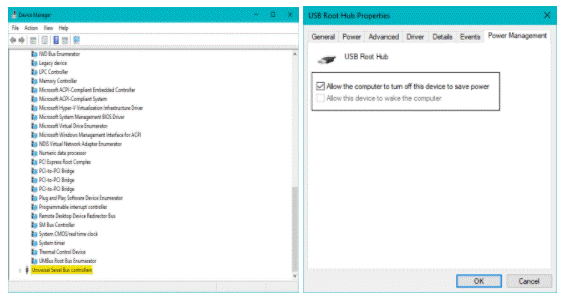
5. Update the SD card driver
SD card keeps disconnecting or unmounting Windows can be due to the outdated SD card driver. Moreover, when your SD card driver on Windows becomes outdated, it might also result in SD card not recognized on Windows 10 error. Therefore, it is suggested to update the SD card driver to the latest version.
Steps to update the SD card driver on Windows:
- Press Windows key + R to open the Run window.
- Type devmgmt.msc and click OK.
- Now, expand the Disk drives and right-click on the SD card to click Update driver.
- Select Search automatically for updated driver software and then, follow the self-explanatory instructions to update the SD card driver.
6. Change SD card drive letter
If there is a conflict between your SD card drive letter and the other drives on the Windows computer, then the SD card keeps disconnecting or unmounting. This can be resolved by changing the SD card drive letter.
Press Windows key + R > Type diskmgmt.msc and click OK > Right-click on the SD card and select Change drive letter and paths > Click the Change button as shown in the below image > Now, assign any letter to your SD card and click OK.
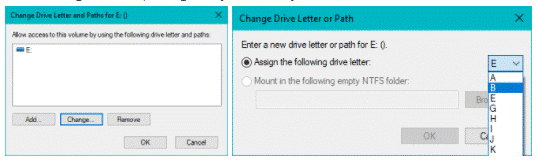
Note: Make sure you don’t assign an existing letter to your SD card concerning the available letters assigned to the drives on Windows.
7. Format SD card to NTFS/FAT32
In case, if none of the above reliable methods fix your SD card keeps disconnecting or mounting issues, then it is suggested to format your SD card on Windows or Mac.
Formatting an SD card can help you fix the SD card unmounting problem which is caused due to the end of the SD card’s limited writing cycle, severe corruption, etc. Before you make use of this method it is recommended to recover data from your SD card because formatting an SD card erases all the data saved on it completely.
Hence, to avoid a data loss scenario, you can take a backup of all your important photos, videos, raw images, audio files, etc. In case, if you have not taken any backup of your SD card data or are unable to access SD card data due to the SD card disappearing or formatted SD card without any backup then, you can make use of Remo Recover software.
Steps to format SD card on Windows:
- Press the Windows key + R.
- Type diskmgmt.msc and click OK.
- Right-click on your SD card that keeps unmounting and select the Format option.
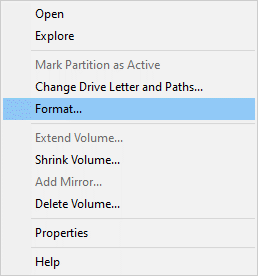
- Select either NTFS or FAT/ FAT32 as the SD card file system and click OK.
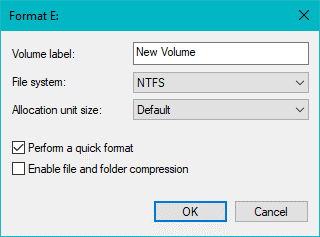
After formatting the SD card, you can connect it to any Windows computer without any unmounting or disconnecting error. But the data saved on it will be permanently deleted from it.
However, by making use of Remo Recover software, you can easily restore all your photos, videos, and other media files lost after formatting from the SD card, USB, SSD, or any external storage drive with ease. The Remo is also available in the Mac version to restore data from SD card on Mac.
Part 2: How to fix micro SD Unexpectedly Removed or disconnecting Android?
Make use of the below-proven methods to fix SD card disconnecting or unexpectedly removed along with the proven method to recover data from SD card using the Remo Recover tool.
1. Re-insert the micro SD card
Whenever you encounter an SD card unexpectedly removed error, the first thing you suggest is to properly reinsert the SD card. Most often, improperly inserting the micro SD card can cause this memory card error.
2. Re-mount the memory card
If you are getting an SD card unexpectedly removed error on your mobile phone or camera, then it is commonly due to hardware failure. This memory card unexpectedly removed error can be easily fixed on an Android phone by unmounting and then mounting the SD card after rebooting the Android smartphone.
Follow the below steps to unmount and mount the SD card on an Android phone:
- Go to Settings > Storage > and select Unmount SD card
- Once you unmount a micro SD card, you can remove it from your phone.
- Switch off your mobile phone for a while and then, insert the micro SD card into it again.
- Now, Switch on the mobile phone and go back to Settings > Storage > and Mount the SD card.
After you perform the above steps you can use your SD card without any memory card unexpectedly removed error.
3. Reformat SD card
Sometimes, formatting or reformatting errors cause the SD card unexpectedly removed or the SD card keeps disconnecting Android phone error. This can be fixed by formatting the micro SD card.
However, once you format or reformat your micro SD card, all the data present on it such as photos, videos, etc. will be erased from it.
Before you format your micro SD card, it is suggested to take a backup of all important files from it and then, move on to perform SD card formatting.
In case, if you are not able to access files from a micro SD card due to the error, then you can make use of Remo Recover software.
Utilize Remo Recover which is a prominent tool to recover files like photos, videos, audio files, text documents, Office files, PDFs, etc. from micro SD card, SDHC card, SDXC card, CF card, USB drive, SSD, external hard drive, etc. with ease. Moreover, this tool comes in handy to recover data from a corrupt, inaccessible SD card, keeps disconnecting or getting unexpectedly removed errors, etc.
a) Steps to Format SD micro SD card on Android:
Go to Settings > Storage > Scroll to your SD card > click Erase SD Card or Format SD card.
b) Steps to Format SD micro SD card on Windows:
- Connect your micro SD card using an SD card adapter to your PC and open This PC or My Computer.
- Right-click on your SD card that is unexpectedly getting removed on your Android phone and select the Format option.
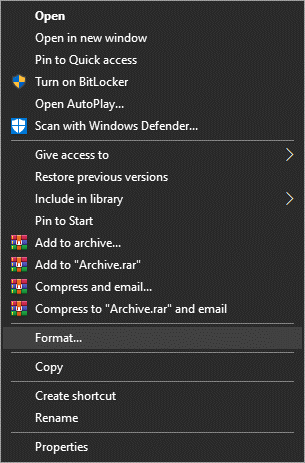
- Select FAT as a File system and click Start.
Once the formatting completes, safely eject the SD card from Windows and insert it to your mobile phone. Now, you can use your SD card without any errors.
4. Factory Reset Android
In case, if you are not able to fix the SD card unexpectedly removed error even after formatting the micro SD card, then it is recommended to perform Factory Reset.
Warning: This method completely erases your data from your Android phone. Therefore, it is suggested to take a backup of your important files before you perform Factory Reset on an Android phone.
Steps to perform Factory Reset:
Go to Settings > click Backup & reset > select Factory data reset.
How to Avoid Data Loss from SD Card that Keeps Disconnecting or Shows Unexpectedly Removed Error?
- Stop using your memory card soon after you encounter an SD card disappearing or disconnecting error.
- Recover your SD card data such as photos, videos, or any other important files from it, before you fix it using any method.
- Do not abruptly remove the SD card from any device.
- Do not take photos on the phone or camera when the battery is down.
- Replace or back up your SD card.
Conclusion
We hope the solutions provided in this article, which have been tried and tested, will help you fix the SD card keeps unmounting error easily. By following these methods, you can effectively repair the issue of the SD card repeatedly unmounting. If you observe any missing or deleted data from the SD card, it is crucial to cease using the card immediately.
For easy data retrieval from the SD card, you can utilize Remo Recover. This software requires little to no technical expertise and enables effortless data recovery from the SD card. Hope you got the issue resolved.
Frequently Asked Questions
if your SD is not detected, then it could be:
1. Connection issues.
2. Incompatibility between the SD card and device.
3. Faulty card reader
4. Outdated drivers.
To recover data from faulty SD cards:
1. Download and Install Remo Recover.
2. Click on can't find the drive option to locate the SD card.
3. Preview the recovered files and click on Recover to save them on your device.