If you are using a Windows PC, you’d probably have seen this message, especially while trying to install applications from some not-so-popular vendors on your computer.
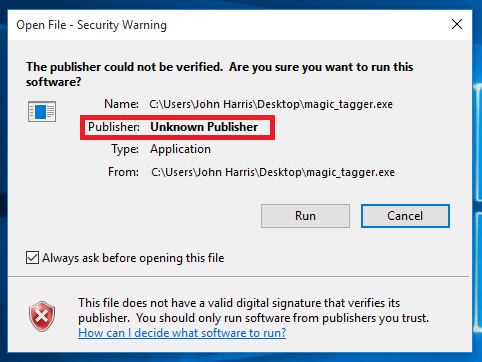
There isn’t anything to worry about this message- it’s just a warning that you can simply ignore. Here, I can summarize the cause of this problem in one sentence, “Windows fails to recognize the publisher of that program.”
How does this explanation seem to you? If you’ve doubts, try to install programs from any recognized software vendors. For example, let’s try to install Remo Recover on the same PC. Perhaps you’d see a pop-up like this.
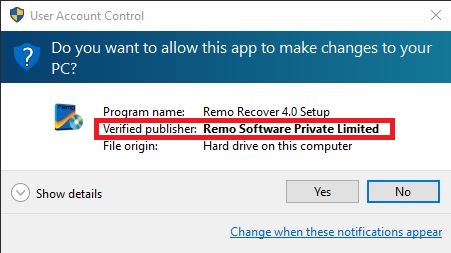
Here, you can see Windows has identified the program as a verified publisher - which did not happen with the first program. This happens because of Microsoft's policy that asks vendors to get approval as verified publishers. For this, the vendor needs to earn a code signing certificate for their product from a trusted third-party provider like DigiCert. Consumers often trust programs powered by these certificates, like shrink-wrapped programs they purchase from a retail store. Actually, a code signing certificate is nothing more than a document for validating a program in order to prove it has not been altered by a third party.
But what's the guarantee that such programs do not harm your computer? The reality is that any software vendor can acquire a code signing certificate for their program for a sum of money. So, how can you ensure that such programs do not have a malicious nature?
Also, you can't blindly consider that an unverified program will disrupt your system. So it doesn't matter if a program is verified or unverified, sometimes these programs can put your PC at risk.
Precautions you should take before Running an Unverified Program
It is always best to run a verified program, but if you still want to run a program from an unknown source, ignoring the security warning, it is recommended to at least create a system restore point. So that you can always restore the system to a previous working state if something goes wrong.
Methods to Publisher Could Not Be Verified Warning in Windows
1st Method: Enable Always ask before opening this file Option
While trying to install a program from an unknown publisher on your Windows 10 PC. You might have seen a check box saying “Always ask for opening this file”. Just tick the check box. Next time, when you try to open that particular file, you’ll not see the publisher could not be verified warning.
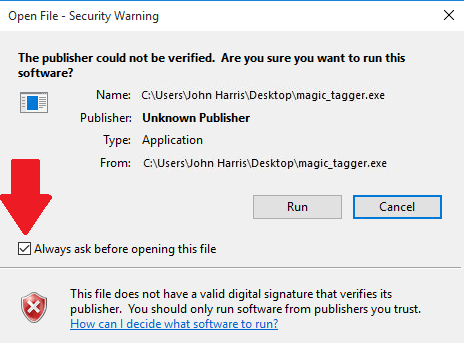
2nd Method: Unblock This file came from another computer and might be blocked to help protect this computer Option
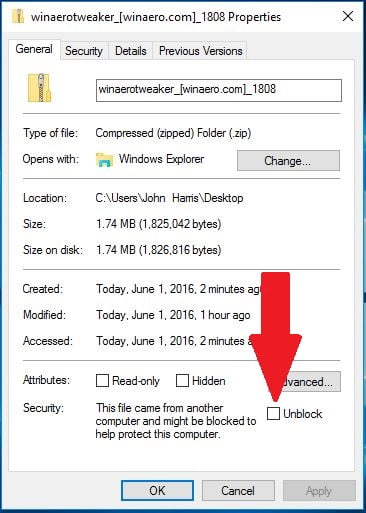
1: Right-click on the file and select the Properties option.
2: On the bottom of the General tab. You'll see a security tab saying, “This file came from another computer and might be blocked to help protect this computer.”
3: Click on the “Unblock” check box next to it and click on the OK button.
Note: This method will work only if your file is in a location where your account has permission. For example- Desktop, Downloads, Documents …
3rd Method – for Advanced Users Fix Publisher Could Not Be Verified Warning in Windows By Using Using Windows Run Utility
1: Hit the “Windows + R” Keys to launch the “Run Utility.”
2: Type gpedit.msc and press enter to access Local Group Policy Editor.
3: Select “User Configuration” -> “Administrative Templates” -> “Windows Components” -> “Attachment Manager.”
4: On the right pane of the windows, you’ll see certain settings. You must open the “inclusion list for moderate risk file types” setting.
5: Configure the policy setting to the “Enabled” state and in the ‘options’ textbox, specify the high-risk file extensions separate by a period.
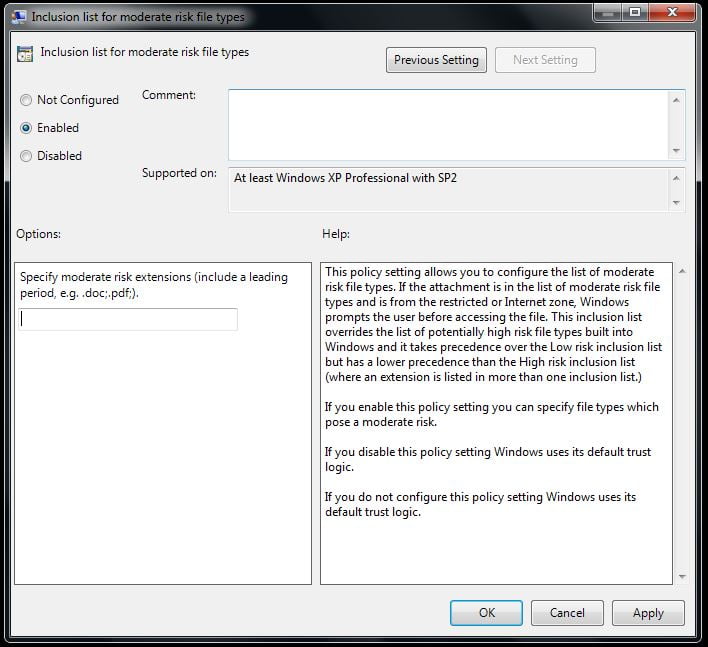
6: Log off your system and log in again. You’ll never see a “Publisher Could Not Be Verified” warning for your particular file type in the future.