
In Apple support communities, a number of Mac OS X users have reported that their Mac machine won’t show up Seagate Backup Plus drive. There are various reasons for this. This article gives you a brief idea about the reasons behind this problem along with the solutions.
Table of Contents:
- Why Is Seagate Backup Plus Not Appearing on Mac?
- Recover Data From Undetected Seagate Backup Plus drive
- How To Fix Undetected Seagate Drive on Mac?
Why is my Seagate External Hard Drive Not Showing Up on Mac?
Some of the major reasons why the Seagate Backup Plus hard drive is not getting detected on Mac are as follows:
- Problem with USB ports
- Recent OS update issue
- System failure
- Virus infection
- Motherboard issue
- hard drive corruption
We highly recommend you follow the DIY methods mentioned below.
- Properly plug in the hard drive. You can try inserting the hard drive into any other port. At times there are issues with the cable or the ports. So one of the most basic solutions is to try to insert the hard drive using a different cable or connecting it to a different port.
- Connect your Seagate hard drive to any other system. Sounds really simple, but it is one of the most effective ways to find out if your device is actually corrupt or not.
In case your Seagate Backup Plus portable Drive is not showing up on any other system. Then you should immediately recover data from the Seagate Mac drive using powerful data recovery software. At times trying to fix the unrecognized drive leads to permanent data loss. So, it is suggested to back up your data first and then troubleshoot the issue.
Remo Recover is a perfect tool that can assist you in recovering data from an undetected Seagate Backup Plus drive. The tool is compatible with all versions of Mac including the latest Monterey, Big Sur, and Catalina.
Part 1: Recover Data from Seagate Backup Plus Drive That Is Not Detected on Mac with Remo Recover Mac
Remo Recover for Mac is a tried and tested tool that is proven to recover data from any undetected Seagate hard drive. The tool is built with advanced algorithms that are built to identify and recover more than 500 file types including images, audio and video files, text files and documents, and other files from any storage device.
Moreover, the tool is absolutely free to try! So what are you waiting for?
Download and try the software now. Pay only when you are satisfied with the result.
Steps to recover data from unrecognized Seagate backup plus drive on Mac with Remo Recover:
1. Launch the Remo Recover for Mac application, select the unrecognized Seagate drive from which you want to recover data, and click on Scan.
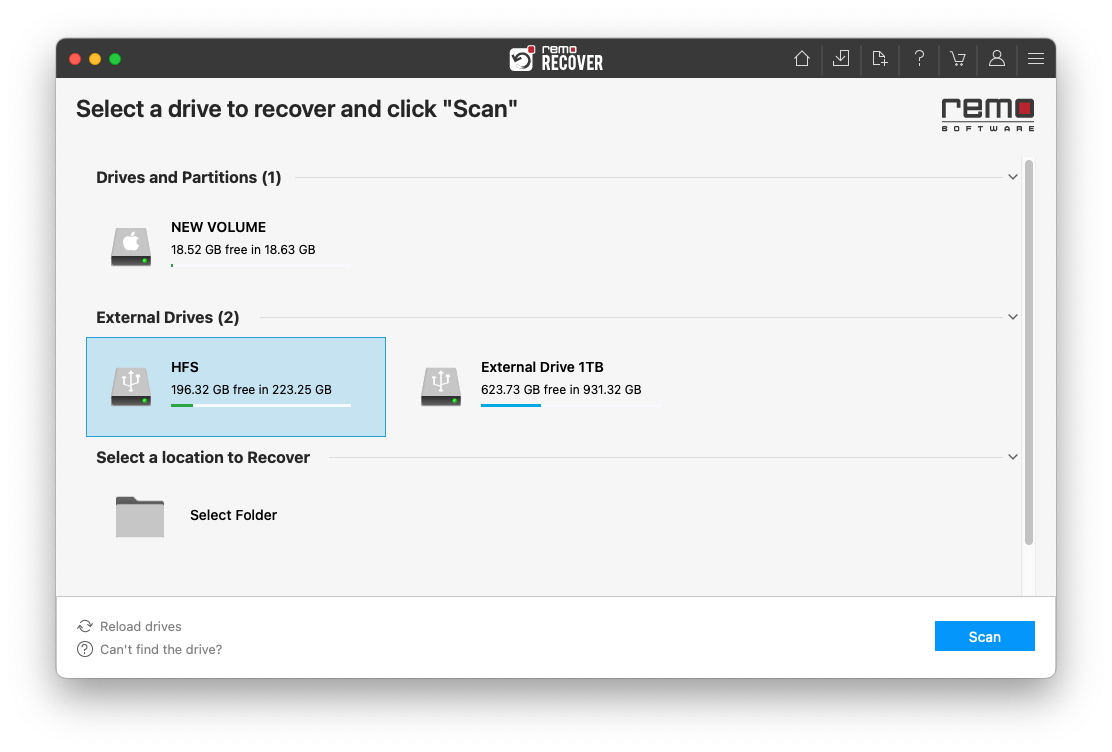
2. View the Deep Scan in progress on Dynamic Recovery View. You can find the data from the formatted drive in the lost partition folder.
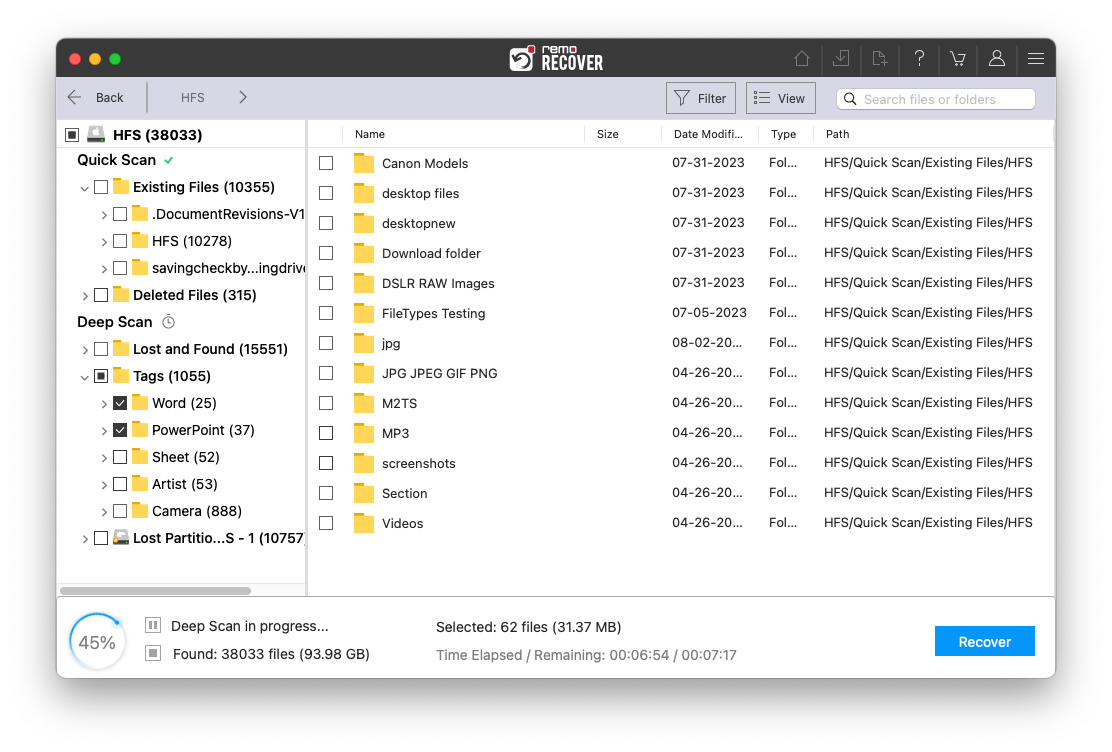
3. If you're looking for a specific type of file or know its name, you can find it using the search bar or smart filter.
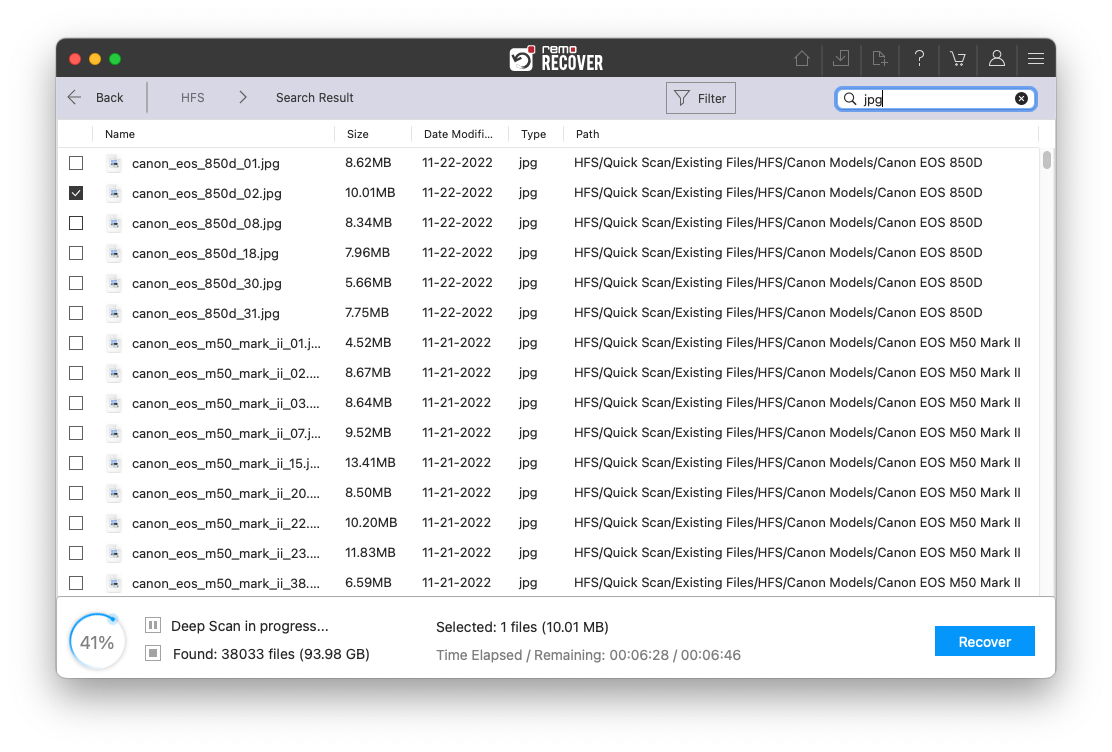
4. Check the recovered files using the "Preview" option. You can look at photos, videos, or documents without any trouble.
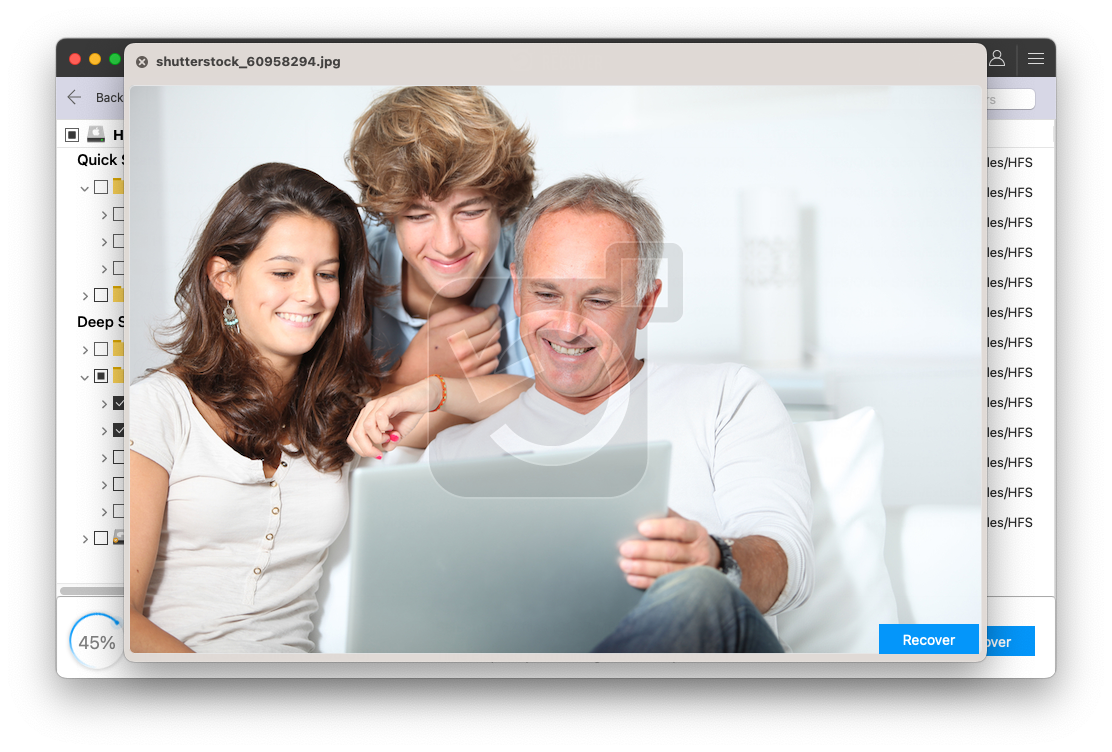
5. Finally, select the files you want to recover and save them to the desired location by clicking on the Recover button.
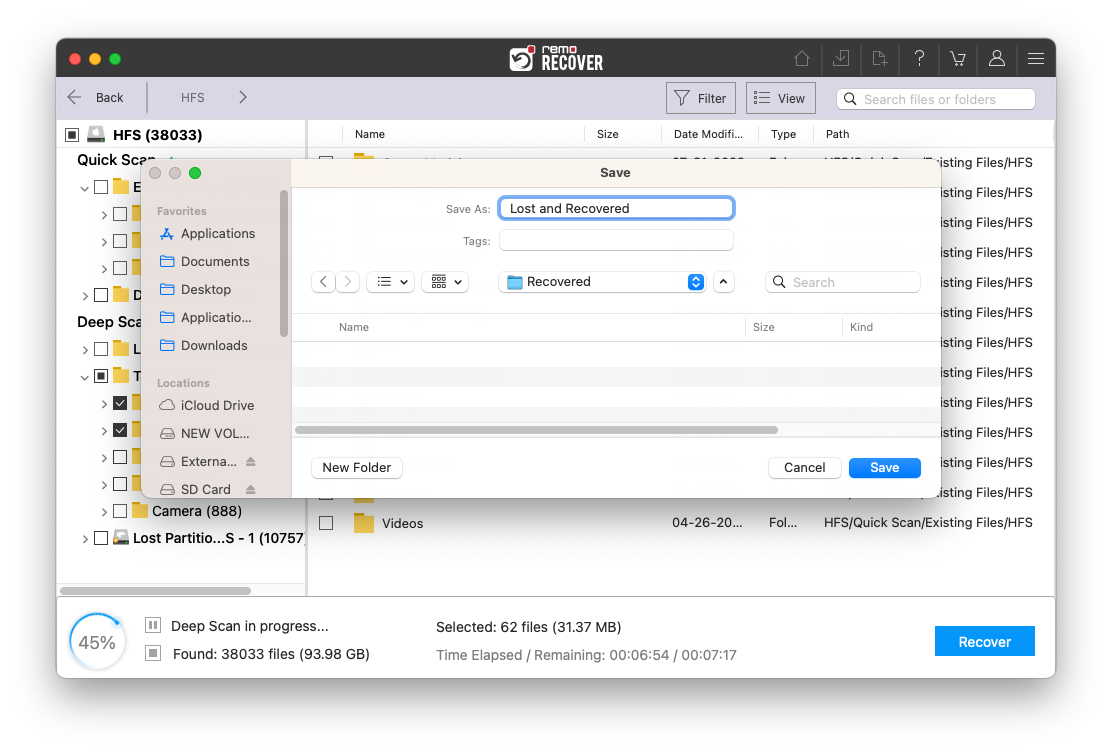
Note: Using Remo Recover, you can also recover deleted or lost files from external hard drives on both Windows and Mac.
Now, you have your data safely recovered from the Seagate backup plus drive. So, you can start fixing the Seagate backup plus drive that is not detected on Mac.
Part 2: Fix Seagate Backup Plus Drive that is Not Detected On Mac
Solution 1: Eject the Drive and Reconnect it properly
Solution 2: Use First Aid to Identify and Fix any minor issues with Seagate Drive
Solution 3: Find Undetected Seagate Backup Drive under Disk Utility
Solution 4: Enable Show these items on the desktop option
Solution 5: Change the Format of the Undetected Hard drive to make it Mac compatible
Solution 6: Install a Fresh Version of the OS
Method 1: Properly Eject the Undetected Drive and Reconnect it
- Open Disk Utility and check if the external hard drive is faded or grayed out and uncountable.
- If so, then connect another external drive or pen drive. This drive also grayed out and was not recognized. Then do a proper eject from the Finder Windows list
- Then restart the computer and connect the external drive again
Method 2: Run First Aid To Fix Minor Issues With Seagate Backup Plus Hard Drive
- On Mac, go to Disk Utility and choose the external drive from the left sidebar.
- Then click on First Aid. This will help you to find and correct minor errors.
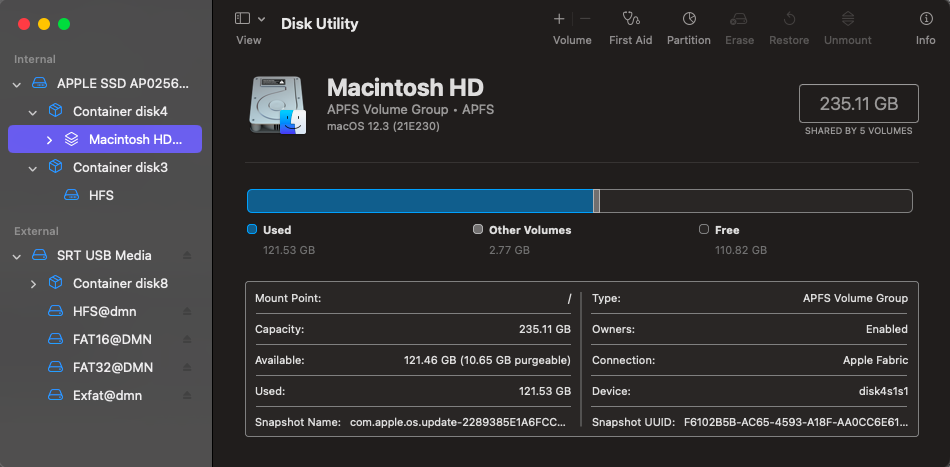
- Click on the Run button to start the disk repair process.
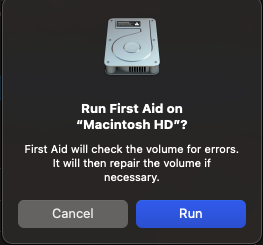
Method 3: Find The Seagate Drive Path under Disk Utility
- Go to Mac’s Finder Menu and select Go to Finder.
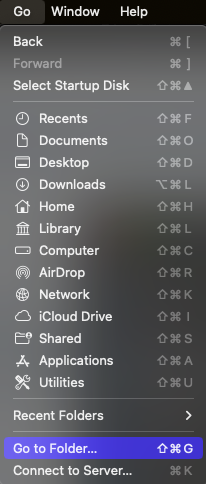
- Then type Seagate drive path which appears under Disk Utility and check whether it will display your drive.
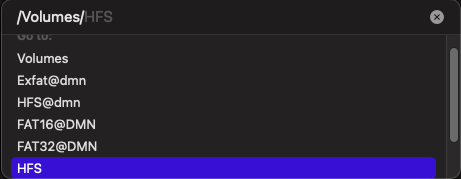
Method 4: Enable Show these items on the desktop Option
- Start Mac
- Go to Finder Menu
- Select Finder Preferences
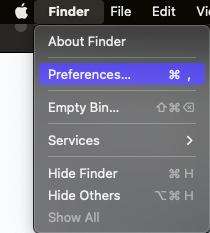
- Then under the General tab, select the external hard drive in Show these items on the desktop.
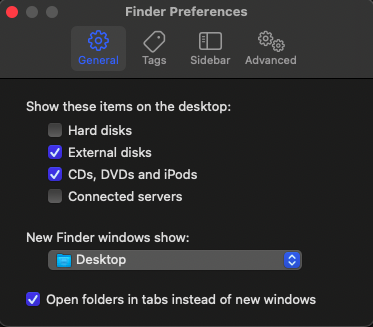
- Now reinsert the drive and check
Method 5: Change The Format of the Seagate Hard Drive
- Open Mac
- Go to Applications, then to Utilities
- Click on Disk Utilities
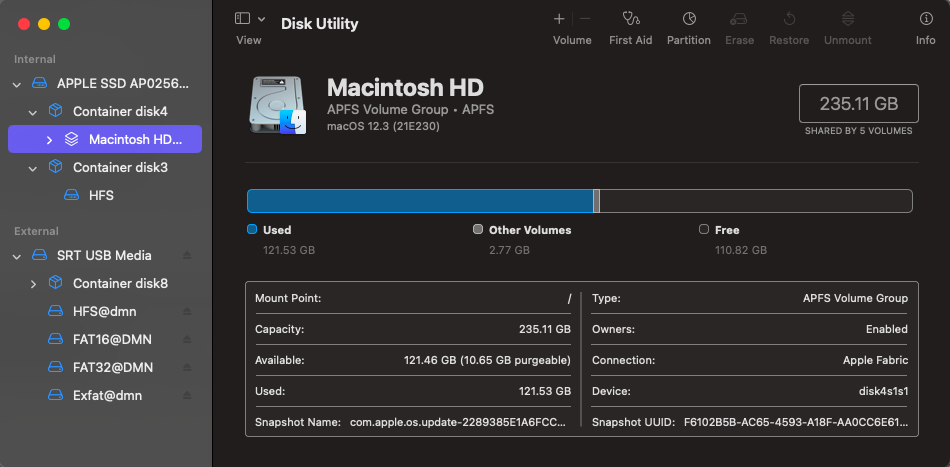
- From that change the format of the Seagate external drive that is compatible with your Mac OS.
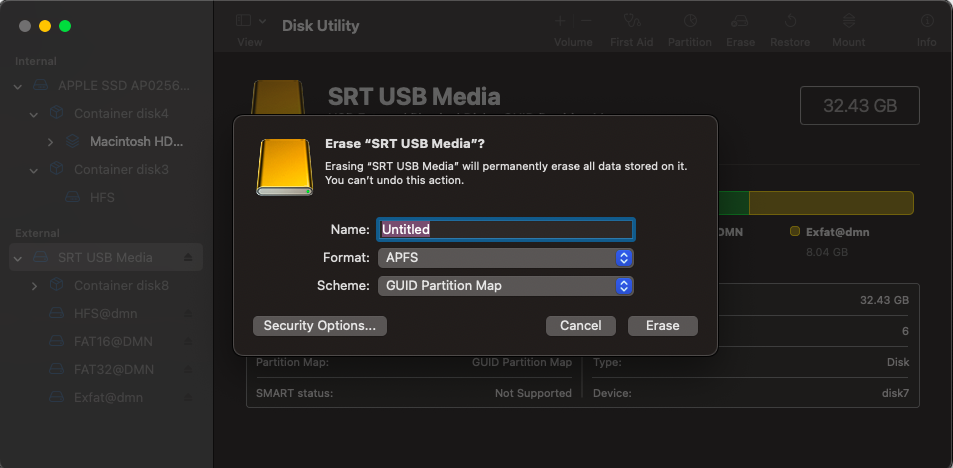
Method 6: Install a Fresh Copy of the OS
If any of the above methods didn’t help you to solve the problem, then install the fresh OS and try. Or else connect the Seagate drive to any Windows computer, delete the partition and connect back to Mac Pro.
Note: Hard drives not getting detected are not just limited to Mac users. Windows users also experience similar problems, such as hard drives not getting detected or hard drives showing as unallocated, etc. Check out the above links to know more about it.
Conclusion:
In conclusion, encountering a Seagate Backup Plus drive that is not detected on your Mac can be a frustrating situation. However, by following the steps outlined in this guide, you can effectively troubleshoot and resolve the issue. Start by checking the physical connections and ensuring the drive is properly connected. Then, verify if the drive appears in Disk Utility and use First Aid to repair any potential disk errors. If these initial steps don't yield results, try using Terminal commands or seeking assistance from data recovery software. Remember always to back up your important data to prevent data loss. By being proactive and following the troubleshooting steps, you can increase the chances of successfully fixing the issue and restoring access to your Seagate Backup Plus drive on your Mac.