“I am using the Outlook 2016 application. Yesterday, when I tried to open and import my old PST file in Outlook but I got an error message saying– “Outlook file access denied. You do not have the permission required to access the file”. Even I tried twice but failed to open it. Is there any solution to fix the Outlook file access denied problem? Please suggest a reliable solution to fix the error.”
Many Outlook users have reported this problem that they can no longer access the Outlook PST file. This happens whenever you try to open the Outlook PST data file in Outlook 2016 and you get encountered with an error. The error message will look like the below-mentioned screenshot.
Cannot start Microsoft Outlook. Cannot open the Outlook window. The set of folders cannot be opened. File access is denied. You do not have the permission required to access the file
C:\Users\Robert\Documents\Outlook Files\Robert.pst.
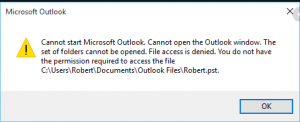
Reasons that lead to Outlook File Access Denied error:
The following reasons may lead to Outlook “FILE ACCESS DENIED” error:
- The error might occur when you open or import the old Outlook PST file on a new PC file with no administrator privileges.
- It can even happen if you try to open an old PST file from an updated Outlook email client.
- Opening or importing a PST file created with the system running on an older Windows version and importing this file on a system with an upgraded Windows version.
- Apart from the above-mentioned reason, the error Microsoft Outlook PST file cannot be opened occurs due to Outlook data file (OST /PST) corruption, incorrect Outlook profile configuration, or corruption in the Navigation Pane settings file.
- At other times Outlook is unable to access data files as it runs in compatibility mode.
Irrespective of any reasons that result in unable to access PST files or Outlook file access denied error, you can still easily fix the issue using various DIY methods mentioned in the next section.
Note: DIY methods work effectively on minor corruption on data files in Outlook, but if the Outlook files are severely corrupted, the manual method fails to fix the issue completely. In that case, it is recommended to use an effective Outlook PST repair tool to get access back to your Outlook files.
Remo Outlook PST Repair is a comprehensive tool designed to fix the Outlook file access denied error and unable to access PST file issues by repairing the data file. The software works on a copy of the Outlook file, prioritizing the safety of the original Outlook data file. It can repair any PST file that is severely damaged or corrupted on all versions of Outlook. Download and install the tool now to eliminate the error and access the important Outlook files.
Free Solutions to fix “Outlook File Access Denied” Error
Here are a few manual methods using which you can fix the Outlook error: ‘Outlook File Access Denied: Cannot Open PST or Import PST file.
1. Change Outlook PST File Properties
Modifying the properties in the Outlook PST file may bypass the “File Access Denied” error in Outlook. To do that:
Go to Control Panel and search for Mail. Click on the mail option and the Mail Setup window will open up.
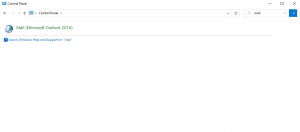
- Click E-mail Accounts.
- In the Account Settings window, click on Data files > Settings. Right-click on the PST file, that you want to open (or import), and select Properties.
- Uncheck the “Read-only” box and click OK
- Try to open (or import) the PST file again. If the problem persists:
- Right-click on the PST file and open “Properties” again
- Select the Security tab and click Edit
- Click the Add button, type Everyone and click OK
- Then check the Full control checkbox and click OK again
- Finally, Open the Outlook application and try to Import or Open the PST file now
2. Run Outlook with Administrative privileges
The very next solution is to run Outlook with Administrative privileges to repair inaccessible Outlook data files. In order to do this,
- First of all, right-click on the Outlook application and choose Run As Administrator.
- Then try to open the PST file again.
3. Copy PST file to another location
- Copy the Outlook PST file that you are unable o import, to your desktop.
- Make sure that the file is not “Read Only” (see the above-mentioned solution to ensure that).
- The location of the Outlook PST file in Outlook 2013 and 2016 is: C:\Users\%Username%\Documents\Outlook Files\
- The location of the Outlook PST file in Outlook 2010 is C:\User\%Username%\AppData\Local\Microsoft\Outlook\
- Then copy the Outlook PST file to any other location
- Then try to open (or Import) the PST file in Outlook
4. Start Outlook in Safe Mode
Starting Outlook in Safe Mode is an effective way to resolve the Outlook cannot open pst file error. Follow the steps to resolve the Outlook error:
- Open the Run application by pressing Windows + R
- Type Outlook.exe /safe in the search box and hit Enter
- Click Yes when the PC gives you a message that the user wants to start Outlook in safe mode.
Note: While processing if account credentials are asked, enter your password and select Accept.
Tip: If Windows can't find Outlook.exe /safe, try using the full path to Outlook (for example C:\Program Files\Microsoft Office\OfficeXX, where XX is your version number).
Hopefully, now you will be able to open or import the Outlook PST file successfully. However, if the error ‘Outlook File Access Denied: Cannot Open PST or Import PST File’ still pops up while you try to open the PST file; there is a high probability that the PST file is corrupted.
You can make use of the Outlook Inbox Repair tool to get rid of the error and open the PST file if the PST file corruption is minor. However, it is recommended to use a professional PST repair tool like Remo PST Repair. It is because if the damage is severe then the Inbox Repair tool won’t be able to fix the issue. Moreover, there are chances that it can further damage the PST file as it works directly on the original file.
5. Scan and Repair the Outlook PST File
Follow the below-mentioned steps to repair the PST file, by using the “Inbox Repair Tool”:
Recommended: If you have deleted any folder in Outlook and are looking to recover, make use of a reliable PST file repair software.
- Close Outlook
- Open Windows Explorer and navigate to the following location in Outlook 2016:
- Outlook 2016 (32-bit) Windows (32-bit):C:\Program Files\Microsoft Office\root\Office16\
- Outlook 2016 (32-bit) Windows (64- bit):C:\Program Files (x86)\Microsoft Office\root\Office16\
Note: The path will vary with the Outlook versions! Click here to know more on ScanPST location
- Double click on ScanPST.exe to launch the Inbox Repair Tool.

- Click Browse.
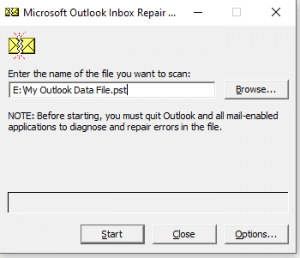
- Select the Outlook PST file that you cannot open/import and click Open
- Press Start to start the repair(s)
- When the repair is completed, open the Outlook application and then try to import (or open) the PST file again.
Problems with the Inbox repair tool:
- The tool doesn’t work when the Outlook file is severely corrupted
- You may need to run the tool several times in order to repair the Outlook data file
- You cannot recover the file if it is permanently deleted
- Alters the original Outlook data file while fixing Outlook file access denied issues
If none of the above troubleshoots help and the problem is not resolved yet, then it indicates that the PST file is severely corrupted. It can only be resolved with the help of a professional PST file repair software - Remo Repair Outlook PST. This tool can fix PST files and recover its folders like emails, contacts, calendars, journals, notes, etc.
Quick Guide to Fix Outlook File Access Denied Error
To fix the Outlook error, download the Remo Repair Outlook (PST) tool and install it on your drive.
Repair Outlook file access Denied error with a few simple steps
- Launch the Remo PST Repair Tool
- The main screen with three options will appear- choose the one per your need.
- Now, choose Normal Scan or Smart Scan and click the ‘Repair’ option.
- The tool begins the repair process; after completion, the software lists all the recovered items from the new PST.
- You can preview the items, and save and import the repaired file to access your data.
These solutions will help you fix the error in simple steps. However, be cautious while working with the PST file, and make sure you use some preventive measures.
5 thoughts on “Solved - Outlook File Access Denied Cannot Open PST or Import PST file”
Comments are closed.
I thought my PST got corrupt but #2 – running outlook with administrative privileges worked. Thank You!
Wolderfull article! Solved my problem, Outloock 2013 opened the emails of a .PST, but was not able to open the contacts (from some date, change unknown to me)- Message can’t access. So I followed the change place of the .pst and it worked! (I feel eve more wonderful since I’ve had just discovered my backup had failed, so I had no plan B …)
Approach 2 has helped. Thanks John!
Really Thanks You
Hi,
I was getting crazy because of the message error (OUTLOOK 2019)
“you do not have the permission required to access the file” when I tried to import a PST file, I was already IN as ADMINISTRATOR, nevertheless it seemed to be impossible to import the file.
I solved the problem following your advice as follows:
2. Run Outlook with Administrative privileges
The very next solution is to run Outlook with Administrative privileges to repair inaccessible Outlook data files. In order to do this,
First of all, right-click on the Outlook application and choose Run As Administrator
Then try to open the PST file again
THANK YOU VERY MUCH!