When it comes to organizing data and storing system and user files separately, partitioning a hard drive is a crucial process. But what happens when the partition table becomes invalid or corrupt? Your hard drive won't function correctly, and that's where knowing how to fix an invalid partition table comes in. In this article, we'll explore various effective methods to help you fix an invalid partition table and restore your drive's functionality.
Possible Causes Of An Invalid Partition Table Error
An invalid partition table error can cause a hard drive to malfunction, making it impossible to access data or even boot up the system. Several factors can contribute to an invalid partition table error. Let's take a closer look at some of the common causes:
Outdated BIOS: An outdated BIOS can cause an invalid partition table error because it may not recognize newer hard drives or updated partition tables. Updating the BIOS can resolve this issue.
Incorrect boot sequence: The computer's boot sequence must be set correctly to boot from the correct partition. An incorrect boot sequence can result in an invalid partition table error.
Damaged partition table: The partition table contains information about the hard drive's partitions. If the partition is damaged or corrupted, it can result in an invalid partition table error.
Bad sectors: Hard drives can develop bad sectors over time due to wear and tear or physical damage. Bad sectors can prevent access to data and cause an invalid partition table error.
Multiple partitions marked as active: Only one partition can be marked as active at a time. If multiple partitions are marked as active, it can cause an invalid partition table error.
Issues with system settings: System settings such as file system errors, registry errors, or improper configurations can cause an invalid partition table error.
An invalid partition table error can occur due to various reasons. It's crucial to identify the cause of the error to fix it effectively and prevent future occurrences.
Symptoms Indicating an Invalid Partition
Sometimes, your partition on the drive may show that it is unallocated or when you try to access it you may receive some error messages which are as mentioned below:
- Can't have overlapping partitions: When there is an overlap of one partition with another then you will get this kind of error
- Can't have a partition outside the disk: When the end of one partition is beyond the end of the drive’s capacity
- /dev/sda: unrecognized disk label: This is usually shown when you connect a new drive or when you go wrong in allocating the partitions
Occurrences of these error messages indicate partition table corruption. However, there is no need to worry as you can easily fix this issue with the simple steps described below.
Methods To Fix An Invalid Partition Table
Below we have added 6 effective methods to help you fix the invalid partition table
Method 1: Repair a Damaged Partition Table With a Check Disk Scan
If you encounter an invalid partition table error, the first thing to try is a Check Disk (CHKDSK) scan. This built-in Windows utility scans the hard drive for errors and can fix a damaged partition table.
Here's how to run a CHKDSK scan to repair a damaged partition table:
- Open the "Command Prompt" by searching it in the Windows search bar.
- Type "chkdsk C: /f /r /x" in the Command Prompt window and press Enter. Replace "C:" with the letter of the partition that has the invalid partition table error.
- The CHKDSK scan will start, and the utility will check for errors on the partition. It will also attempt to fix any errors it finds.
Once the scan is complete, restart the system and check if the invalid partition table error is resolved. If not try the next method.
Method 2: Reset the Boot Sequence
If the invalid partition table error persists after running a CHKDSK scan, resetting the boot sequence may help. Here's how to reset the boot sequence:
- Restart the system and enter the BIOS setup utility by pressing a specific key (usually F2, F10, or Del) before Windows starts.
- In the BIOS setup utility, navigate to the Boot tab using the arrow keys.
- Change the boot order so that the hard drive with the Windows operating system installed is the first boot device.
- Save the changes and exit the BIOS setup utility. The system will restart, and Windows should boot without encountering an invalid partition table error.
If resetting the boot sequence doesn't fix the invalid partition table error, try the next method.
Method 3: Upgrade the BIOS
If the invalid partition table error persists even after running a CHKDSK scan and resetting the boot sequence, it's possible that the error is due to an outdated BIOS. Upgrading the BIOS can help to fix the error.
Here's how to upgrade the BIOS:
- Visit the manufacturer's website and download the latest BIOS version for your system.
- Save the BIOS file to a USB flash drive.
- Restart the system and enter the BIOS setup utility by pressing a specific key (usually F2, F10, or Del) before Windows starts.
- In the BIOS setup utility, navigate to the Advanced tab and select "BIOS Update."
- Select "Update BIOS from Drive" and select the USB flash drive with the BIOS file.
- Follow the on-screen instructions to upgrade the BIOS.
- Once the BIOS upgrade is complete, save the changes and exit the BIOS setup utility. The system will restart, and the invalid partition table error should be resolved.
Upgrading the BIOS is an effective method to fix an invalid partition table error caused by an outdated BIOS. However, it's important to follow the manufacturer's instructions carefully to avoid any potential risks during the BIOS upgrade process.
Method 4: Deactivate Other Partitions Using Diskpart
Another possible cause of the invalid partition table error is an active partition other than the one containing the operating system. In such cases, deactivating the other partitions using the Diskpart command-line tool may help to fix the error.
Here's how to deactivate other partitions using Diskpart:
- Open the Run dialog box by pressing Windows + R keys.
- Type "diskpart" and press Enter to open the Diskpart command-line tool.
- Type "list disk" and press Enter again to display a list of disks.
- Type "select disk n" (where "n" is the disk number containing the operating system partition) and press Enter.
- Type "select partition n" (where "n" is the partition number containing the operating system) and press the Enter button.
- Type "active" and press Enter to activate the selected partition.
Once you have deactivated the other partitions using Diskpart, restart the system and check whether the invalid partition table error is resolved.
Method 5: Restore Your Device to the Previous State
If none of the previous methods have worked, you can try restoring your device to a previous state. This is a useful method to fix an invalid partition table error that occurred after a recent software update or installation of new drivers or applications.
- Click the Start Menu search bar and type "Create a restore point."
- In the System Properties window, navigate to the System Protection tab and click the System Restore button.
- Click Next to continue.
- Select the most recent restore point from the list and click Next to continue. If there are no restore points available, select "Show more restore points" to display additional options.
- Follow the on-screen steps to finalize the process.
Method 6: Rebuild MBR on Windows 10 using Command Prompt
If you encounter the "Invalid Partition Table" error suddenly, it may be caused by a corrupted MBR. In such cases, you can try rebuilding the MBR to fix the issue on Windows 10.
Here are the steps to rebuild the MBR:
If you have access to the Recovery Console, you can fix the MBR via the Command Prompt using the following steps:
Important Note: This method can fix an invalid partition table error caused by a corrupted MBR. However, it's important to note that rebuilding the MBR can result in data loss if not performed correctly. Therefore, it's recommended to back up important files and data before attempting this method.
- Insert your Windows installation disc and boot from it. Then click on "Repair your computer."
- Select "Command Prompt" in the "System Recovery Options" window.
- Type "bootrec.exe" and press "Enter."
- Type "/FixMbr" and press "Enter" again.
Encountering the "Invalid partition table" error can be quite frustrating, but there are several solutions that you can use to resolve it. In case you are unable to access your partition or if this error causes any data loss, you can easily recover your lost or inaccessible partition by following the below method.
How to Recover Lost Data from a Partition with an Invalid Partition Table?
To recover lost partitions you need advanced partition recovery software such as Remo Recover.
Remo Recover stands out as one of the best partition recovery tools currently available in the market. With its cutting-edge technology, this tool offers the potential to recover lost, damaged, or corrupted partitions with utmost ease.
The intuitive interface and advanced scanning algorithms of Remo Recover make it extremely easy to scan, locate, and recover lost files in just a few simple steps. Additionally, the software offers several other handy features such as a dynamic recovery view, advanced filters, and a free preview feature, all of which combine to make the data recovery process seamless and efficient.
So if you're looking for a reliable, efficient, and user-friendly partition recovery tool, Remo Recover is the perfect solution for you. Try it today and experience hassle-free data recovery like never before!
Steps to Recover Partition Using Remo Recover
- Download, Install, and Launch the “Remo Recover” tool on your Windows computer.
- From the tool's home screen, select the specific partition from which you need to recover data from the list of available drives and partitions.
- Once you've selected the partition, initiate the scanning process by clicking on the “Scan” button.
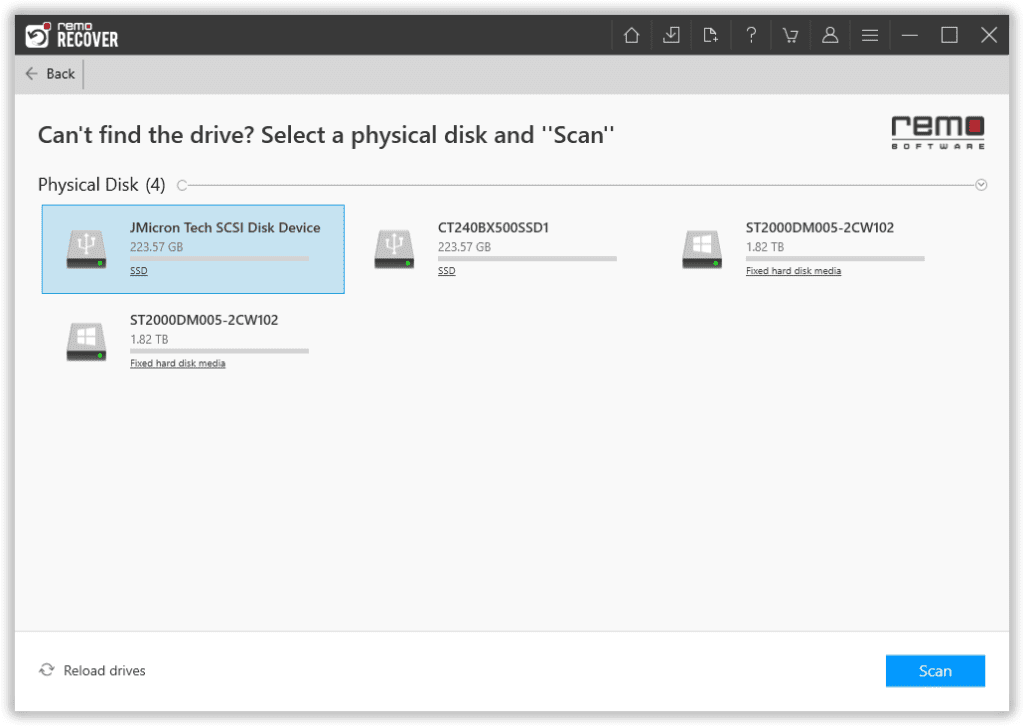
- Wait patiently until the scanning process is complete. Once it's finished, the lost data will be displayed in either the “Lost and Found” or “Lost Partition” folder.
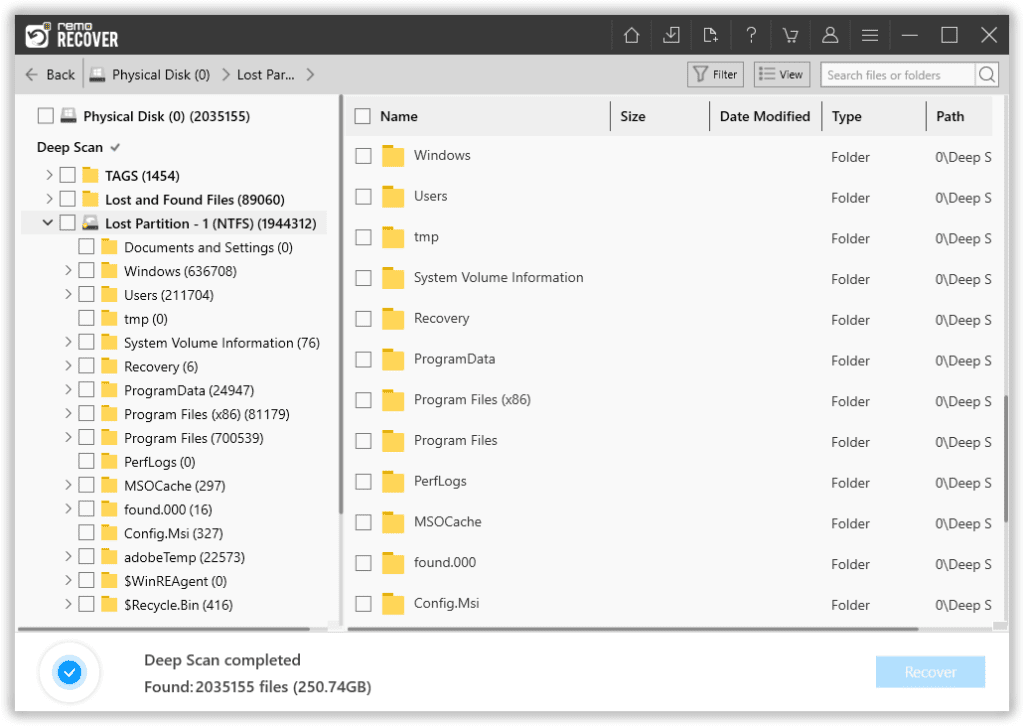
- “Preview” the recovered files for free to assess the success rate of the recovery process and the condition of the files.
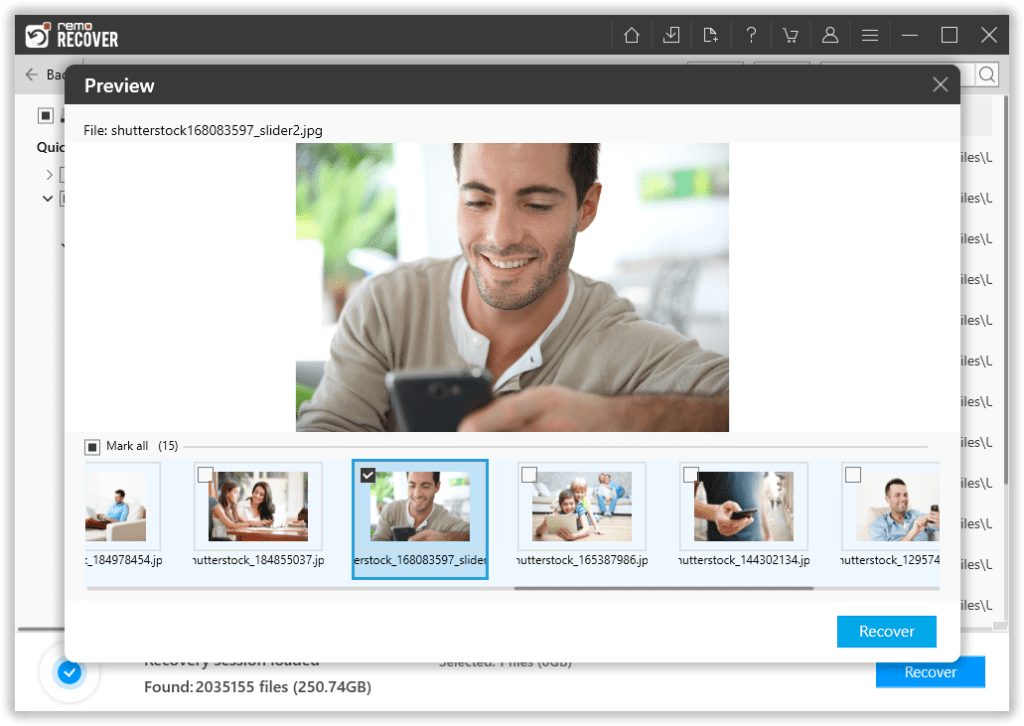
- If you are satisfied with the recovery results, select the files that you want to recover and click on the “Recover” button.
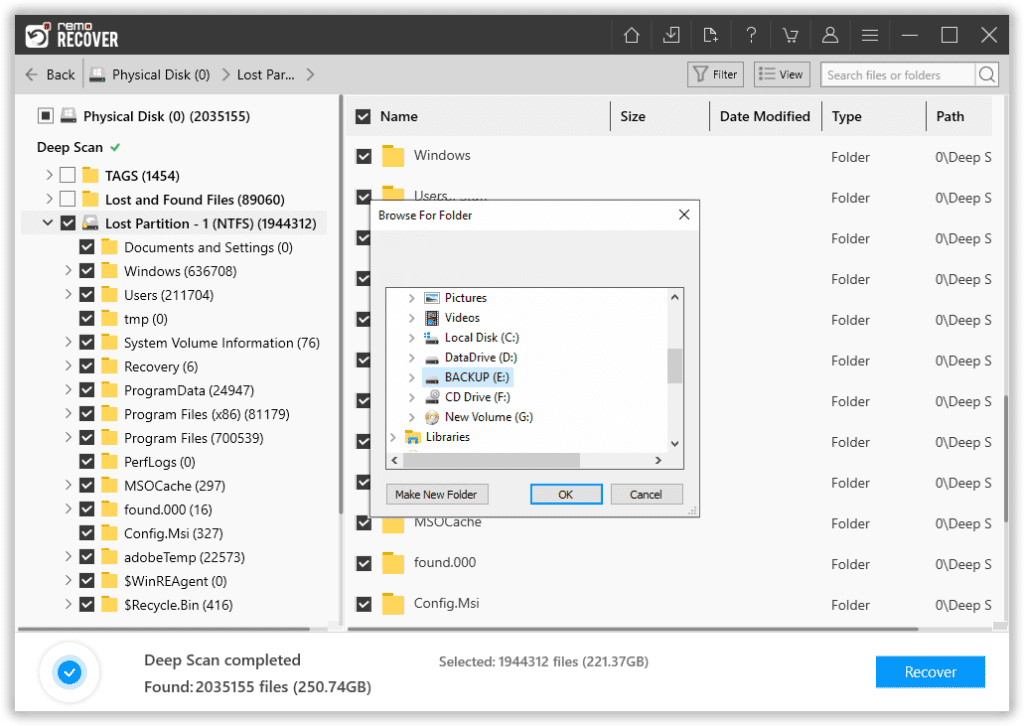
- Now, this tool will prompt you to choose a location to save the recovered files. Be sure to select a safe location, and avoid selecting the same partition or drive from which you lost the data. After choosing the location, click on the “OK” button to save the files.
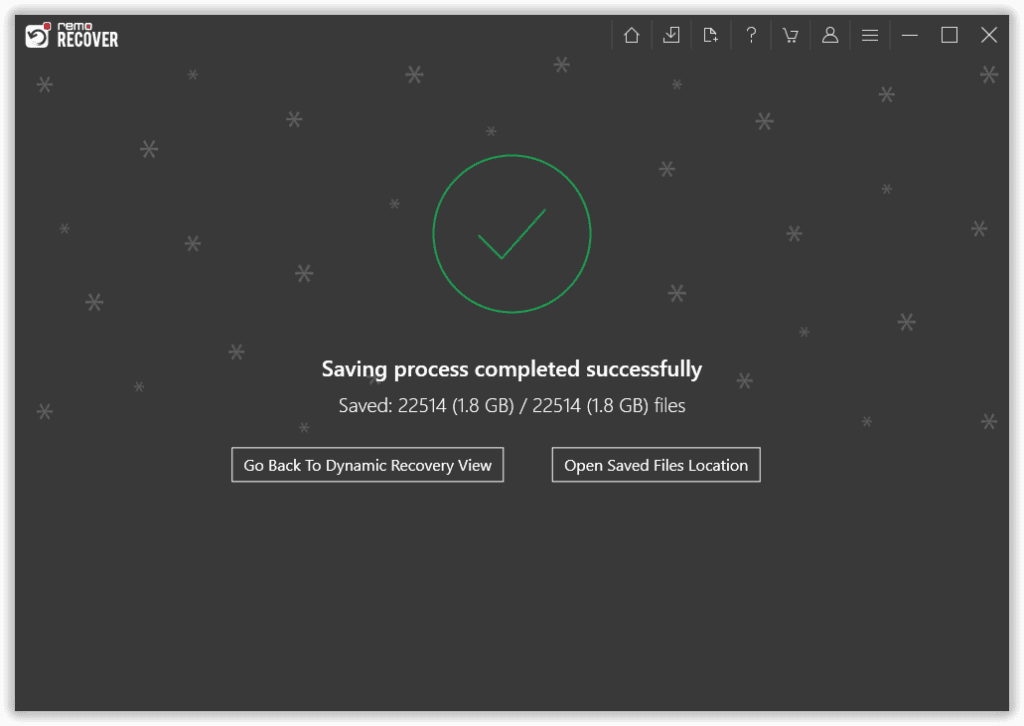
Conclusion
An invalid partition table error can be a significant problem that can prevent your computer from functioning correctly. However, there are several effective solutions that you can try to fix this issue and recover your data. From repairing the Master Boot Record to rebuilding your partition table, the methods outlined in this article can help you to overcome an invalid partition table error.