Why doesn’t Outlook open normally or throw an error message every time you try to access your Outlook PST file? This can be due to the PST file corruption. There is no one particular reason for PST file corruption. For example, incompatibility issues between the PST file and the Windows version, oversized PST file, severe virus infection to the PST file, improper way of terminating the Outlook application, and many more. However, the only fix for all these issues is to rebuild the PST file.
How to rebuild a PST File? Well, there are 2 methods that we can use-
Method 1: Rebuild PST File Using ScanPST
Microsoft offers a free “Inbox Repair Tool” called ScanPST.exe. With this, you can rebuild your corrupt or damaged PST file, which scans your PST file completely and fixes the errors. learn how to use ScanPST by following the instructions given below-
Steps To Use ScanPST
Step 1: First you will have to close Outlook. Before closing, ensure no mails or other Outlook PST attributes are open. Close all of them and then terminate the Outlook.
Step 2: Then locate the Inbox Repair Tool on your computer and execute it. For this navigate to the below path:
Computer-> C: -> Program Files - > Microsoft Office - > Office12 (In Outlook 2010 it is Office 14)
Then in the Office 12 (Office 14) folder, search for the “scanpst.exe” file and double-click on it to execute it.
Step 3: Choose the PST file that you want to scan with the Inbox Repair Tool. If you are not aware of the location of the PST file then click on the “Browse” button and search for it.
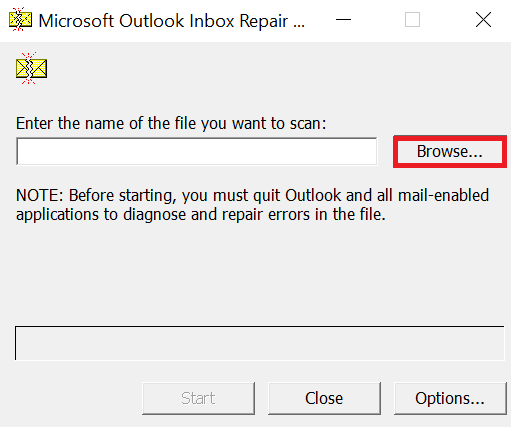
Step 4: Then, just click on the “Start” button. This will initiate the Scanning process and will take some time depending on the PST file size.
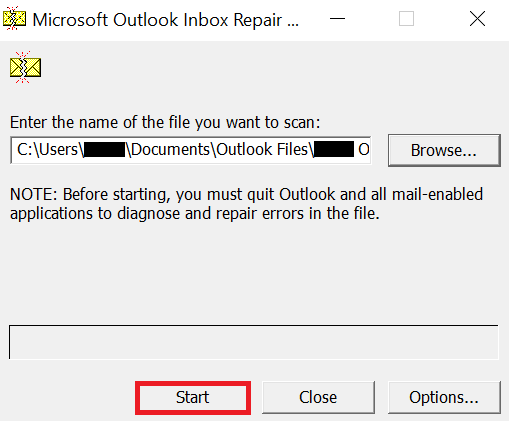
Step 5: In case the errors are encountered while scanning the PST file, the entire errors and scan results will be displayed. It then creates a backup during the repair process. Provide a name for the backup file when prompted and click on “Repair”. Just wait until the repair process is completed.
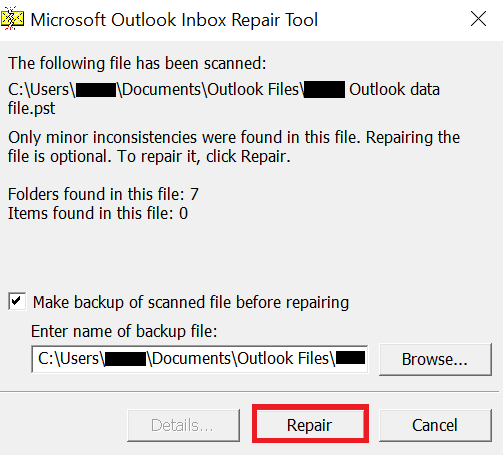
Step 6: Once the process is completed, the PST will be rebuilt. Then, just open Outlook, click the “Go” menu, and select the “Folder List” option.
Step 7: In the consecutive window search for either the “Recovered Personal Folder” or “Lost and Found”.
NOTE: The “Recovered Personal Folder” will be empty, since it is the rebuilt PST and the “Lost and Found” folder should contain all the items that were recovered after executing the inbox repair tool. With this, your PST has been rebuilt. Even though the results of using ScanPST.exe would provide satisfactory results; there are huge chance of causing the furthermore corruption of the PST file. Moreover, it is a very lengthy and cumbersome process. Instead, you can make use of the third-party tool called Remo Repair Outlook (PST), which is the best and safest tool to rebuild the Outlook PST file. This utility can quickly scan and fix all the errors in just a few minutes and recover Outlook profiles quickly.
Method 2: Rebuild PST File Using Remo Outlook PST Repair
When the corruption levels are really high, ScanPST may not be able to rectify it. In such cases, you would need to make use of professional PST repair software that can repair high levels of corruption. In such cases, I would recommend Remo Outlook PSt Repair as it is extremely user-friendly and effective. Download now to Repair your corrupted PST file today!
Steps To Use Remo Outlook PST Repair
Step 1: Download Install and Launch Remo Recover PST.
Step 2: Select a PST Import method.
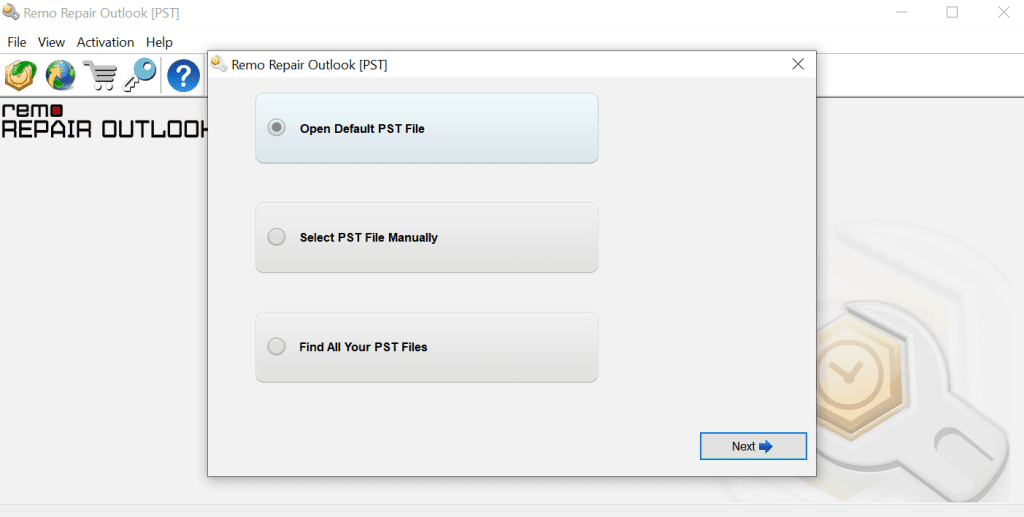
Step 3: Select Smart Scan set the destination Path and click Repair to begin the process.
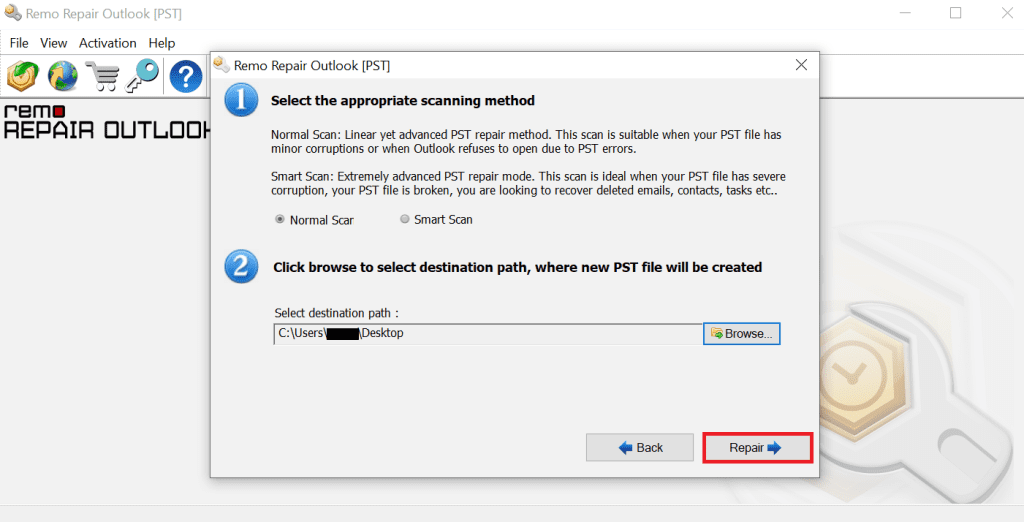
Step 4: Save the Repaired PST file.
To Conclude:
We hope this article helped you successfully rebuild your PST file. During such encounters, I would encourage users to try and fix the issue at hand before they consider rebuilding as the problem may not require such drastic measures.