The word “disc boot failure” is terrifying for most computer users. Actually, a disc has failed error generally means that your hard drive and operating system might have become useless. It can occur due to various reasons like system instability after a new application or device driver was installed or updated, and if an application was originally loaded from a disk and now it is outdated, etc. in such cases a disk boot failure would occur.

Fortunately, there is no need to worry much about this, as there are a variety of ways to troubleshoot your system in order to salvage your computer. But, you may need to restart your computer quite a number of times in order to fix this error, don’t feel discouraged. Just follow the below-explained procedures:
Note: Before performing these steps make sure you have a backup of your entire data
1. Remove External Drives
In case you have connected any USB or external drives connected to the computer, Sometimes, the system might try to boot from these devices remove them, and try booting up again.
2. Change BIOS settings
If your system has prioritized other drives than the system disk then you may end up facing disk boot failure. You can change it on boot settings.
- Restart your computer.
- Keep pressing F2, Del, F8, F10, or F12 (based on the computer’s manufacturer) while your system boots to enter BIOS settings.
- Open the Boot tab.
- Change the hard disk position to 1st.
- Click on F10 to save and exit and restart your system.
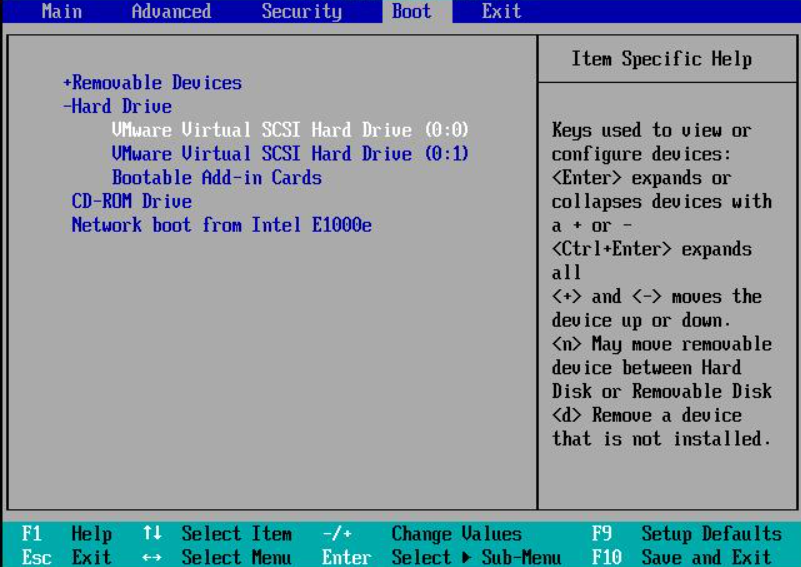
3. Repair Corrupted OS
Even after changing the BIOS settings if you still face the disk boot failure error then you may have a corrupted hard drive.
- Initiate the computer's startup using the installation device.
- Click on Next on the setup window.
- On the screen select Repair your computer and click on Troubleshoot.
- In the Advanced setup window click on Startup Repair (if it displays “Startup Repair cannot repair this computer automatically”) then click on System Restore.
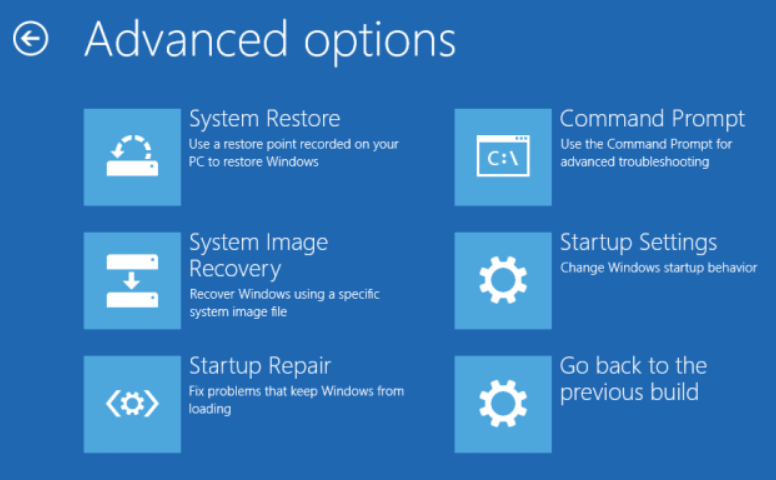
4. Using Command Prompt
- You can use chkdsk command to fix the hard drive corruption issues.
- Click on Repair your computer.
- Select the drive for Windows installation mostly its C:\ and click on Next.
- Select Command Prompt from System Recovery Options.
- Type chkdsk C: /f and click on Enter.
After performing the operation on the command prompt your disk corruptions will be resolved.
5. Check the Hard Drive Connection
If you are comfortable opening the computer casing then verify the hard disk connection between the components.
After this just restart your computer, it will start normally, without any errors. These are the steps that need to be followed to fix the disk boot failure issue. Before performing these steps make sure that you have a backup of all your vital data present on your system. If you do not have the data backup then you will lose the entire data that is stored on your system. In such circumstances, just make use of the Remo Recover software and recover lost data after disk boot failure in just a few minutes.