Mirroring Windows 10 Screen
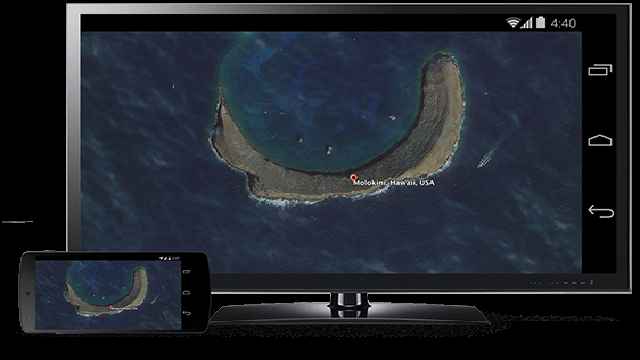
There is an in-built feature in Windows 10 that allows mirroring its screen to another device connected to the same network. The device can be a streaming stick, a TV or another Windows PC. You just have to change some settings on your PC and the device you want to mirror. Sounds interesting right? In this article, we’ll show how to project one Windows 10 screen onto another Windows computer and here’s how it is done.
How to Mirror Windows 10 PC to another Windows Computer?
First, you have to change some settings on the other computer in order to project your computer screen. Now, follow the below-mentioned steps on the other computer;
- Go to Settings and then go to System
- Navigate to Projecting to this PC from the left sidebar.
- Select Available everywhere from the top drop-down menu.
- Choose First time only from the second drop-down menu.
- Turn On Require PIN for pairing. If you want, you can change other settings according to your need. (If you want more information about the settings, you can click on Get Help)
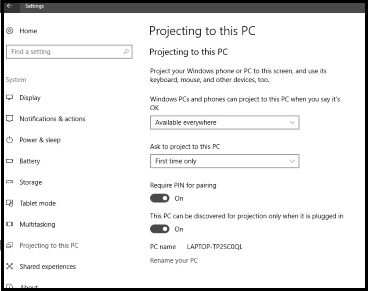
You have now configured this computer to be used as a screen for your Windows computers or phones.
Now let’s connect the computer that you want to mirror. Remember that these two devices should be connected to the same local network. On the computer that needs to be mirrored, go to Action Centre and press Connect. It takes some time for the available devices to be detected. Once it lists out the devices, select the other computer from the list and press Connect key.
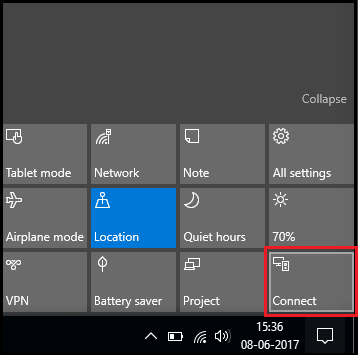
From the other computer, click Yes to make a connection to your computer. You might get a prompted message to provide PIN. Enter the PIN and both the devices are connected now. You’ll see a window showing the screen of your PC.
You’ll also have 4 projection option on the computer used as a projector and they are: PC Screen Only, Duplicate, Extend and Second Screen Only. You can even let inputs from mouse or a keyboard connected to the other computer. This will be very helpful when you want to troubleshoot some issues on your PC.
Since we are talking about troubleshooting, data loss could occur. I want to mention a specialized file recovery software that can help you recover data after format, lost files and overall hard drive recovery effortlessly. However, in these steps, there may be no data loss issues. Nevertheless, it is better to know as it can help you anytime later.
Refer to this complete article to discover all the possible ways to recover files from any Windows system lost for any reason.