To back up and restore Outlook manually may seem like a task. But when standard methods fail, it not only proves your Outlook application to be reliable, but also makes securing your data that much more urgent, and important.
Such symptoms can be taken as signs that your Outlook data file is corrupted if you believe it is you can make use of a professional Outlook data file repair tool such as Remo Repair Outlook PST.
If you wish back and Restore you can follow the instructions below-
Backup Outlook Data Manually
Step 1: Open Outlook and Click on File.
Step 2: In the Info tab, click on Account Settings and choose Manage Profiles.
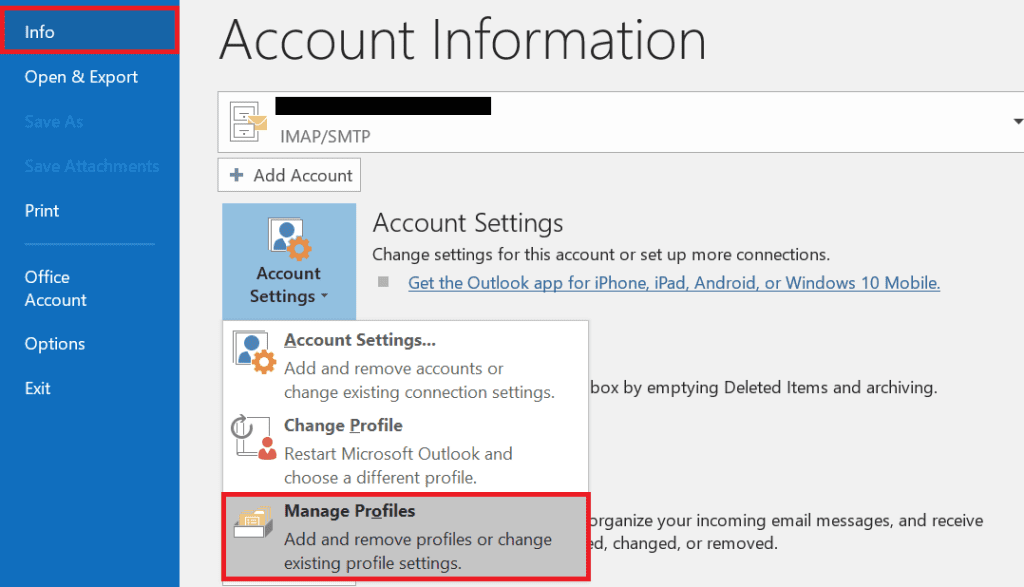
Step 3: After the mail setup window appears, click on Data Files.
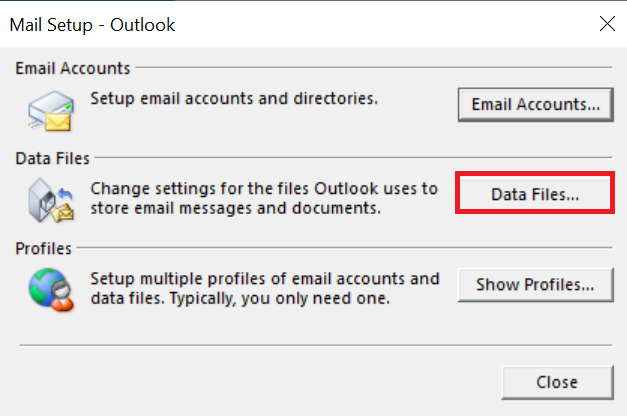
Step 4: Select the data file that you would like to backup and click on Open File Location.
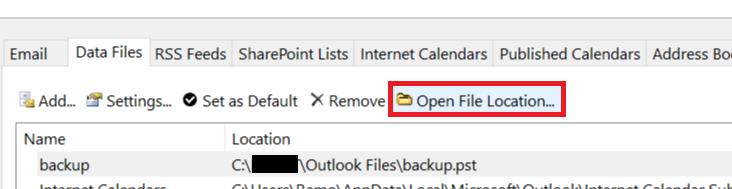
Step 5: Copy the file and paste the backup in a location of your choice.
Restore Outlook Data Manually
Step 1: Open the File Menu, In the Open & Export tab, click on Open Outlook Data File.
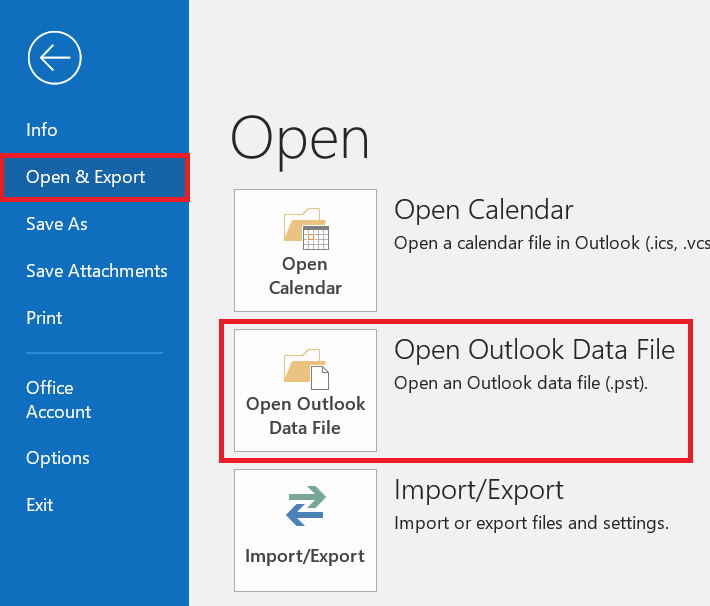
Step 2: Browse the location where you have restored the PST file.
Step 3: In the list of Outlook attributes, select the Inbox folder where choose the messages you wish to restore to the original Inbox folder.
Step 4: Drag & drop them to the default Inbox folder.
Step 5: Repeat the procedure for the Contacts folders.
Step 6: Do the same for the Contacts folder. You might wish to set your view to a list view so you can easily choose and move the items.
Note:
- In Outlook 2007 and previous versions
Choose View-> Current View-> Phone List - In Outlook 2010 and Outlook 2013 versions
Click on tab Home-> group Current View-> List
Step 7: Now that the importing process is completed, right-click the pst-file in Outlook added in Step 2 and click on the Disconnect option
Step 8: Restart Outlook and remove the export.pst file from the Temp directory if needed.
To Conclude
By following the above-mentioned steps, one can easily back up and restore MS Outlook data easily. However, when you back up Outlook data manually, some data will get missed and it is too tedious a job to do. Therefore, it is better to go for third-party software to backup and restore Outlook data. Remo Outlook Backup & Migrate is a simple and friendly user interface embedded software that allows users to backup and restore MS Outlook data without any risk and not miss a single data while performing the backup and restore process. This software can easily backup your Outlook mailbox, contacts, and calendar items and even you can take a backup of Outlook settings.