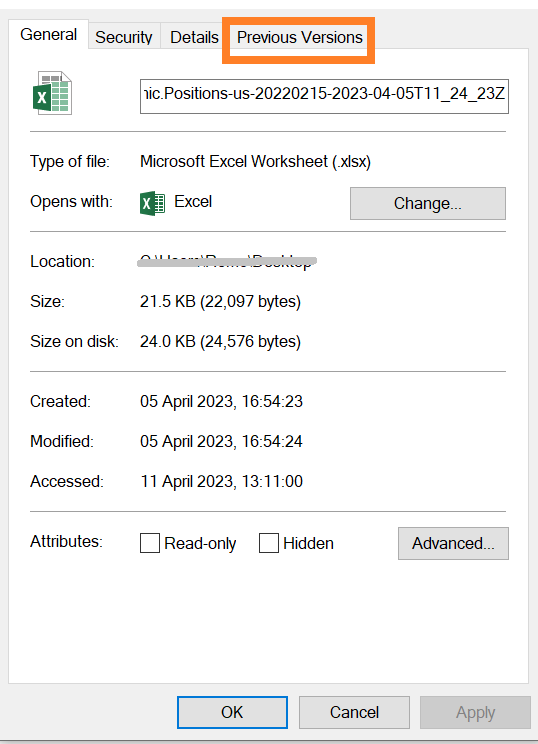Do you want to know how to recover older versions of existing files on Windows? Then this article provides all the answers you are looking for.
Mentioned in this are 6 ways to help you go back to an earlier version of the existing files with absolute ease. Solutions include the Undo file option, restoring old versions of existing files from external and cloud backups, and restoring earlier versions of files using in-built tools like Previous Versions, File History, and Temp folders.
How To Recover Older Versions of Existing Files on All Versions of Windows OS?
You might want to revert to an earlier version of the file(s) for various reasons, including making accidental changes or modifications to the files, data corruption, virus attacks, and historical records to analyze changes and compare progress, etc.
Irrespective of why to want to revert back to an earlier version of any file(s). The solutions explained below will help you recover earlier versions of existing files.
- Recover Older Versions of Files Using Undo File Option
- Restore Earlier Versions of Files From External Backups
- Recover Older Versions of Existing Files on Windows From Cloud Backups
- Recover Earlier Versions of Files From Previous Versions
- Recover Older Versions of Existing Files on Windows From File History
- Recover Older Versions of Existing Files on Windows From Temp Folder
Method 1: Recover Older Versions of Files Using Undo File Option
The Undo option is one of the least known and is one of the most neglected options in the Windows system.
This option helps you undo actions such as file deletion, revert the last action, revert the changes made in the files and folders, etc.
- Open the existing file and hit Ctrl and Z Key to undo the changes.
If the undo option was unhelpful in restoring the files to an earlier version. Then you can try the next solutions.
Method 2: Restore Earlier Versions of Files from External Backups
Backups come in handy when it comes to restoring older versions of files and folders from any version of Windows as well as Mac OS.
If you have taken a backup of important files and folders and have saved it on any external drive such as an external hard drive, USB, or any other device.
I recommend you try restoring the backup files to revert back to and use the earlier versions of existing files.
- Connect the drive where you have saved the backup files.
- Find the files that you want to restore and select them.
- Copy those files and folders and paste them into any location or folder of your choice.
You have now safely restored earlier versions of the existing files.
Note: You must be careful when moving files from external devices to your local drive. Any interruptions, such as system shutdown or abrupt removal of the connected device, will result in permanent data loss.
Refer to this article to learn how to recover files lost during transfer.
Method 3: Recover Older Versions of Existing Files on Windows From Cloud Backups
If you have saved your files on the Cloud, such as Google Drive, OneDrive, Dropbox, or any other Cloud storage.
Then you can also try restoring the backup files from Cloud to restore older versions of existing files.
Google Drive:
- Log into your Google Drive account.
- A list of all the files you have saved on your Google Drive will be displayed on your screen.
- Navigate to the location or the folder where you have saved the files you want to restore. You can also use the search bar to find those files.
- Once you have found the files that you want to restore, select those files.
- Click on the three vertical dots or the More Actions options.
- Click on the Download button from the list of options.
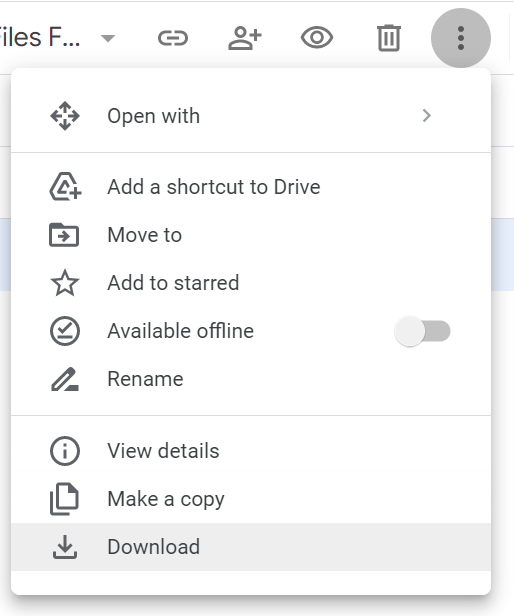
The files will get downloaded and saved in the Downloads Folder of your Windows system as a zip folder.
You must unzip the folder, extract those files, and save them in any location of your choice.
Microsoft OneDrive:
- Sign into your Microsoft OneDrive account.

- The files you saved in your Microsoft OneDrive will be displayed on your screen.
- Select the files you want to restore, and from the toolbar located at the top of your screen, click on the Download button.
The OneDrive backup files will get downloaded as zip files in the Download folder. You can extract the ZIP files and save them in any location.
Dropbox:
- Log in to your Dropbox account.
- Find the files and the folder that you want to restore.
- Select the files you want to restore by clicking the checkboxes next to the files.
- Click on the Download button.
The files downloaded from Dropbox will get downloaded and saved in the Downloads folder of your Windows system.
Note: If you have accidentally deleted or lost files from the Dropbox account. Follow the methods mentioned in this article to learn how to recover deleted or lost keywords from Dropbox.
If by any chance you have deleted or lost downloaded files. Then go through this article to learn how to recover files deleted from the downloads folder.
Method 4: Recover Older Versions of Existing Files on Windows Using Previous Versions
Microsoft Windows has a built-in feature called Previous Versions that lets Windows users restore previous versions of files and folders that were deleted, lost, or missing from any version of Windows.
Using the restore points, you can restore the earlier versions of existing and no longer available files.
- Navigate to the location of the existing file.
- Right-click on the files whose earlier version you want to restore.
- From the options menu, find and click on the Previous Versions tab.
- A list of all available versions of the existing files will get displayed on your screen.
- Select the files and click on the Restore button.
This option is not only used to revert back to previous versions of files; it can also help you recover deleted files and restore deleted folders.
The earlier version of the existing file has been safely restored. Suppose you have not yet restored the files that you want to restore. Then try the next solution.
Refer to this article, If you are curious to know how to recover deleted files on Windows 10.
Method 5: Restore the Last Version of Existing Files Using File History
The File History option is mainly available for Windows 8 and newer versions. The feature lets users take backups of files mainly present in Desktop, Documents, Downloads, Music, Pictures, and Videos folders.
If you have enabled the File History backup option, follow the steps below to restore files.
- Search for the Control Panel in the Windows search bar.
- Under the System and Security tab, find and click on Save backup copies of your files with File History.
- Click on the Restore personal files option, and all the available backups will get displayed on your screen.
- Choose the appropriate backup you want to restore and click the Green restore button.
Method 6: Recover Earlier Forms of Files From the Temp Folder
A temporary file is a type of file that creates and stores information temporarily. One of the core functions of the Temp files is to act as the safety net to prevent data loss.
- Open the Run command by pressing Windows + R keys and type in the %systemdrive%\Windows\Temp, and hit the Enter button to view the folder's contents.
- Search for the files that you want to restore.
- Double-click on any file and select any program to open the file with.
- Once you have opened the file, you can save the file in any location of your choice.
Undo file deletion, File History, and Previous Versions are the most common ways to recover files. To know more methods, go through this complete article on recovering files from Windows.
If you have, by any chance, deleted or lost some of your files. You can always rely on specialized tools like Remo File Recovery Software to help you recover files.
Conclusion
Restoring an earlier version of the existing files becomes vital when you have accidentally made changes to the files, data or file corruption, glitches, or bugs in the software application, or due to any other reason.
This article has explained in-depth all the possible ways, such as Previous Versions, File History, Undo option, and backups, to help users recover older versions of existing files on Windows.