Due to improper partitioning or some other reasons, valuable hard disk space can become unallocated on your Windows 10 PC. You can't use such a disk space unless or until it is allocated into a simple volume.
This unallocated space will lie on partitions hidden by default. Let’s try to find out such partitions and allocate space occupied by them.
How to Find Hidden Partitions on Windows 10?
You can see the overall allocation of your hard disk partitions from Windows Disk Management utility. To access this utility on Windows 10, right click on Windows Start button and choose “Disk Management”. (You can also choose this tool from Administrative Tools -> Disk Management). Here, you can see how your hard drive partitions are allocated.
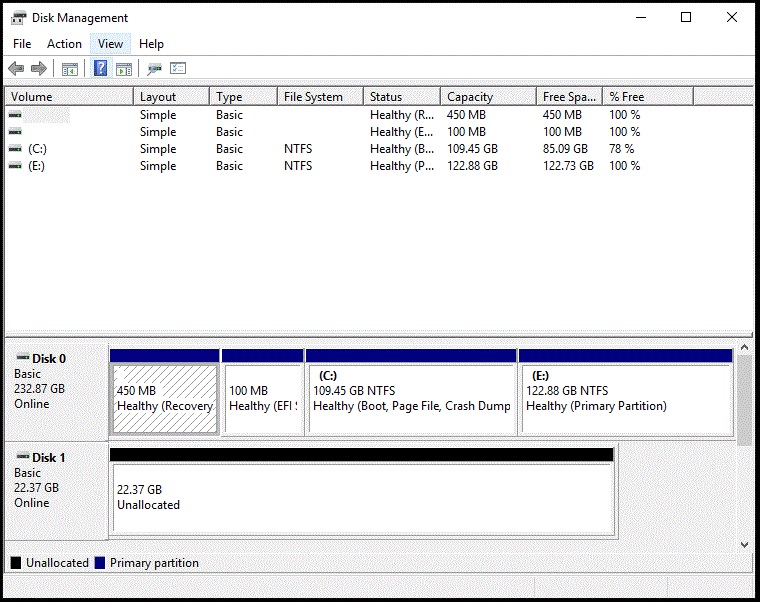
Here, I’m showing you my PC’s Disk Management console. Look at the top of the window - you can see two more unlettered partitions along with two labeled drives. You can see that more than 500 MB is being used for those unlabeled drives.
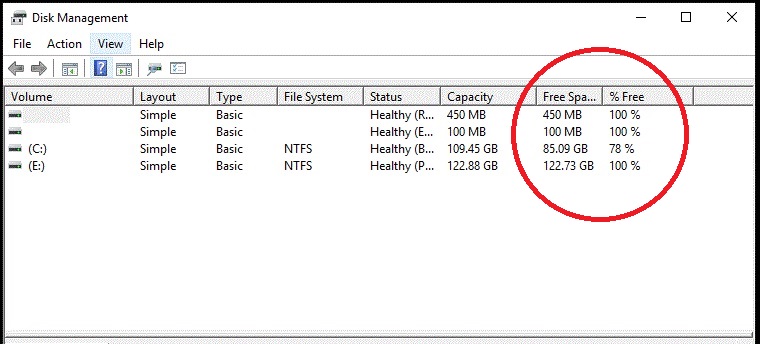
Now, come to the bottom part of the Window. To the right of Disk 0(Main Storage Drive), you can see a 450MB partition – labeled with Recovery Partition. This will contain files for reinstalling Windows on the same machine at a later time if necessary. So, it’s not a good idea to mess with this partition.
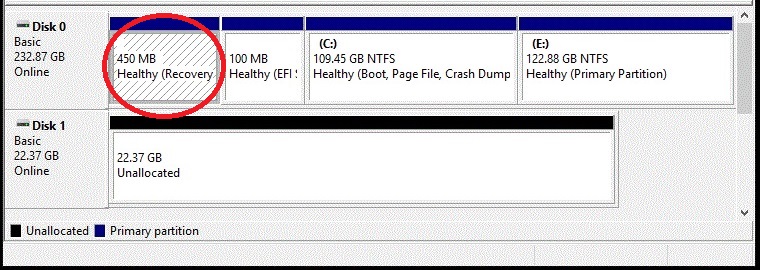
On the right of this EFI partition, you can see a 100MB partition. Actually, this one was created when Windows installed on your PC. It’ll contain some essential files for booting Windows. So, I have to keep this partition as it exists now.
Additional information: Click on the link if you want to learn how to optimize SSD performance on Windows 10.
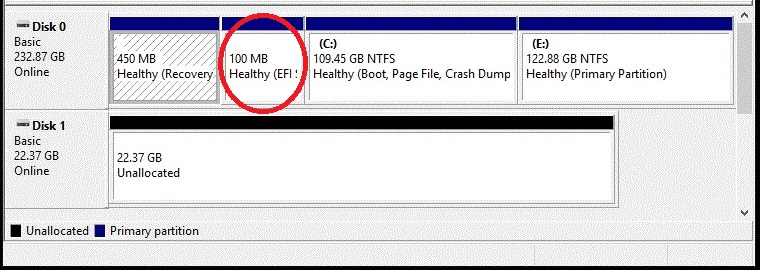
If you’ve upgraded to Windows 10 from an earlier version, your machine likely has a considerable amount of unallocated space as you can see in my case. Here, a total of 22.37GB is unallocated.
Additional information: Click here to find out an easy way to roll back previous version of Windows without losing data.
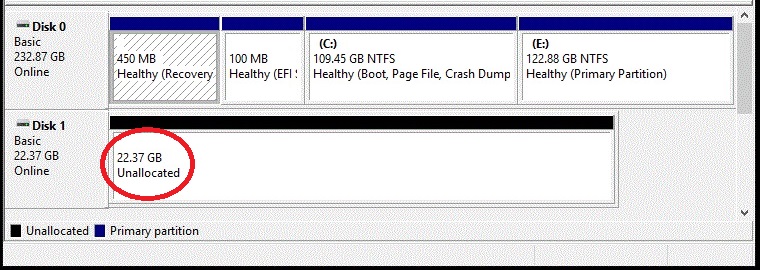
Creating a Simple Volume from Unallocated Space
This space, we can allocate to a simple volume. To do that, right-click on the unallocated space and click “New Simple Volume”.
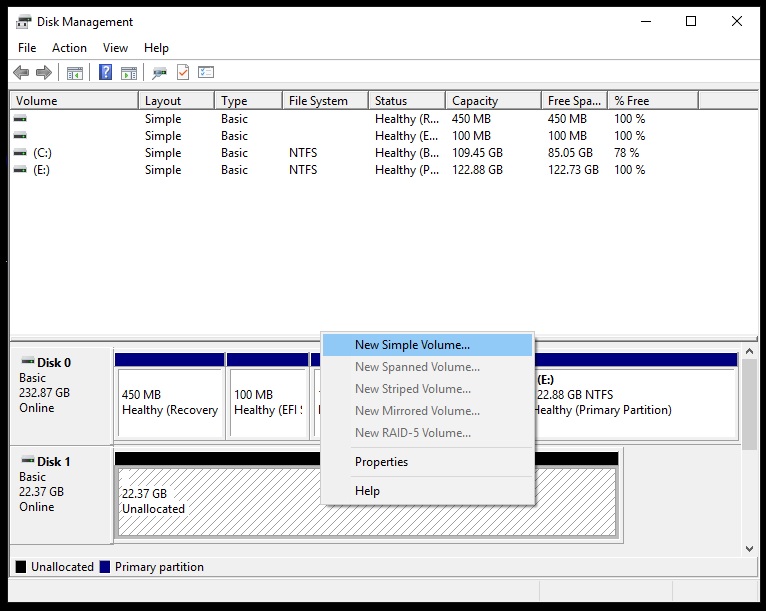
A wizard will start to create a new volume. Click “Next” to continue
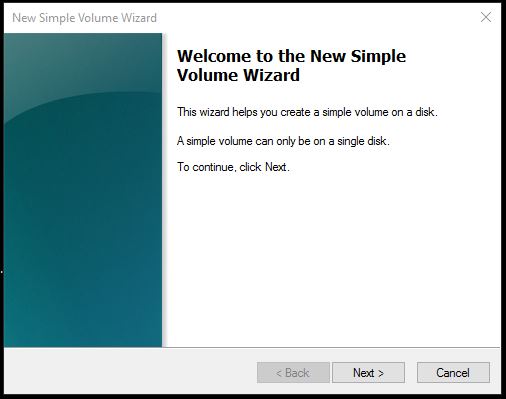
Specify the size of the drive (in MBs) to be created
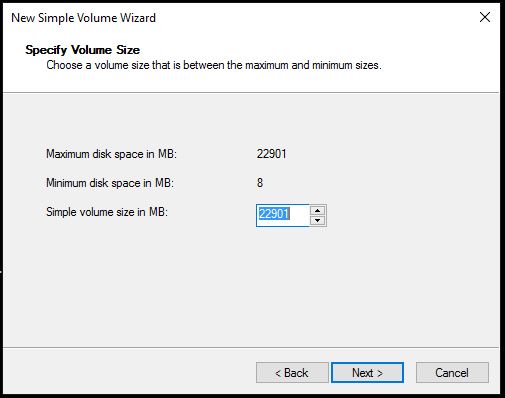
Either specify the drive letter or choose “Do not assign a drive letter or path”.
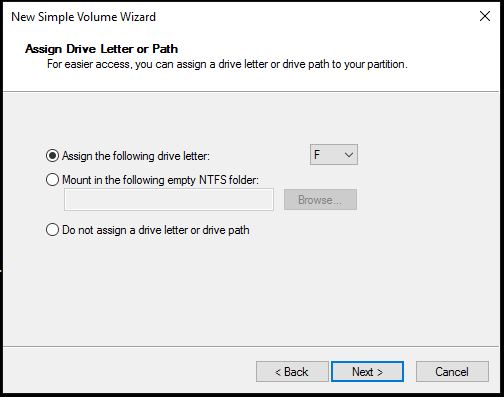
Format the volume with a file system such as NTFS and give a name for the volume.
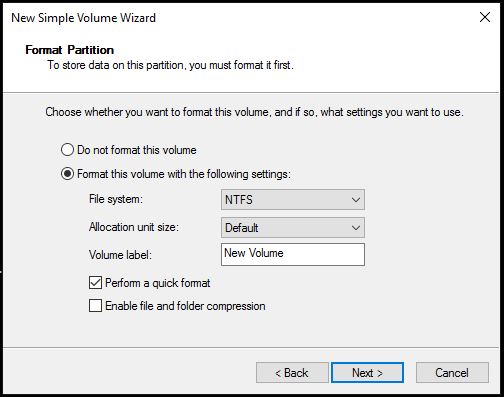
Click “Finish” to complete the volume creation process.
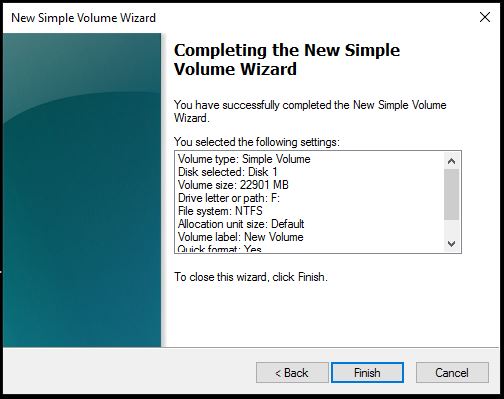
Congrats. You’ve created a new volume from unallocated space! In this way, you can utilize your hard drive space to its optimum level.