What is Windows Registry?
Windows registry has a tree-like structure and it is divided into three parts, they are main branches called hives, small branches called keys, and leaves called values.
Let us know about hives in brief
- HKEY_CLASSES_ROOT - contains information about registered applications, including file associations and OLE object classes
- HKEY_LOCAL_MACHINE - contains most settings for your hardware, OS software, and third-party applications
- HKEY_USERS - contains all PC user settings
- HKEY_CURRENT_USER – contains all settings and configuration information for the user currently logged on. In addition, the user’s screen colors, folders, and control panel settings are stored here
- HKEY_CURRENT_CONFIG - contains settings for your PC’s hardware components such as display and printers
The above-mentioned list of hives are a very important part of accessing and managing information on the system. Sometimes you may come across Windows registry errors when the above-mentioned hives are attacked by virus threats or when there is a problem with the OS files. Finally, it leads to the system’s low performance. Therefore, follow below below-mentioned tricks to fix Windows Registry errors when occur.
How to Fix Windows Registry Errors?
There are several ways to fix registry errors in Windows 11/10, Some of the tried and tested ways are mentioned below:
Using Disk Cleanup Tool
If your Windows 11/10 registry has collected junk files, temporary files, and system files then you need to use the Disk Cleanup Tool to clean the system and get some free space on your computer to fix registry issues.
- Search for Disk Cleanup in the Windows Search bar and click on Open
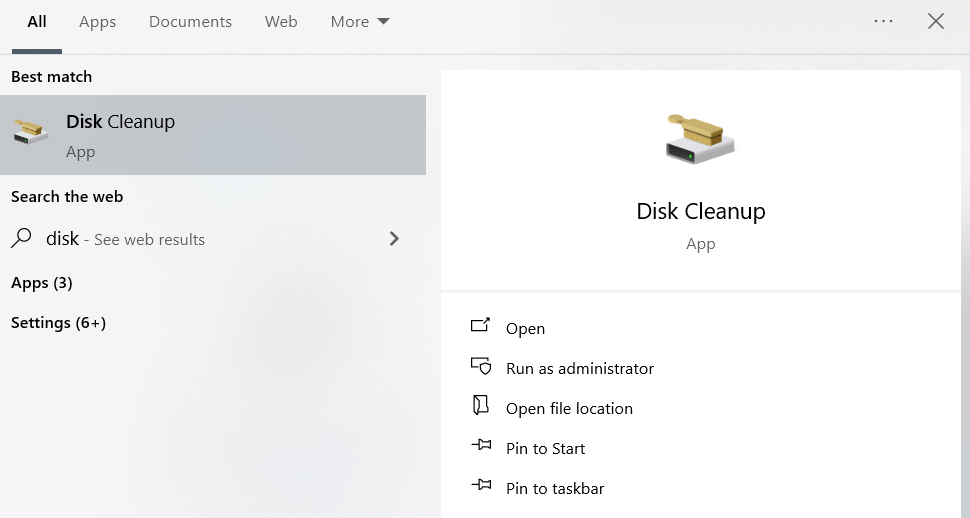
- Select the C drive from the drop-down menu
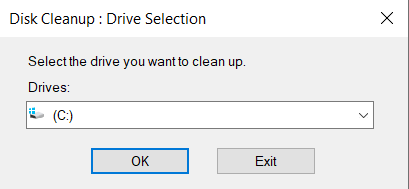
- Click on Clean up system files.
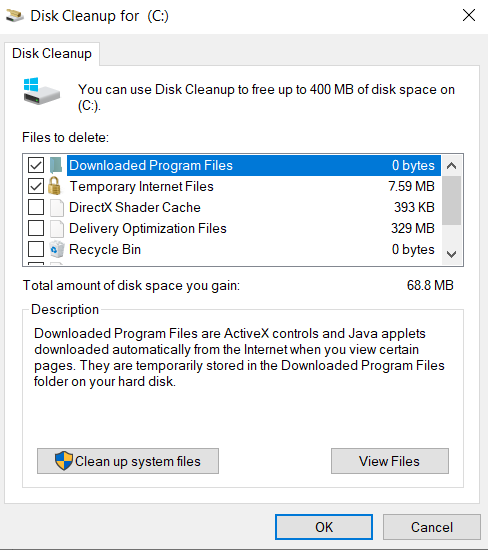
- Click on OK keeping the C drive selected, this will relaunch the tool, and wait till the application scans your system.
- Click on Delete Files to remove the unnecessary files from your system that can fix the Windows registry issues.
Do a System Restore
- Open Create a restore point and click on System Restore.
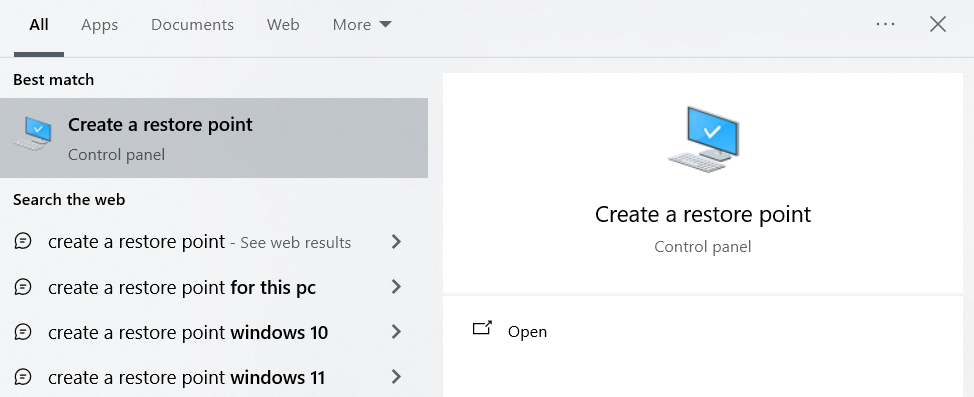
- In case you did not use System Restore previously, then click Next. However, if you have gone through or created restore points previously then check on the radio button with the description ‘Choose a different restore point’. Once completed, choose your preferred restore point
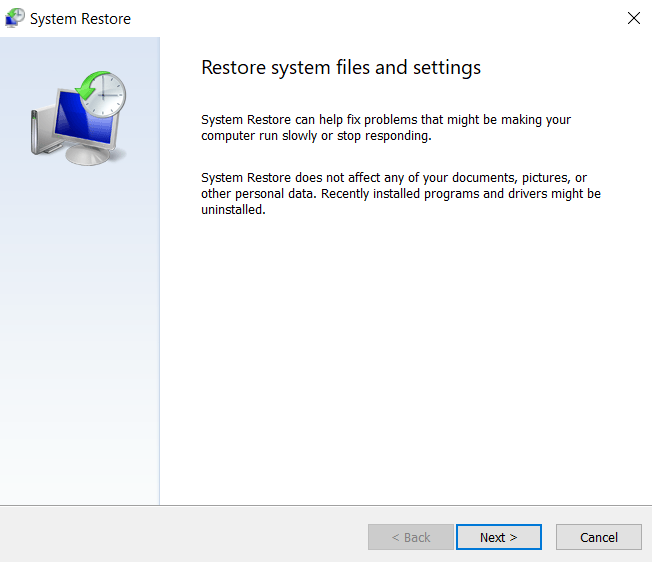
- Click Next
- Click Finish. Once done with all these steps, the system auto restarts to finish the system restore with all settings being restored to their preferred restore point
Scan for Malware
If your registry errors are caused by viruses and malware, you need to scan your Windows computer to fix them.
You can use third-party software if you have a paid version. For Windows 11/10 users, there is a built-in antivirus tool available to assist in these situations.
- Search for Windows Security in the Windows search bar.
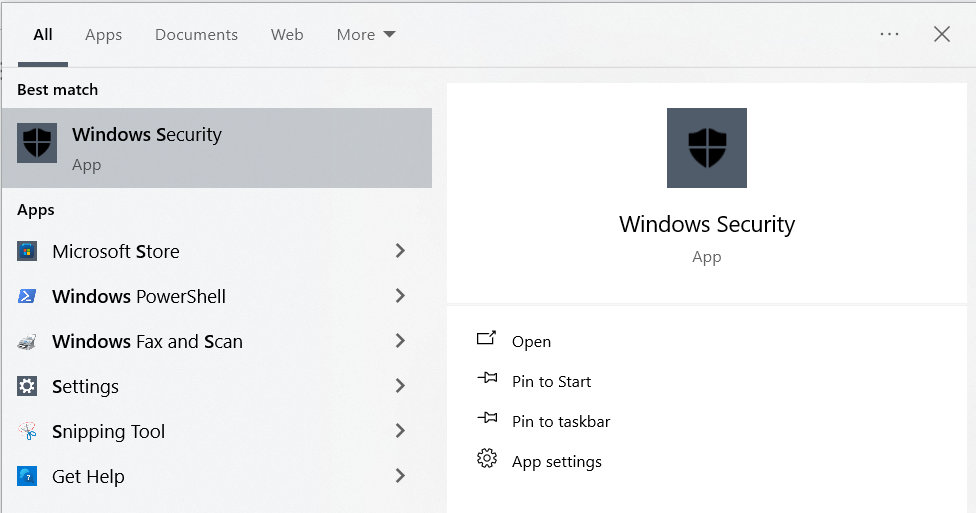
- Click on Virus & threat protection
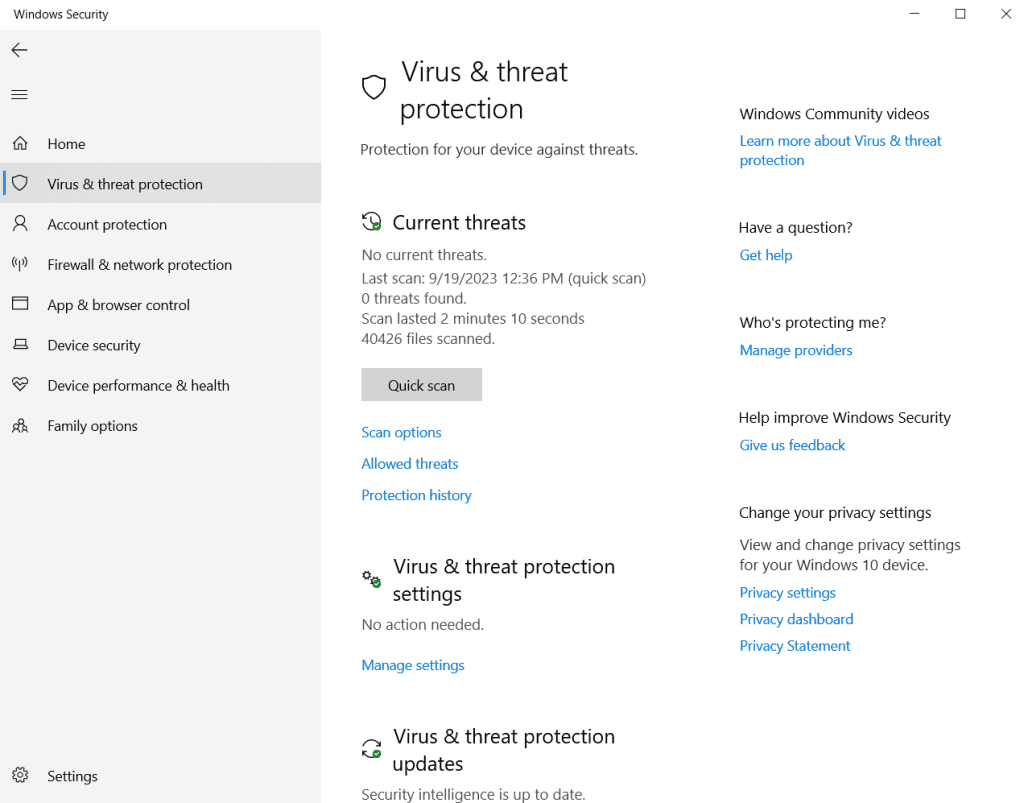
- Click on Scan options.
- Select Full Scan and click on the Scan now button.
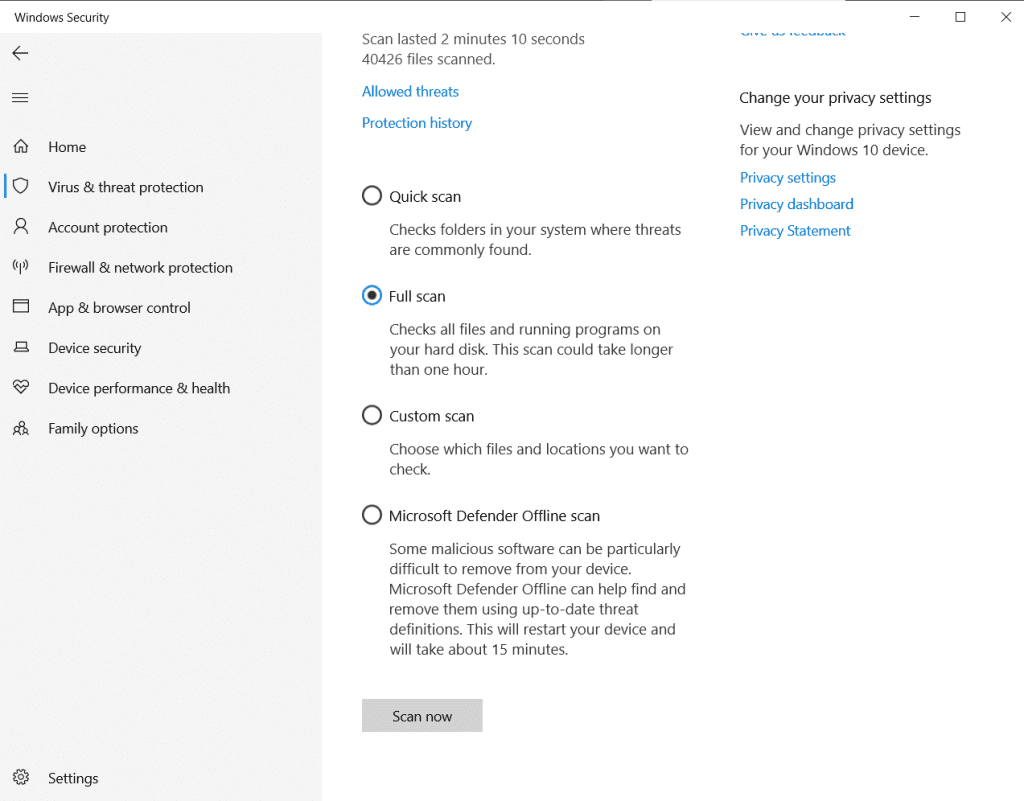
It will take longer than an hour to scan the entire system and while scanning if the tool finds any corrupted files the tool will isolate the files and disable them.
The Windows registry contains information, settings, options, and other values for all versions of MS Windows OS and programs and hardware installed in the system. This information may get corrupted by virus and malware threats and lead to the system’s poor performance. Hence, it is better to keep a copy of the Windows registry that would help us restore it in case it crashes.
Run System File Checker
The built-in system utility can help you scan and repair corrupted system files that are causing registry issues in Windows
- Open the Command prompt as administrator
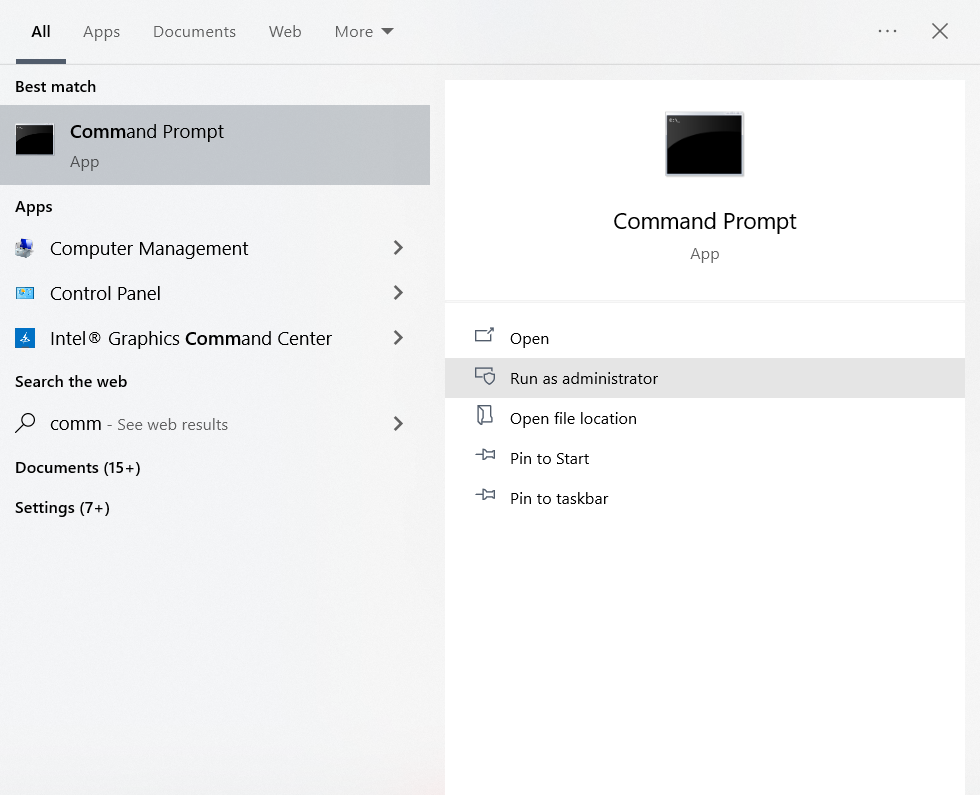
- Type sfc /scannow
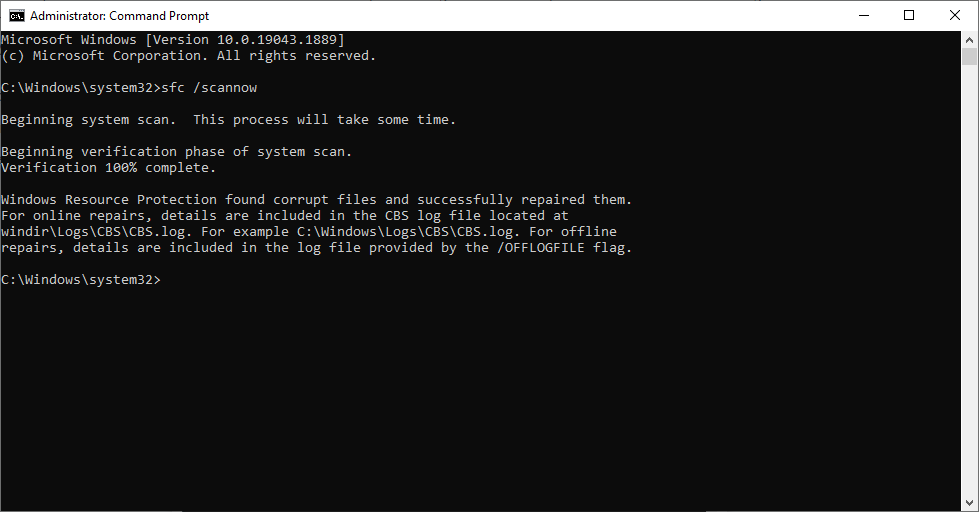
Wait until the scan completes and displays the scanning results.
Use DISM Command
You can use the DISM (Deployment Image Servicing and Management) command to fix the registry issues on your computer.
- Open Command prompt as administrator.
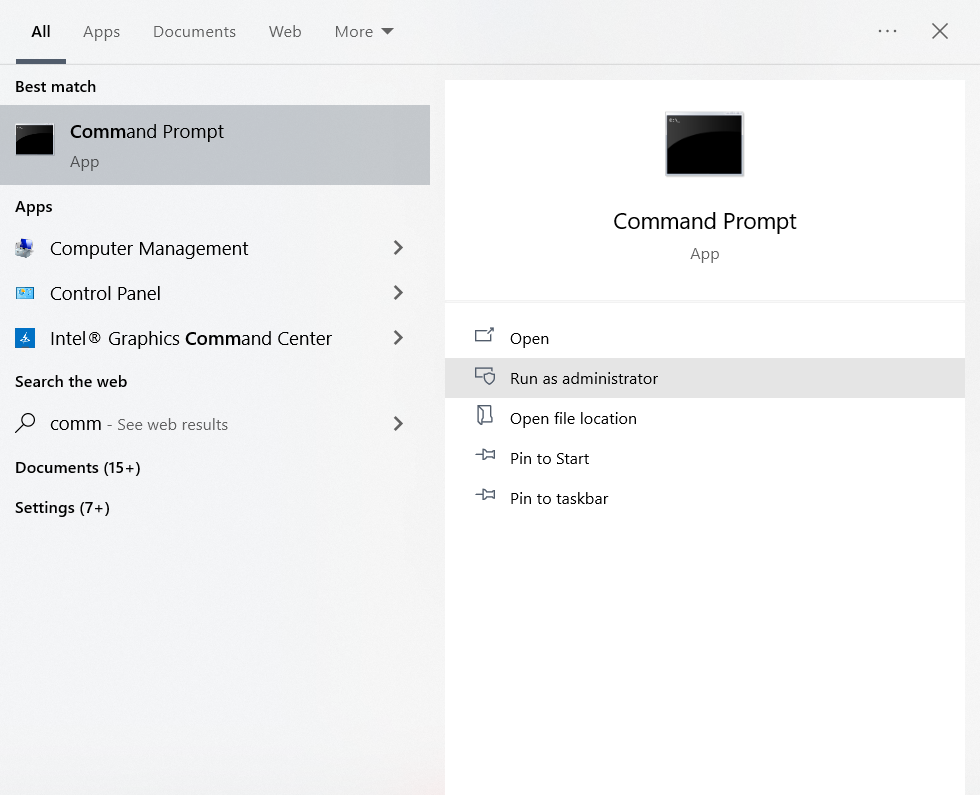
- Type the following command: DISM.exe /Online /Cleanup-image /Restorehealth
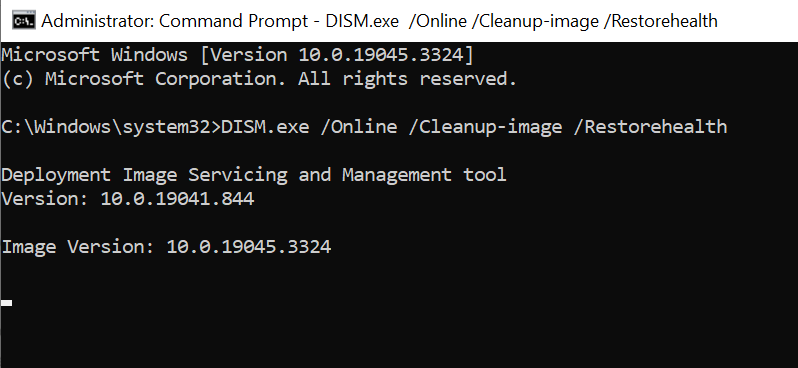
Wait the the scan is complete and display the results after scanning.
Update the Drivers
Updating drivers can help resolve registry issues indirectly. Outdated or incompatible drivers can cause problems in the registry as they interact with the system.
- Open Device Manager.
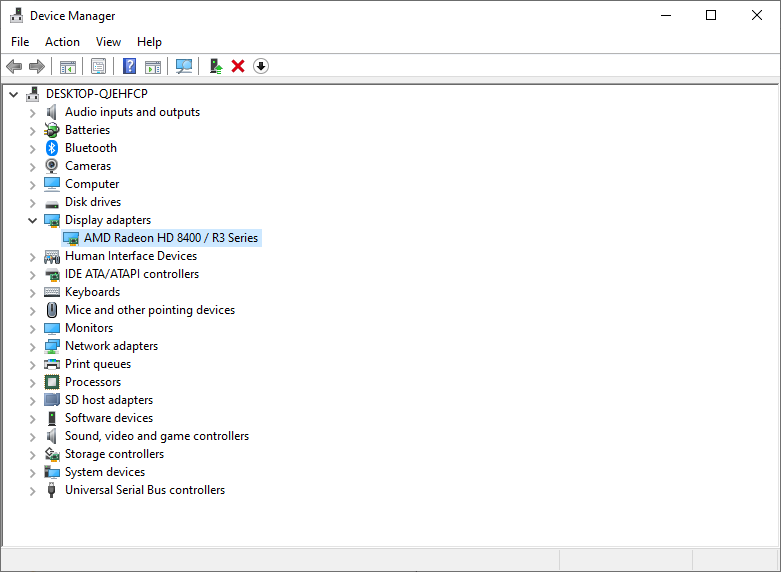
- Expand the components and Right-click on them that have a direct impact on system performance, stability, and security.
Like Storage Drivers, Security Drivers, keyboards, Mouse, Printers, Security Drivers, audio, etc.
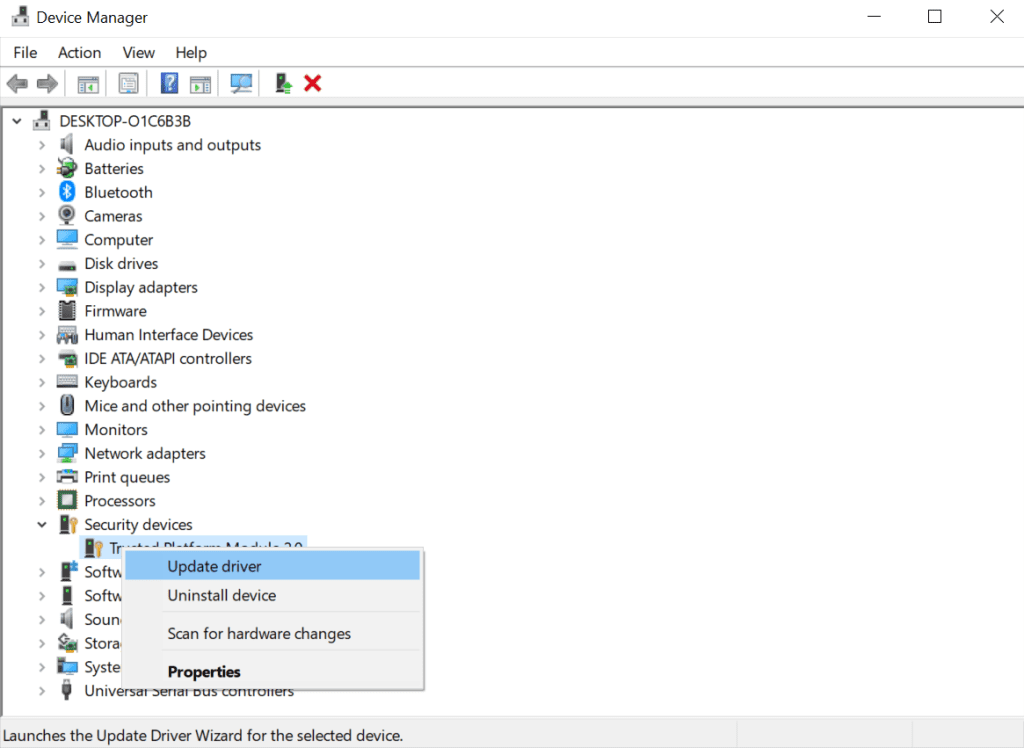
once the update is complete your registry issues will be fixed.
Re-Install Windows
You can re-install your Windows OS to repair registry issues as well, here's how you do it:
Step 1: Go to Start > Settings > Update & security > Recovery.
Step 2: Click Get Started under Reset this PC.
Step 3: Choose Keep My Files to reinstall Windows 10 without losing your data.
Step 4: Click Next when notified that apps will be removed.
Step 5: Click Reset in the Ready to reset this PC"interface to reinstall Windows 10 without a CD or losing personal files.
After this process you essentially start with a fresh and clean system, eliminating any corrupt or problematic registry entries that may have accumulated over time.
Follow the Instructions to Backup the Registry
- Click start and type ‘regedit’ in the search box
- Choose File on the top menu and click Export
- Select a destination folder for the backup files. You should click the ‘All option within the Export Range’. Once done, this method would end up backing the registry to its original destination folder
Sometimes Windows Registry errors may give rise to BSOD- Blue Screen of Death in a system that leads to a Windows startup problem and finally you will end up with huge data loss stored on the hard disk. If that lost data is very important to you and wish to recover it then just make use of the Remo Recover Windows application that has all the capabilities in order to recover files and folders without altering the original one.
Conclusion:
We hope the methods above have helped you resolve the registry issues on your Windows computer. It's essential to address these issues as soon as possible to ensure the best performance and stability of your system.
Ignoring registry problems can further complicate and affect the overall computing experience.