If you are looking a ways to recover data from Macbook or iMac after factor reset, then this article explains how to restore files from backup (if you have a backup), and a specialized data recovery tool that makes data recovery after factory reset a simple and uncomplicated process.
I tried to update my Mac OS X, but it was unsuccessful. It was stuck in the installation screen for a long time. Hence, I restored my MacBook to factory settings since everything was backed up on Time Machine. But looks like Time Machine did not have a complete backup, and now some of my files are not to be seen. Can I recover data after factory reset on Mac?
Factory Reset is one of the best ways to boost the performance of your Mac, troubleshooting any errors or problems; it also provides you with a clean slate if you want to start afresh. Irrespective of why you decided to factory reset, you might lose data due to accidental deletion, using third-party tools to factory reset your Mac, and not taking prior backup of the important files.
If you have lost your data after factory resetting your Mac. Then this article will provide you with all the possible ways of recovering lost files on Mac.
Factory reset removes all data from your Mac and also reinstalls the OS. This transforms your Mac into an almost new system without data. That doesn’t mean your data is permanently lost. The data will still be present on your Mac and can be recovered from backups and incase, you don’t have iCloud or Time Machine backup, you can always try a safe & reliable data recovery tool.
If you have lost data after factory resetting your Mac, you may be able to recover it from iCloud if you had synced or uploaded your data to iCloud before you reset your Mac.
Here are the steps on how to recover missing Mac data after a factory reset from iCloud:
The files that you have selected will be restored to your Mac.
iCloud and Time Machine are one of the few ways to recover files on Mac, if you are curious here’s a list of complete solutions to recover deleted files on Mac.
Time Machine is a built-in utility for Mac users that lets you regularly backup your entire Mac data on any external storage device. This means if you have lost Mac data after a factory reset or due to any other reason, you can recover those files from a Time Machine backup.
If you are using an Apple Intel Mac, Press and hold the Command + R buttons until you see your Mac machine's startup screen.
If you are using M1 Apple Silicon Mac: Shut down your Mac, and restart again. Hold the power button until the startup options screen appears on your screen. Click on options.
A factory reset doesn’t mean your data is gone forever. You need a professional tool to help you recover them, before they are lost forever.
Remo Mac File Recovery Software makes data recovery after factory reset possible from any Mac device like MacBook Pro, MacBook Air, MacBook, Mac Mini, iMac & iMac Pro.
The tool scans your entire Mac thoroughly to recover all the files and folders in their original form without alteration or damaging any file.
Additionally, the tool is compatible with all the newer and older versions of Mac OS.
Download the tool and recover all files lost after Mac Factory Reset in a few simple clicks.
Step 1: Download and Install Remo Recover Mac on your computer.
Step 2: Launch the software, Select the Drive or Volume from which you would like to recover data, and Click on Scan to begin the recovery process.
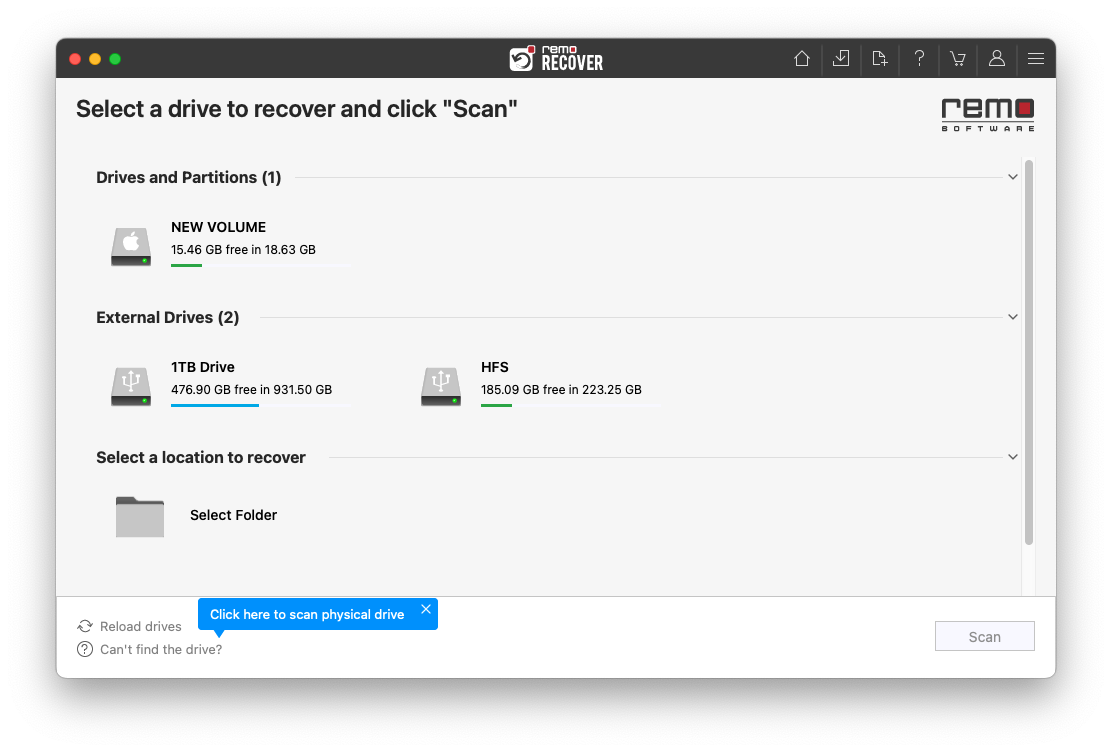
Step 3: You can click on Dynamic Recovery View to see the data as it is being recovered from the selected volume.
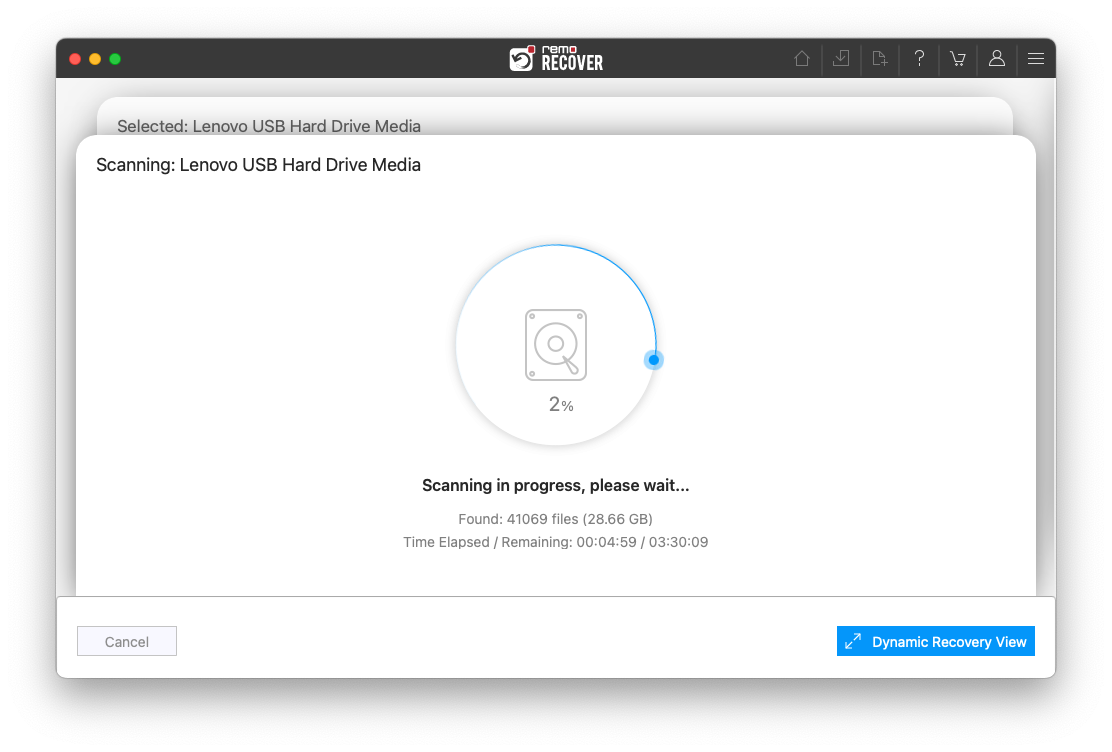
Step 4: You can see the recovered data being listed, You can locate the files and folders in the Lost and Found or Deleted Files folders.
TIP: Use Advanced Filter and Search box features to locate the files easily.
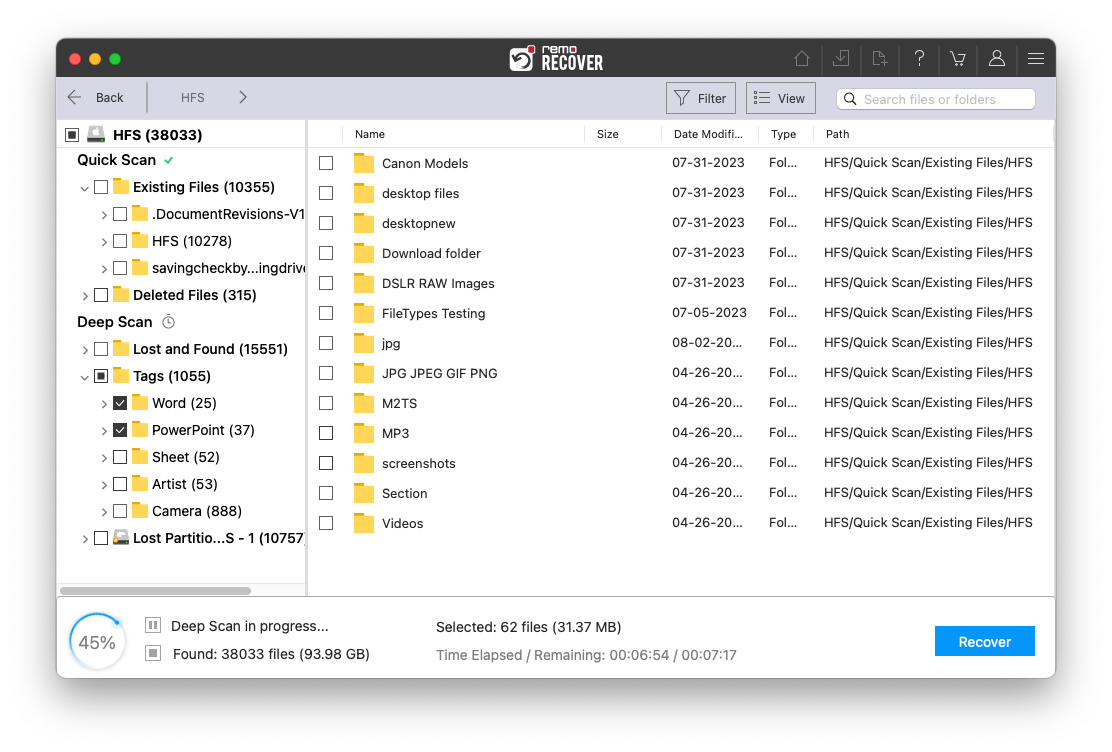
Step 5: Double-click on any file for a free preview
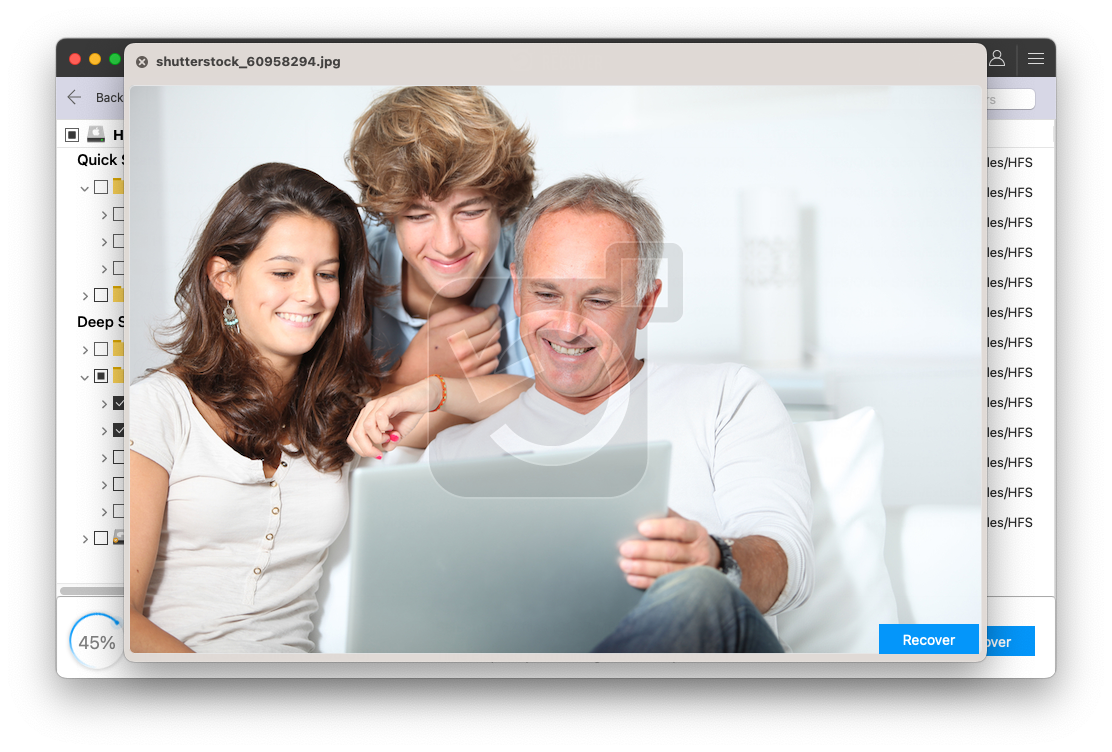
Step 6: Once you are satisfied with the recovered results, simply click Recover to save the data to your desired location.
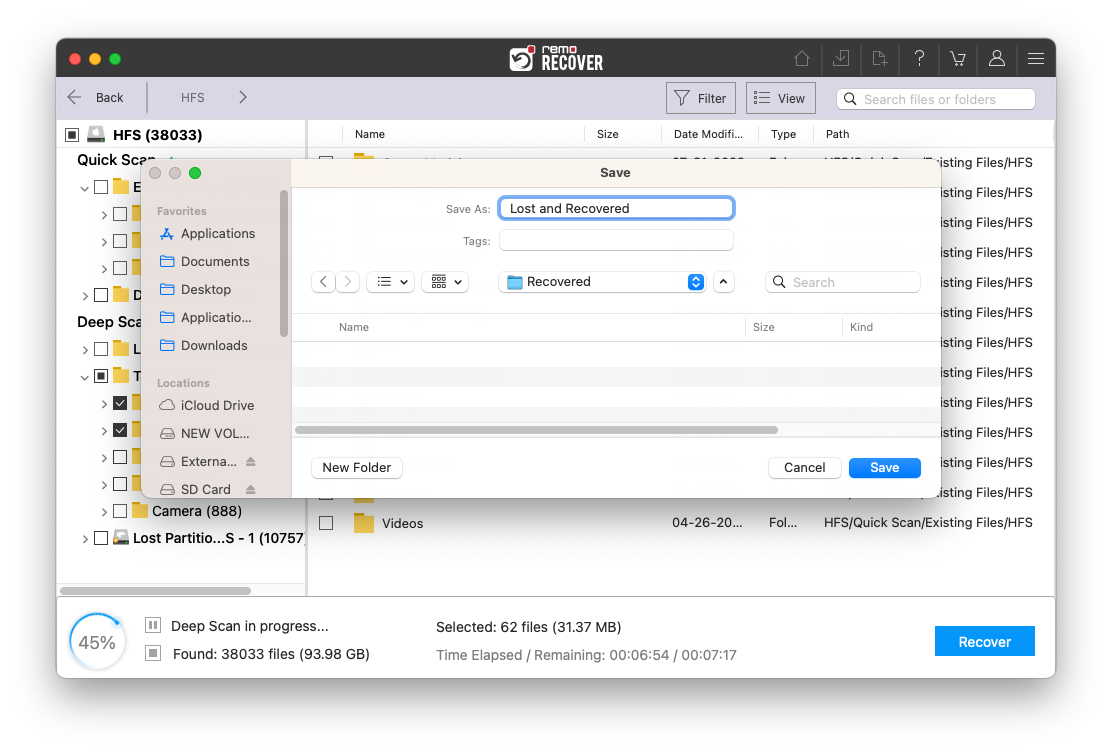
Conclusion
As we’ve seen, performing a factory reset on your Mac is not a dead end. Files and folders can be recovered after a factory reset using Backups from iCloud or Time Machine as well as specialized tools like Remo Mac File Recovery Software. Just remember to not use your Mac system and also do not save any new data on the same volume that was reset to factory settings. This leads to data getting over-written, which may result in permanent loss of files.
Why Choose Remo?
100% safeSecure
100% SatisfactionGuarantee
10 Million+Downloads
Free TechSupport
Live Chat24/7 Support