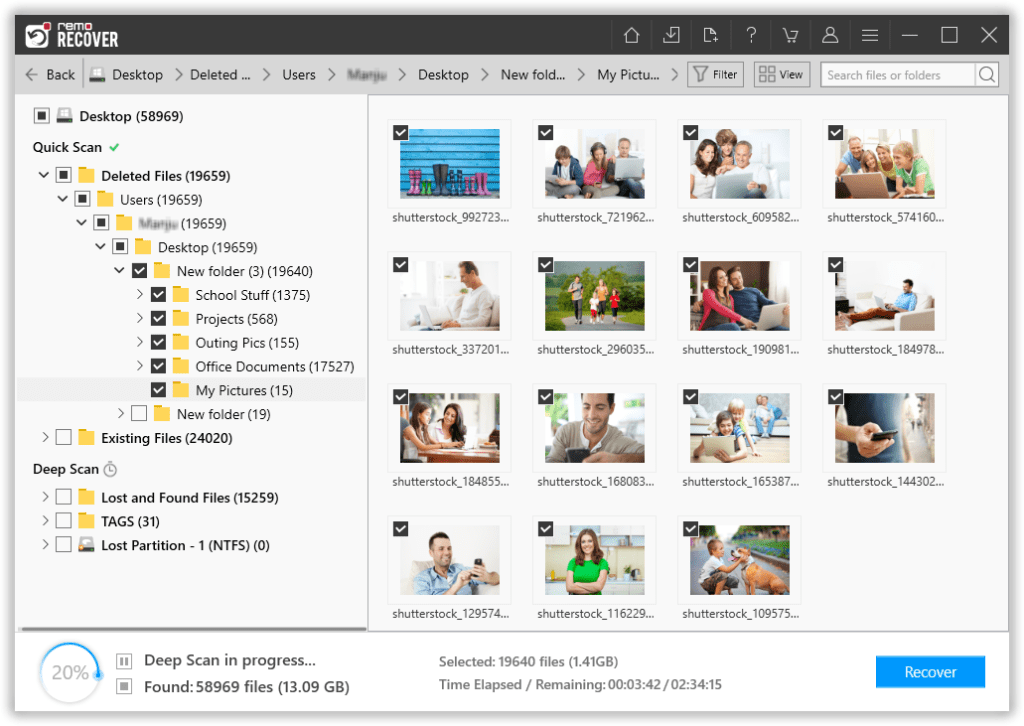When your computer wants to use information stored on its hard drive, it sends a request to read that information. However, sometimes the hard drive encounters problems while trying to read the data. The "A disk read error occurred. Press Ctrl+Alt+Del to restart" message is your computer's way of telling you that it couldn't get the data it needed from the hard drive.
If you don't take care of these issues, your important files could be lost, especially if you don't have a recent backup. But there's no need to worry. This useful article will walk you through 7 reliable solutions to fix the "A Disk Read Error Occurred" problem.
Additionally, we will introduce you to a professional data recovery tool that can help you retrieve your data from a hard drive affected by this disk read error. Keep reading!
What Is The “A Disk Read Error Occurred” Error?
The error message "A Disk Read Error Occurred” is an alarming sight for anyone using a Windows-based computer. It usually appears during the boot process when your system attempts to load the Operating System from the hard drive. This error indicates that there's a problem reading the data from the disk, which can be caused by various factors.
Factors Responsible for "A Disk Read Error Occurred” Are:
The "A Disk Read Error Occurred" error doesn't have a single cause; it can happen because of various factors. It might be linked to problems like corruption in the Master Boot Record (MBR) or the existence of damaged sections on the hard drive. These are some of the usual suspects that often lead to Disk Read Errors:
- Presence of excessive bad sectors on the hard drive or on the external drive.
- Employing unreliable tools or procedures to repair the corrupt Master Boot Record (MBR) on your computer.
- In cases of dual-booting systems, the incompatibility of boot methods of both Operating Systems would also lead to such error conditions.
These are some of the causes of the disk read error. You will lose your data No matter the reason behind the error message. Remo Recover (Windows / Mac) can recover files after corrupt mbr.
How to Fix "A Disk Read Error Occurred” Error on Windows 10/11?
Follow these steps to troubleshoot and resolve the issue:
Fix 1. Check Hardware Connections
Ensure all cables and connections are secure, as improper connections can lead to boot issues.
- Power down your computer and disconnect all cables.
- Carefully reattach all cables, including data and power cables, for your hard drive.
- Ensure there are no loose connections and all cables are properly seated.
- Power on your computer and check if the error persists.
Fix 2. Test Another Bootable Disk
Verify if the issue is related to your hard drive by testing with another bootable disk.
- Create a bootable USB drive or use a bootable CD/DVD.
- Insert the bootable disk into your computer.
- Boot your computer from the bootable disk.
- If the computer boots without errors, it suggests a potential problem with your original hard drive.
Fix 3. Fix the Master Boot Record (MBR) to Solve the Disk Read Error
Repair the Master Boot Record to resolve potential boot sector issues.
- Boot your computer using a Windows installation media.
- Select "Repair your computer" > Troubleshoot > Advanced options.
- Choose Command Prompt.
- In the Command Prompt, type: bootrec /fixmbr and press Enter.
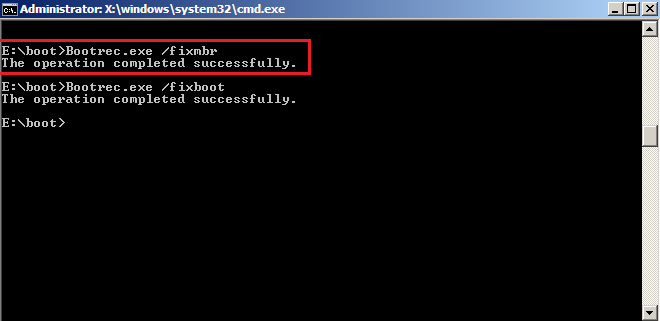
- Once the process is complete, restart your computer and check if the error is resolved.
Fix 4. Run CHKDSK To Resolve “ A Disk Read Error Occurred” Issue
Scan and fix disk errors using the Check Disk utility.
- Press Win + X and select "Command Prompt (Run as Admintrator)".
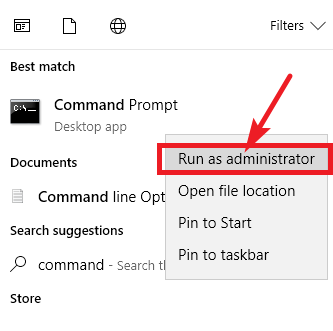
- In the Command Prompt, type: chkdsk /r and press Enter.
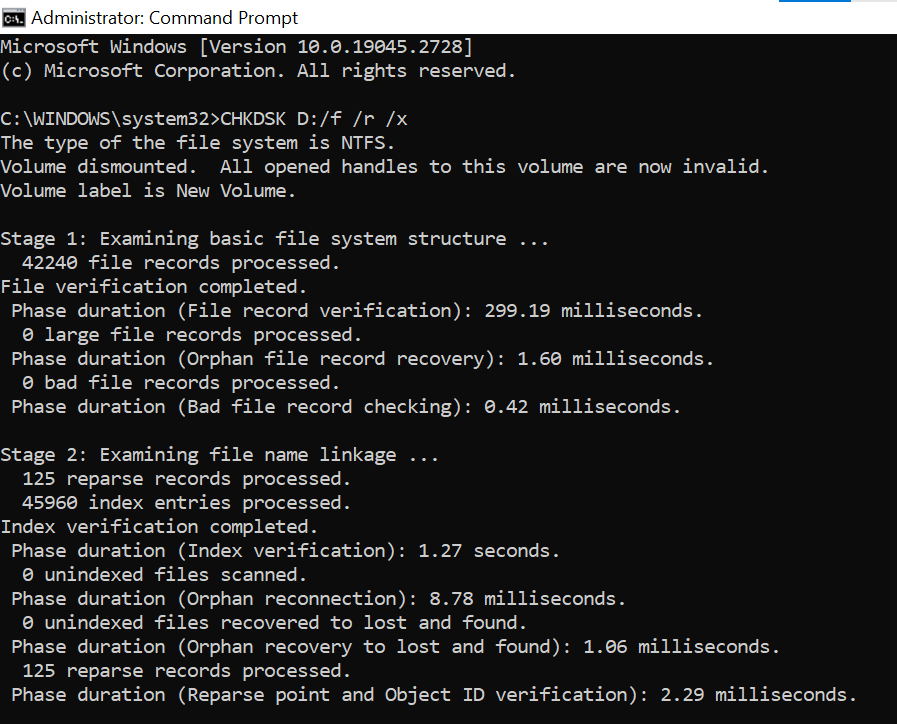
- You may be prompted to schedule a disk check on the next restart. Confirm and restart your computer.
- The Check Disk utility will scan and repair disk errors during startup.
Fix 5. Verify Boot Order
Ensure the correct boot order in BIOS to prioritize the correct disk.
- Restart your computer and access the BIOS settings (usually by pressing Del, F2, or F12 during startup).
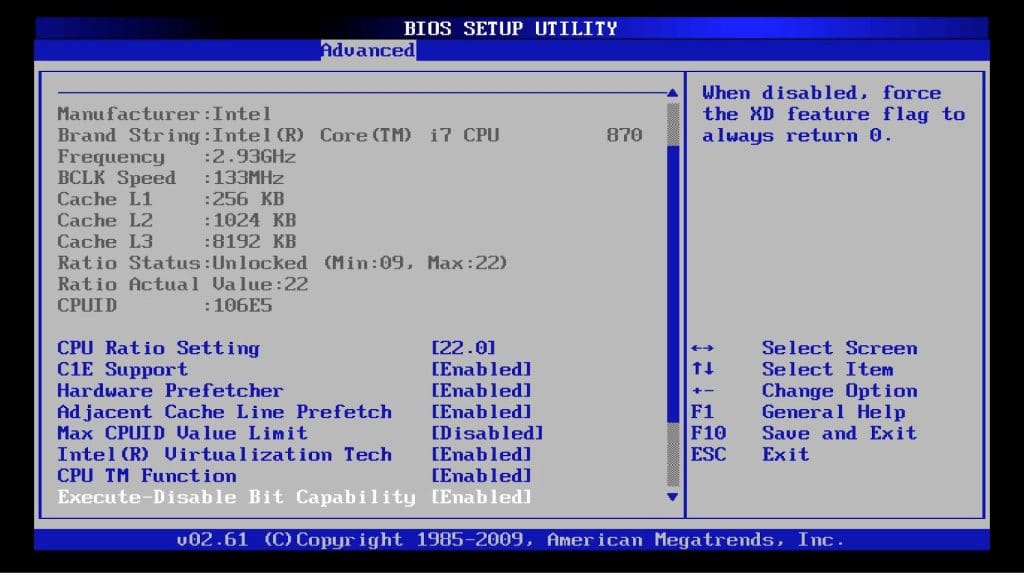
- Navigate to the "Boot" or "Boot Order" section.
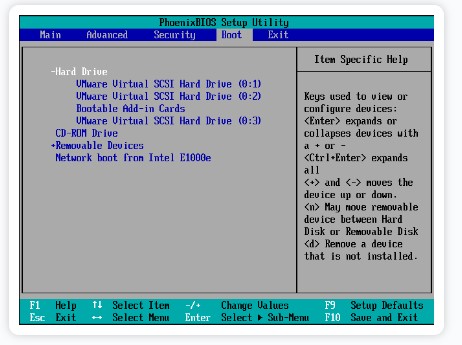
- Set the disk containing your operating system as the primary boot device.
- Save changes and exit BIOS. Your computer should now boot from the correct disk.
Fix 6. Use Windows Startup Repair
Use the Startup Repair tool to diagnose and fix boot-related issues automatically.
- Boot your computer using a Windows installation media.
- Select "Repair your computer" > Troubleshoot > Startup Repair.
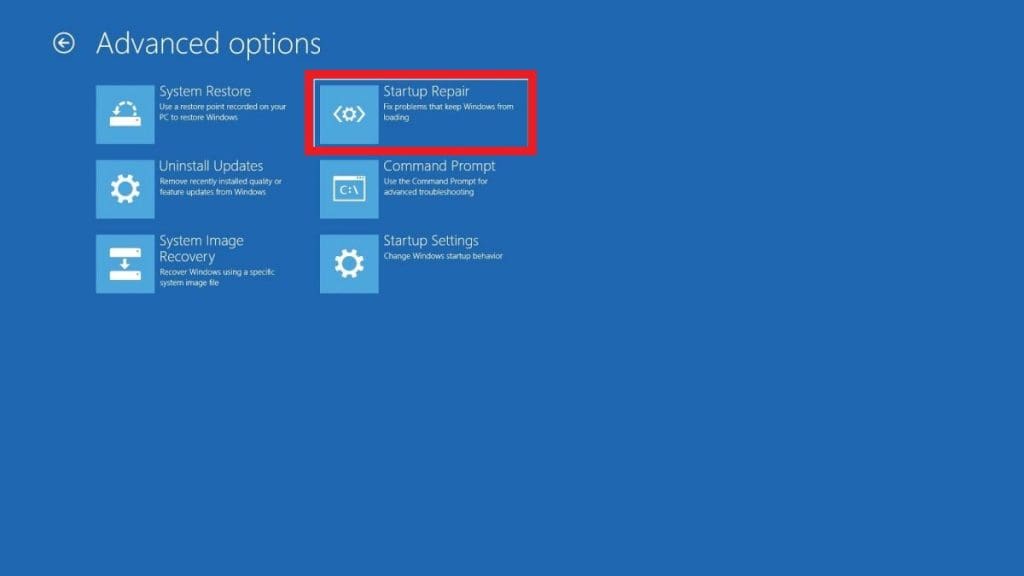
- Follow the on-screen instructions to initiate the repair process.
- Once the repair is complete, restart your computer and check if the error is resolved.
Fix 7. Reinstall Windows
As a last resort, consider reinstalling Windows to eliminate severe software-related issues.
- Back up your important data from the affected hard drive.
- Boot your computer using a Windows installation media.
- During the installation process, choose the option to install Windows.
- Follow the on-screen instructions to reinstall Windows on your system.
How To Recover Data from a Hard Drive after Disk Read Error?
Remo Recover is designed with powerful algorithms capable of retrieving your data regardless of the error's origin. It performs thorough scans of your entire hard drive and successfully recovers all your data. When dealing with bad sectors, the software generates a disk image and retrieves your data by bypassing these problematic areas.
Whether it is your internal hard drive or external hard drive of any type like IDE, SATA, SCSI, SSD, or any other type, Remo Hard Drive Recovery software can be efficiently used to restore data, the tool can restore more than 500 types of files in just a few minutes.
In addition, you could even use this utility for recovering data from FAT32, FAT16, NTFS, NTFS 5, ExFAT, HFS + / HFSX, etc. Download this tool now and follow the below simple steps to recover data from a hard disk with the “A Disk Read Error Occurred” error.
Steps To Rescue Data Using Remo Recover Software after Disk Read Error
- Download and install the Remo Recover software.
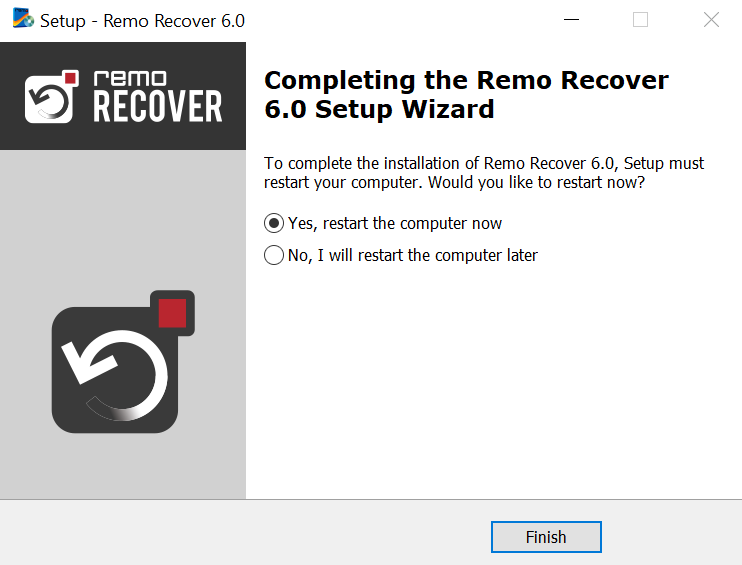
- Launch the software, select the drive with the disk read error, and click the "Scan" button to initiate the hard drive scan.
Note: If you're unable to access your drive due to a Disk Read Error, use the "Can’t find Drive" option to choose the problematic disk.
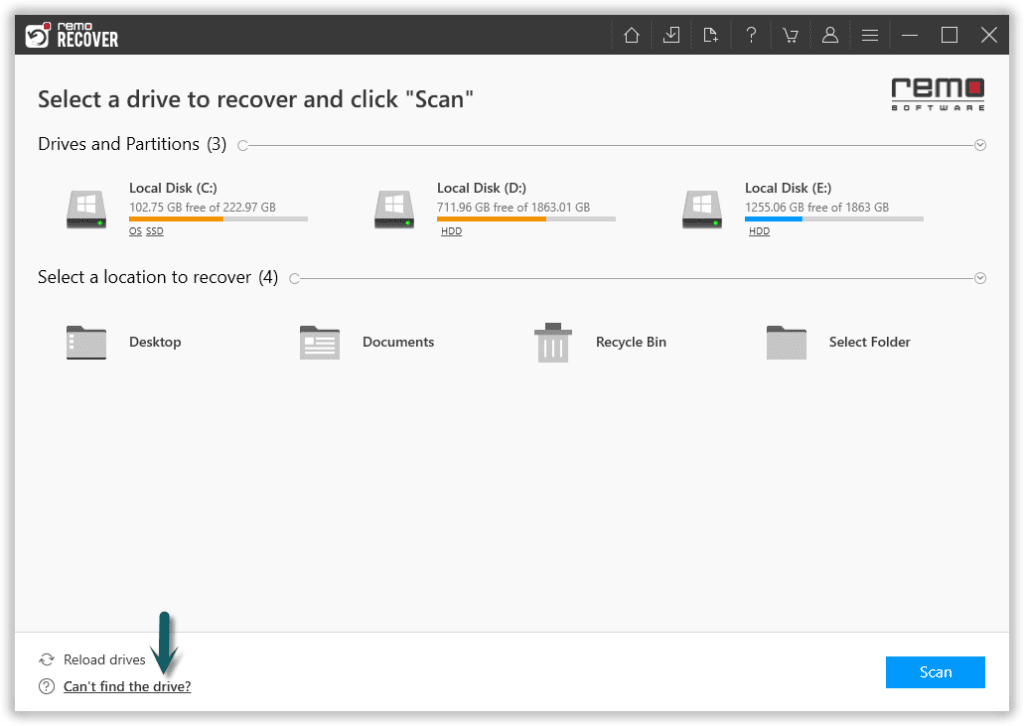
- Take advantage of the Dynamic Data View feature during the Deep Scan to recover data from the hard drive with a disk read error in real time.
- After the scanning process, choose the specific files that have been affected by the Disk Read Error.
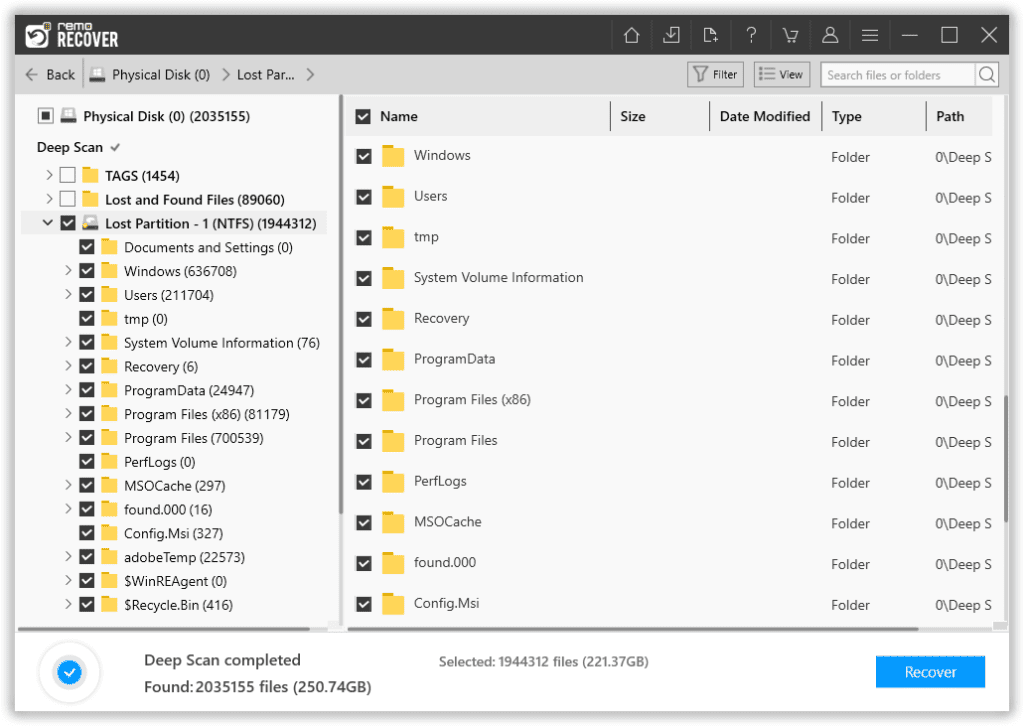
- Preview the recovered files and folders to ensure their integrity and correctness.
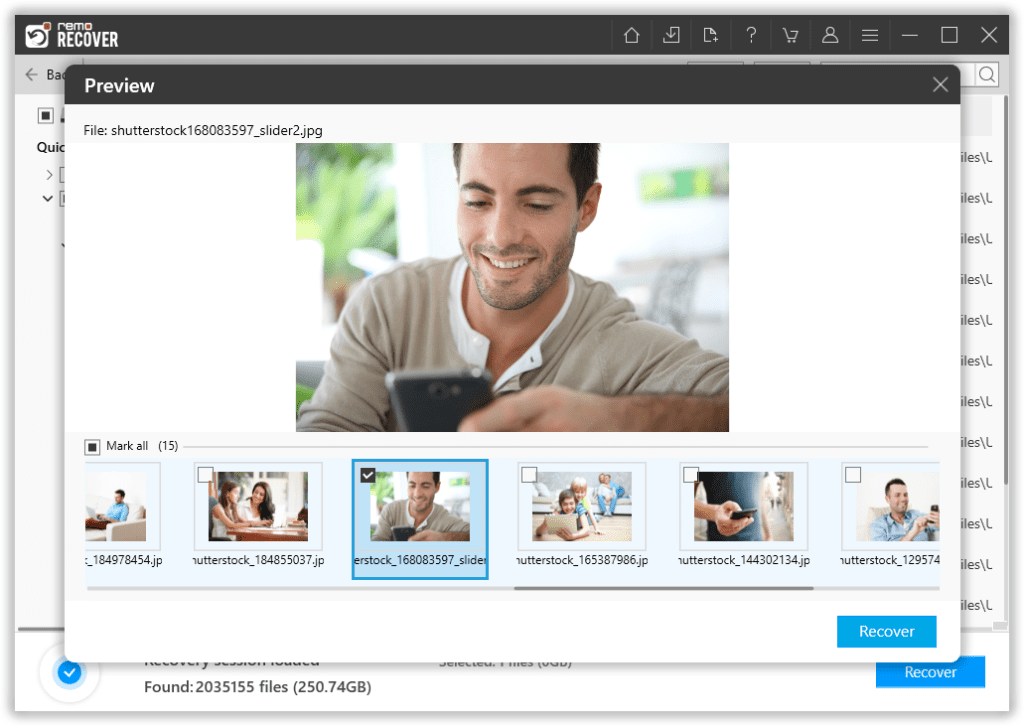
- Click the "Recover" button and specify a new location where you want to save the rescued data.
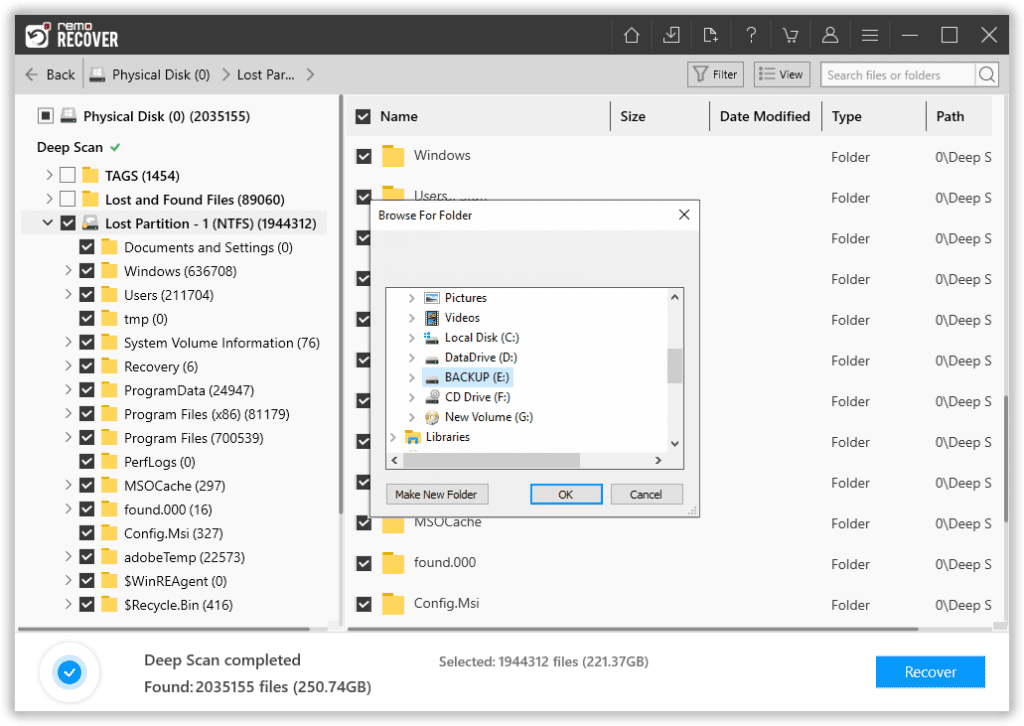
Conclusion
This guide has provided 7 effective solutions to address disk read errors. Maintaining a regular backup routine is advisable to safeguard your system and data from potential damage. When confronted with data recovery tasks, including scenarios involving disk read errors, Remo Recover stands out as one of the top tools available in the market that can be relied upon.