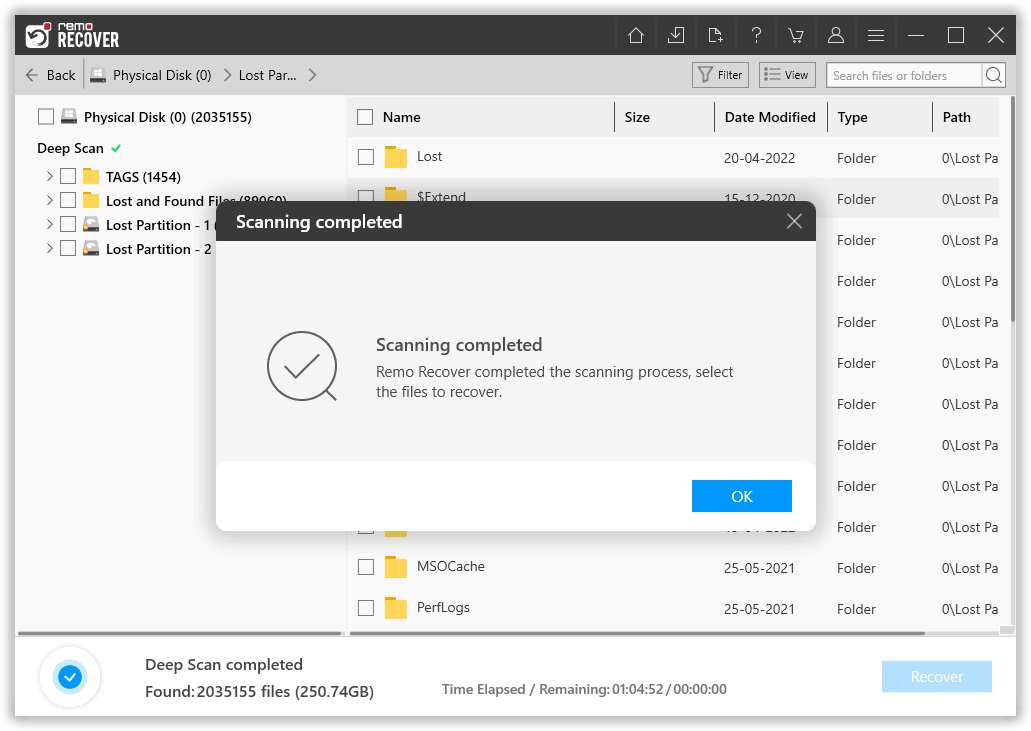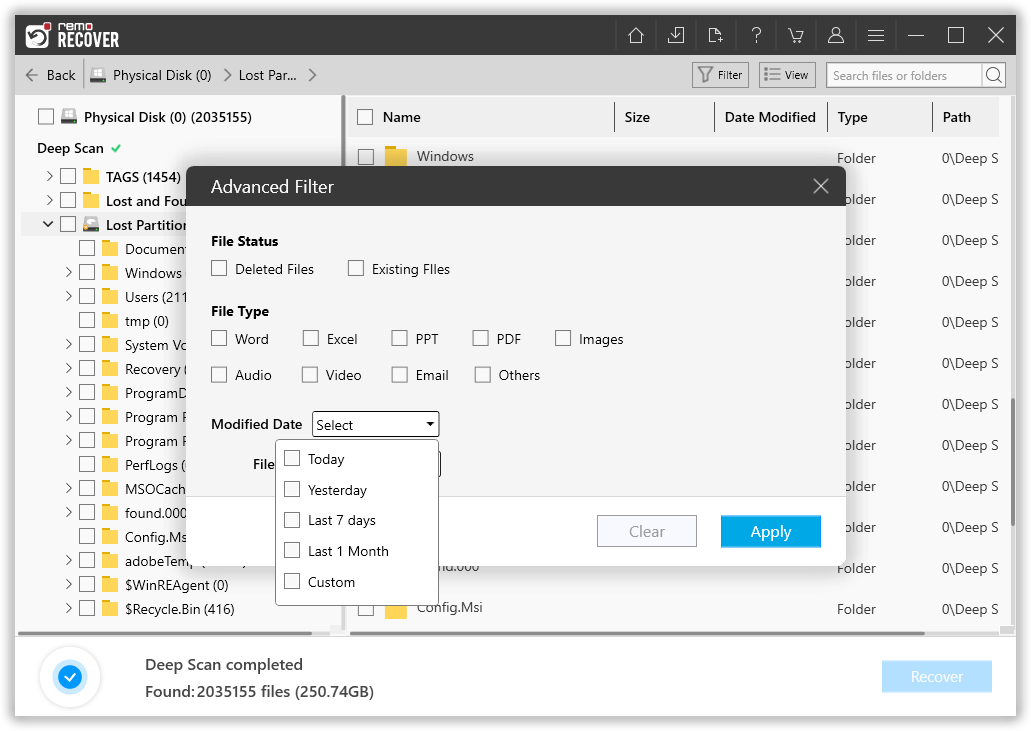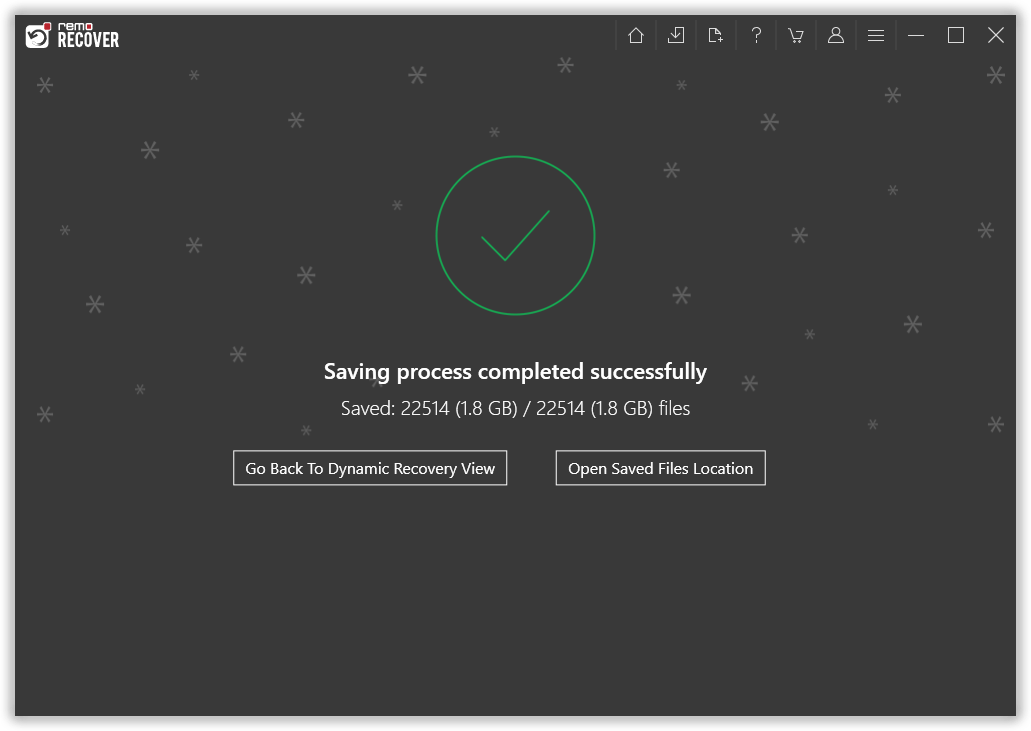When I curiously selected "create a new partition table" and the new type of it is GPT, GParted popped a warning message that "I may lose all data", but I still clicked yes, as I thought all the operations on the storage device (disk) would be listed in a window and waited for my confirm. But no, the creation just started immediately, all my data and partition got lost now, how to recover the lost data and partitions after the conversion is finished?
If you have lost all hard drive data after converting the disk from MBR to GPT or vice versa, follow this article to find out how to recover the lost data or partition. You might have encountered a similar situation like creating a new partition table or while installing MBR as the user has mentioned below.
““My system required an MBR to install Windows. So, I changed the partition table from GPT to MBR using Diskpart Command. After conversion, another disk has disappeared and it is showing only one disk with unallocated space. I want the disks back that have disappeared. I have stored some important and most cherished photos, videos, and lots of other data. I can’t even imagine losing those files. Please help me! How can I recover data lost after GPT to MBR conversion? or is there any safe way to retrieve data lost after disk conversion”.”
Click here to know the simple method to convert disk GPT to MBR without data loss.
Table of Contents:
What Causes Data Loss After Disk GPT To MBR Conversion?
- While you are converting Disk from GPT to MBR or vice versa you have to delete all the existing partitions to make the conversion option available. This is why you won’t be able to see the existing partitions and saved data after the conversion.
- Data loss can occur not just during partition table conversion, but also because of corrupt MBR or GPT or choosing a wrong disk while partitioning table conversion.
- Apart from that, you might also lose data because of partitioning errors, problems with your hard disk drive, and many more.
Problems like these make it difficult for an average user to recover files lost after GPT to MBR conversion or to restore files after corrupt MBR and other severe data loss scenarios on all operating systems including Windows 11, 10, Windows 8 & 8.1, Windows 7, Vista, XP, Server 2003 & 2008.
So now the question is how to get back all lost data and partitions? Refer to the next segment to find a reliable solution to perform MBR to GPT data recovery.
Recommended: You might also be looking for restoring files after GPT Partition corruption.

How To Restore Lost Data After Disk GPT To MBR Conversion?
If you have lost data post converting partition table from GPT to MBR or the other way around, the first thing you should restrict yourself from using your computer and the storage device. This is to prevent data over-writing on lost partitions.
Restoring lost data after GPT to MBR conversion has never been this easier when you have powerful tool like Remo Partition Recovery Software, which is a comprehensive yet easy-to-use tool particularly built to recover data from all complex data loss situations. Remo Recover has advanced search algorithms which scan the entire drive to locate, and restore corrupted, deleted, lost or inaccessible partitions. Moreover, it can retrieve data from disk drives like SATA, SCSI, IDE, and file systems like FAT16, FAT32, NTFS5, and exFAT without altering the original files. Also, Remo Recover is compatible with all the versions of windows including the newest Windows 11.
Moreover, Remo Recover is compatible with all the versions of windows including the newest Windows 11.
Download Now
Download Now
How to Recover Data after GPT to MBR Conversion using Remo Partition Recover?
Download and install Remo Recover on your computer. Then follow the steps below to recover partitions.
Step 1: Run the downloaded software, select the drive from where you want to recover data, and click Scan.
Note: If you’re unable to locate the drive click on Can’t Find Drive? option on the bottom left corner, this will scan your computer to list the missing drives.

Step 2: Once the Quick Scan is complete, the tool will automatically run Deep Scan which will scan the drive sector by sector. The data recovered will get displayed under Lost Partition.
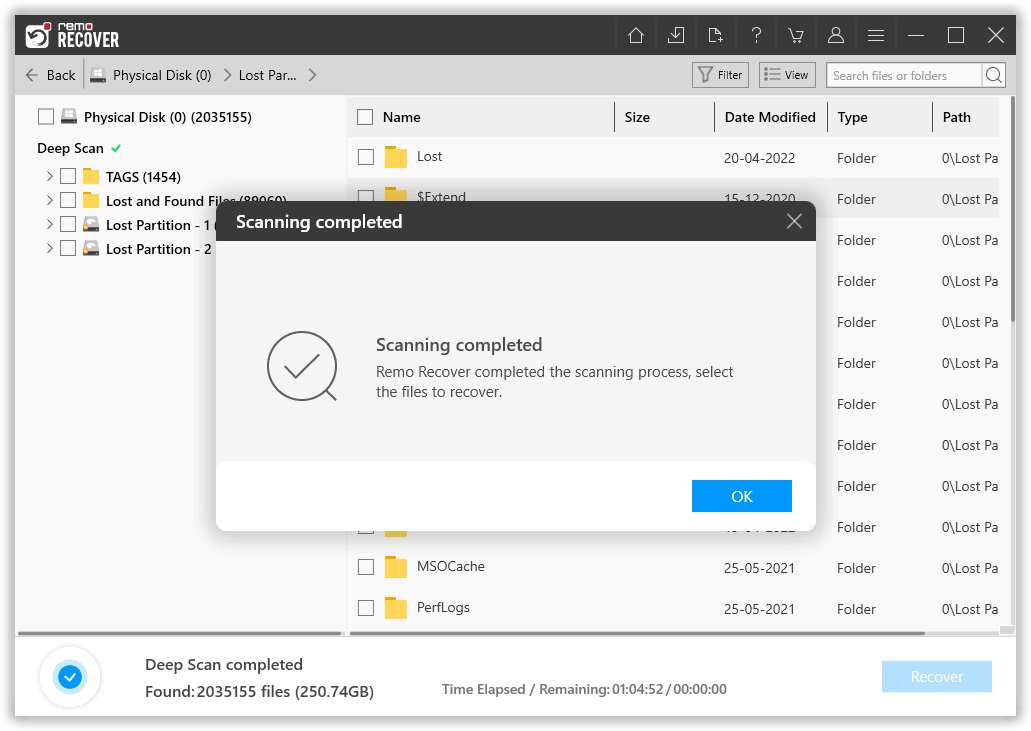
Step 3: Once the partition is recovered, you can use Advanced Filter Option to sort the files based on file type and file status.
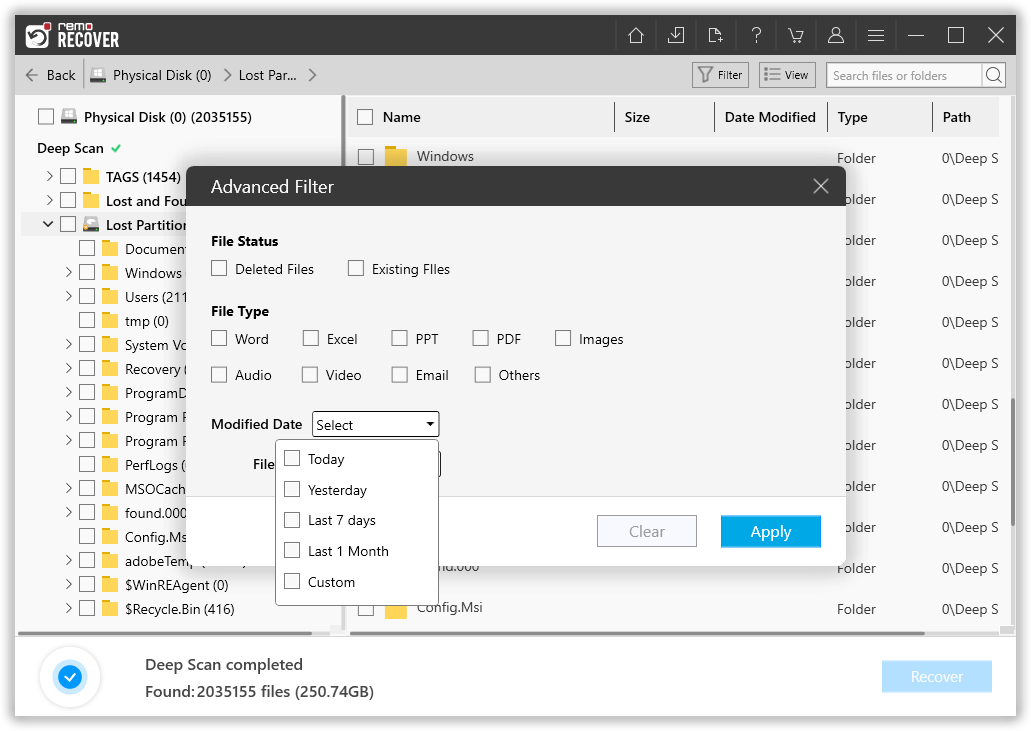
Note: You can also Preview the recovered data by clicking on the files.

Step 4: Once you are satisifed with the recovery process, select the files you want to retrieve, choose a location to save the recovered data. Click on the OK button to start the data saving process.

The recovered files which were lost after disk conversion from GPT to MBR or Vice-versa has been safely restored in the desired location.
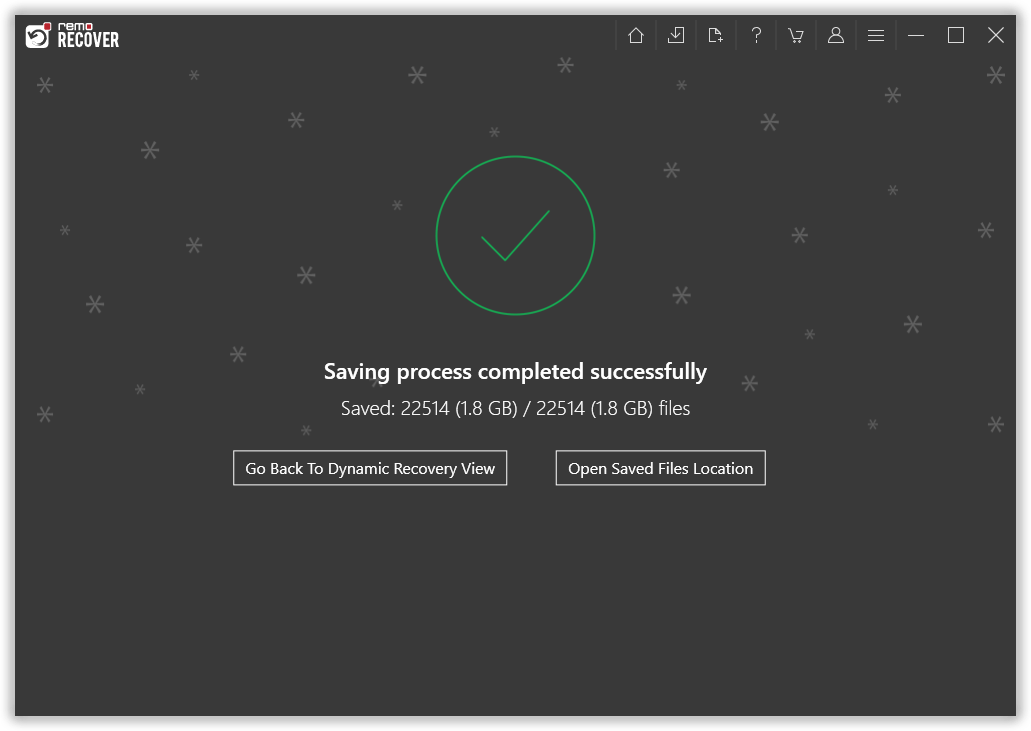
Important Tip: Always backup your important data before changing your disk from GPT to MBR when resizing or formatting partitions, installing a new OS, or any changes that you do with your hard disk drive.