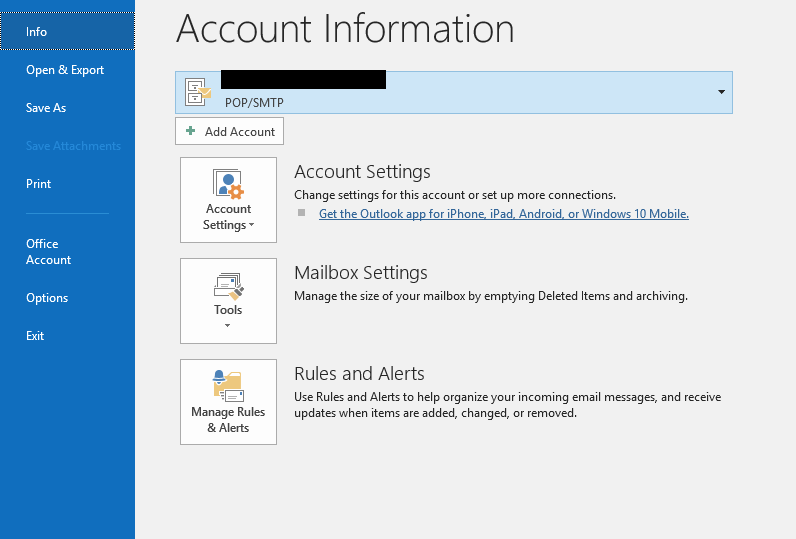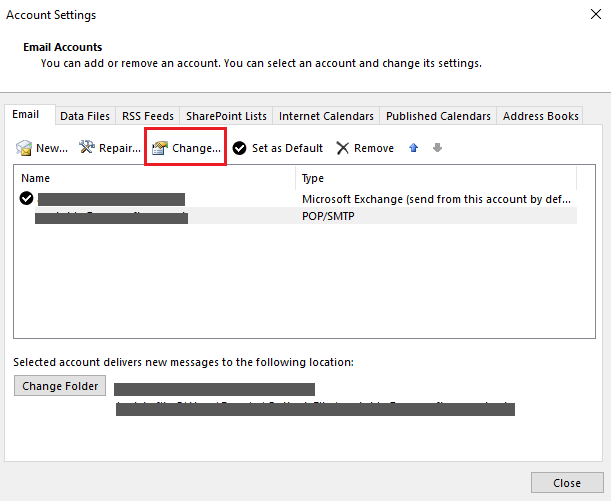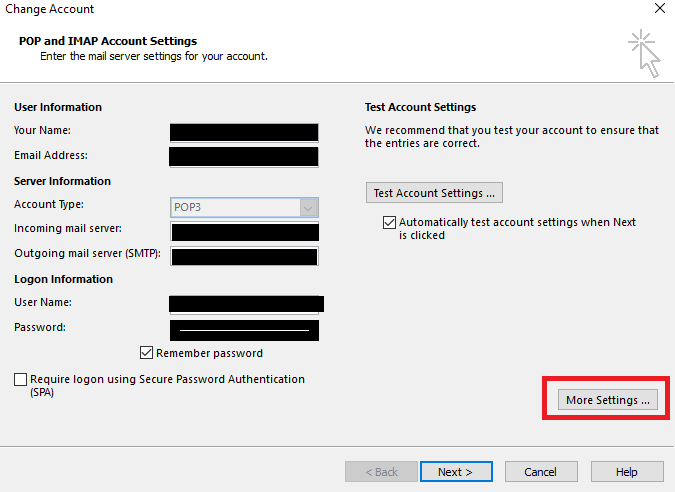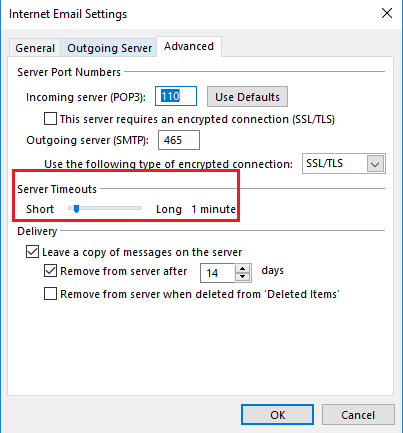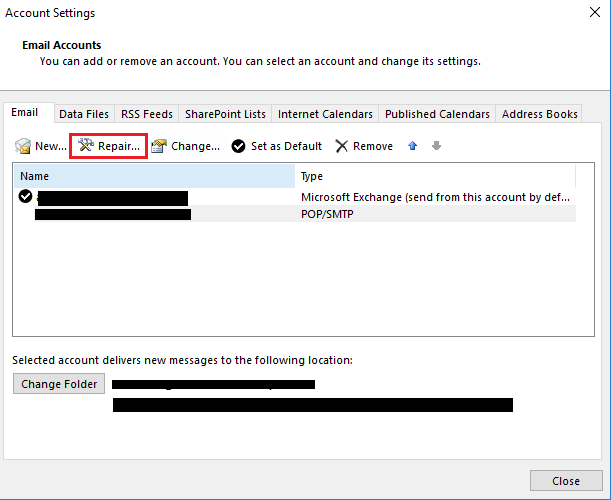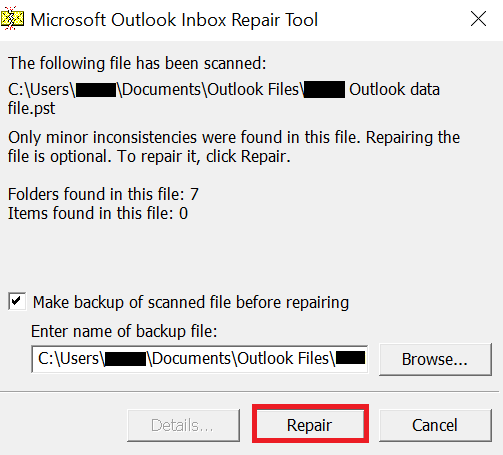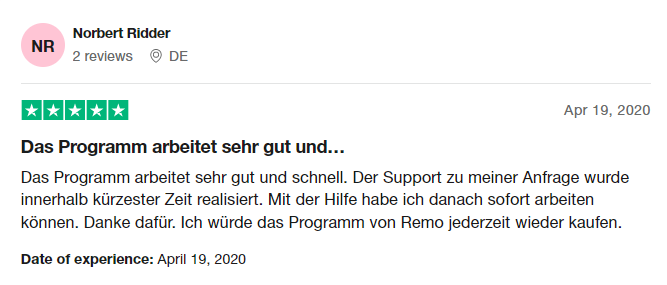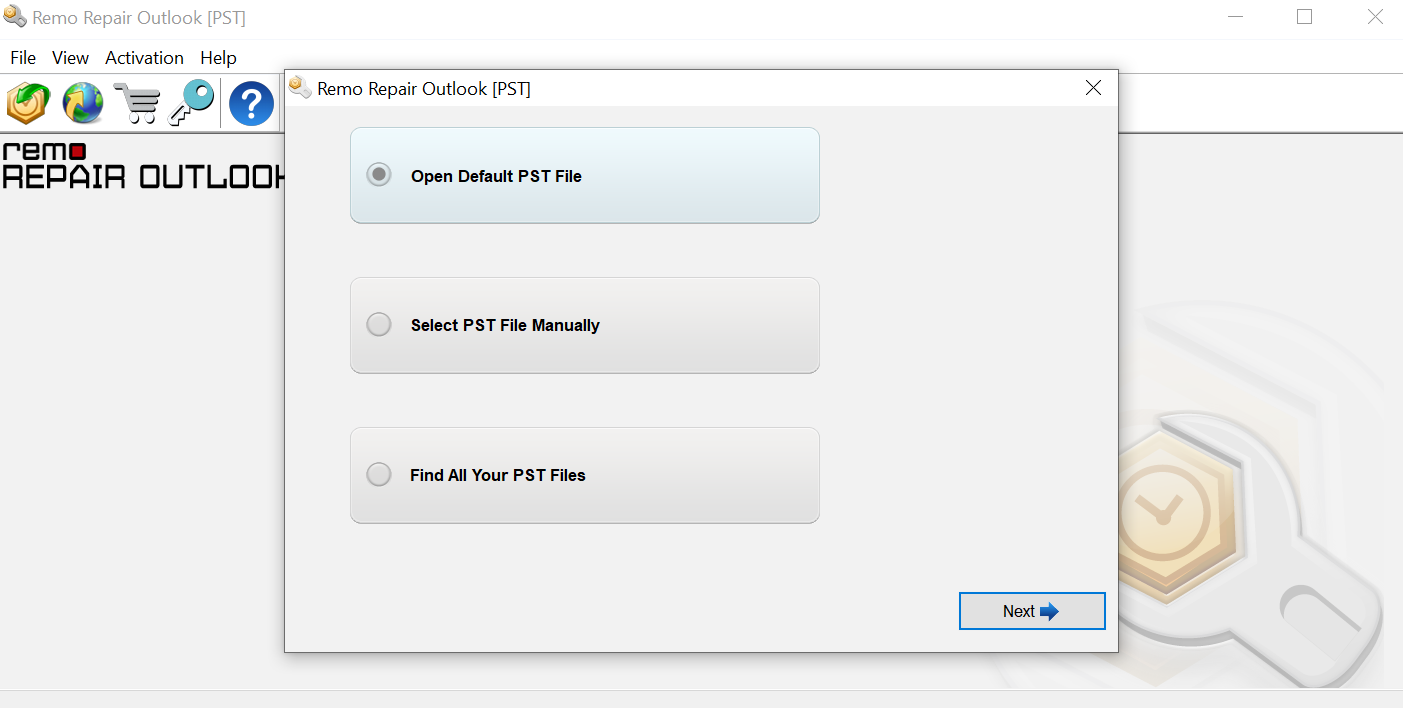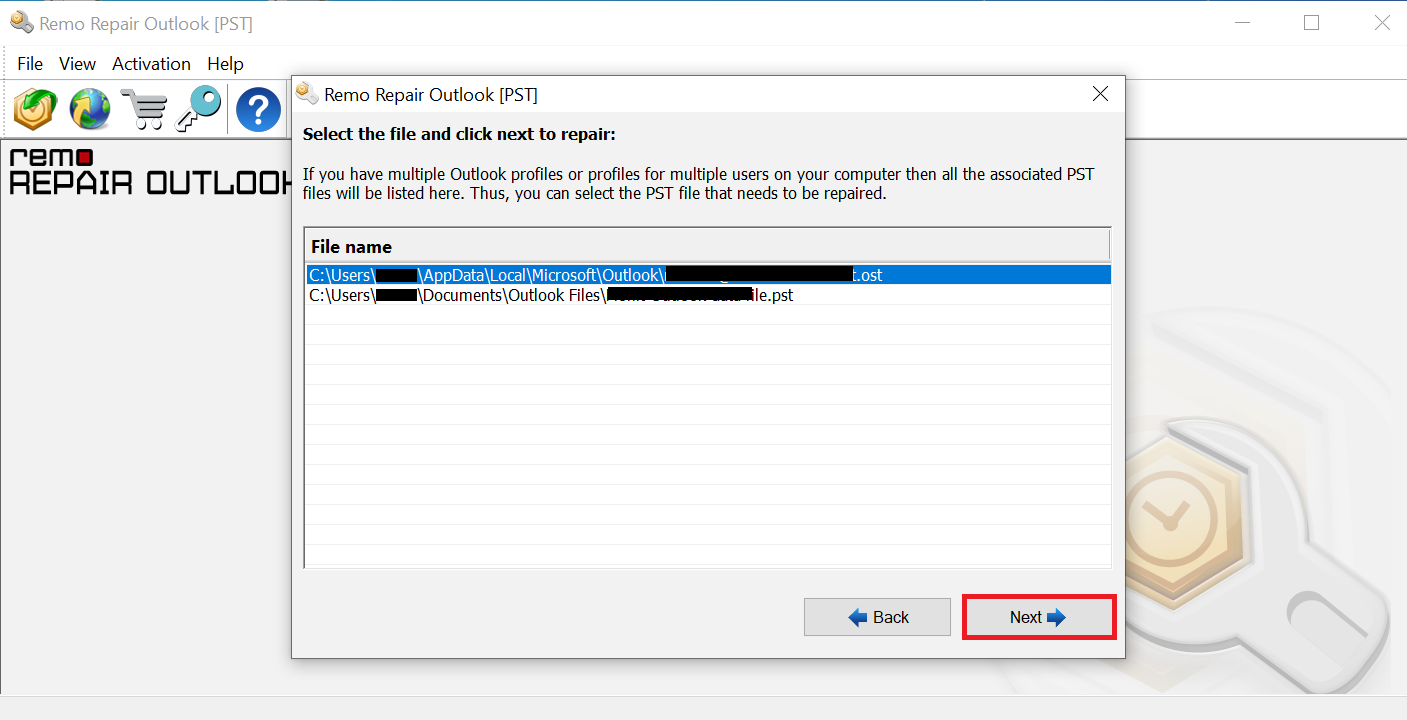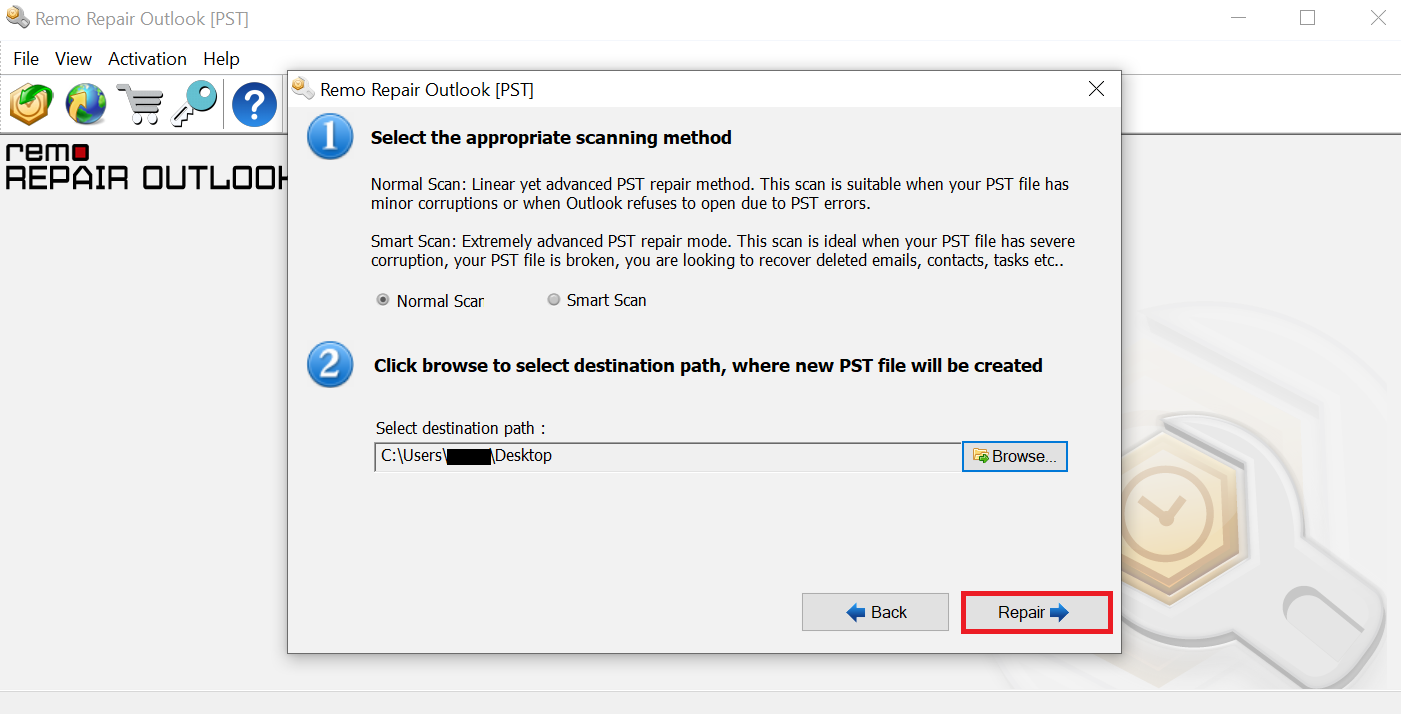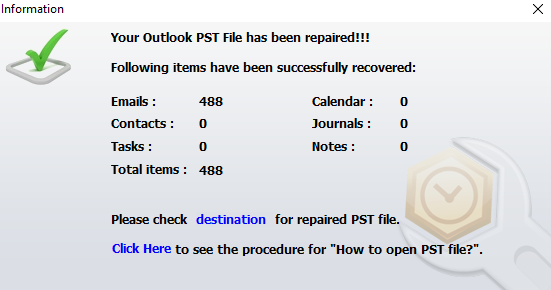Benutzeranfrage :
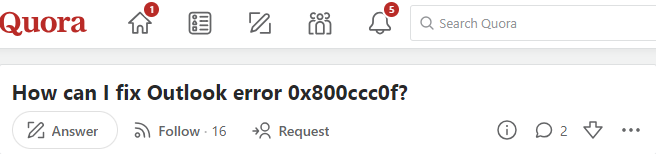
Quelle : quora
“Wie kann ich den Outlook-Fehler 0x800ccc0f beheben?”
Der Outlook-Fehler 0x800ccc0f ist ein häufiges Problem, mit dem viele Benutzer konfrontiert sind, wenn sie versuchen, E-Mails mit Outlook zu senden oder zu empfangen. Dieser Fehler bedeutet normalerweise, dass Outlook aufgrund einer Unterbrechung im Netzwerk oder in den Servereinstellungen keine Verbindung zum Mailserver herstellen kann. Wenn Sie diese Fehlermeldung erhalten, machen Sie sich keine Sorgen. In diesem Artikel zeigen wir Ihnen, wie Sie den Outlook-Fehler 0x800ccc0f einfach und ohne technische Kenntnisse beheben können.
Was bedeutet Outlook Fehler 0x800ccc0f?
Der outlook fehler 0x800ccc0f beheben ist ein sehr häufiger Fehler, der beim Senden oder Empfangen von E-Mails auftritt. Dieses Problem tritt im Allgemeinen auf, wenn der SMTP-basierte E-Mail-Sende- oder -Empfangsvorgang nicht ausgeführt werden kann. Dieser Fehler wird auch als ‘time out error’ wie sie entstehen, wenn die Verbindung zum Server unterbrochen wird. Dieser Fehler blockiert Ihren Outlook-Dateizugriff und kann zum Verlust wichtiger Outlook-Daten führen.
Solche unerwarteten Outlook-Fehler können sehr frustrierend sein, da sie die E-Mail-Kommunikation unterbrechen. Außerdem gibt dieser Fehler die folgende Meldung zurück, die ziemlich schwer zu verstehen sein kann.
Nachfolgend sind die Fehler aufgeführt, die angezeigt werden, wenn Sie auf den Outlook-Fehler 0x800ccc0f stoßen:
Task ‘Servername – Senden und Empfangen’ meldete Fehler (0x800ccc0f): ‘Die Verbindung zum Server wurde unterbrochen. Wenn dieses Problem weiterhin besteht, wenden Sie sich an den Serveradministrator oder Internetdienstanbieter (ISP).
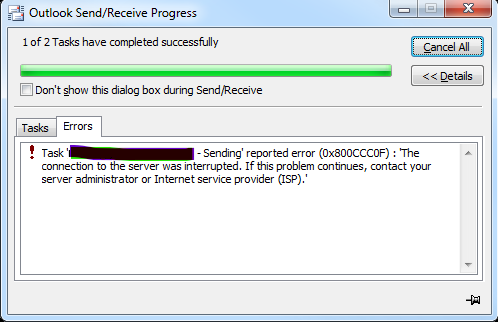
"Your server closed the connection unexpectedly. Possible causes may be network problems, server problems, or long periods of inactivity. Account: mail.domain.com, Server: 'mail.domain.com', Protocol: POP3, Server Response: '+ OK', Port: 110, Secure (SSL): N0, Error number: 0x800ccc0f".
Aber kein Grund zur Sorge, da dies einige Fehler sind, die in Outlook aufgrund von Problemen in der Kontokonfiguration, Verbindungseinstellungen usw. auftreten. Daher kann es leicht behoben werden, wenn Sie die Einstellungen entsprechend dem Problem ändern. In diesem Szenario wird möglicherweise der Sende- und Empfangsfehler 0x800ccc0f angezeigt, nachdem Sie auf die Schaltfläche geklickt haben Send/Receive Option (die Ihren Posteingang aktualisiert).
In diesem Artikel haben wir den Fehlercode besprochen ‘0x800ccc0f’, seine Ursachen, Symptome und Methoden, um den Fehler zu beheben. Wenn Sie dieser Anleitung folgen, können Sie den Outlook-Fehler 0x800ccc0f leicht beheben und die normale E-Mail-Kommunikation wiederherstellen.
Bevor Sie fortfahren und sich mit den Lösungen zum outlook fehler 0x800ccc0f reparieren vertraut machen, lassen Sie uns zunächst verstehen, was dieser Fehler und seine Ursachen sind.
Was sind die Gründe hinter dem Outlook-Fehler 0x800ccc0f?
Wenn Sie versuchen, die E-Mail von Microsoft Outlook zu senden, erhalten Sie möglicherweise den Fehlercode 0x800ccc0f. Dies kann folgende Ursachen haben:
- Firewall unterbricht die Verbindung zwischen Client und Server
- Schlechte Internetverbindung mit dem Exchange Server
- Beschädigte OST-Datei
- Die Servereinstellung hat ein technisches Problem
- Falsche Outlook-Profileinstellung
- Die PST-Datei ist größer als die empfohlene.
Nachdem wir die Gründe verstanden haben, die den Fehler verursachen können, sehen wir uns die Symptome des Fehlers an.
Bis jetzt haben wir verstanden, was das eigentliche Problem und die Gründe sind, lassen Sie uns fortfahren und die Methoden zur Fehlerbehebung ausprobieren.
Wie Kann Ich Outlook Fehler 0x800CCC0F Reparieren?
Überprüfen Sie Die Netzwerkkonnektivität
Stellen Sie zunächst sicher, dass die Internetverbindung funktioniert und stabil ist. In den meisten Fällen tritt der Outlook-Fehler 0x800ccc0f aufgrund einer schlechten Internetverbindung auf. Versuchen Sie also, andere Websites zu öffnen. Wenn diese nicht geöffnet werden, starten Sie Ihren Router neu.
Wenn das Problem weiterhin besteht, testen Sie den zweiten Weg.
Erhöhen Sie Die Einstellung Für Server-Timeouts In Outlook
MS Outlook verfügt außerdem über eine eigene Server-Timeout-Leiste, mit der unterbrochene Verbindungen behoben werden können, wenn Sie sie auf eine längere Einstellung ziehen. Dies ist auch eine weit verbreitete Methode, um den Outlook-Fehler 0xc800ccc0f zu beheben.
Im Folgenden finden Sie die Schritte zum Erhöhen der Server-Timeout-Einstellung in MS Outlook:
- Öffnen Outlook> Info>File.
- Klicke auf Account Settings und dann drücken Account Settings auf die E-Mail-Konten-Fenster und drücken Sie gehen Change.
- Klicken Sie auf More Settings>Advanced tab> Server Timeouts option.
- Bewegen Sie den Schieberegler nach rechts, um die Zeit zu verlängern.
- Klicken OK.
Deaktivieren Sie Die Windows-Firewall- Und Antivirus-Software
Die Windows-Firewall kann MS Outlook blockieren, wenn Plugins von Drittanbietern verwendet werden. Das Deaktivieren der Firewall kann daher problem zu beheben Lösung sein, um den Outlook-Fehler 0x800ccc0f zu beheben.
Empfohlen: Anstatt die Firewall zu deaktivieren, können Sie mit MS Outlook und Express E-Mail-Client in der Windows-Firewall die entsprechende Priorität festlegen. Ermöglichen Sie den Zugriff für die folgenden zwei Dateien:
- Outlook.exe (im MS Outlook)
- Msimn.exe (im Outlook Express)
Schritte zum Deaktivieren der Windows-Firewall:
- Gehe zu Start und dann gehe zum Control Panel.
- Wählen System und Security.
- Dann klicken auf Windows Firewall.
- Klicke auf Turn Windows Firewall on and off.
- Klicken Sie dann auf die letzte option von Turn Off Windows Firewall. Klicken OK.
HINWEIS: Durch Deaktivieren der Windows-Firewall kann Ihr Gerät für unbefugten Zugriff anfällig werden.
Nachdem Sie die Windows-Firewall deaktiviert haben, müssen Sie den SMTP-Servernamen für ausgehende E-Mails manuell hinzufügen. Sie müssen auch den POP3-Servernamen für eingehende E-Mails zum Outlook-Konto hinzufügen.
Schritte dazu in Office 2016, 2019:
- Gehe zu MS Outlook und klicken auf File.
- Dann wählen Sie Account Settings.
- Wähle aus email account und klicken Sie auf Change.
- Geben Sie Ihren Server ’benennen Sie im Abschnitt Postausgangsserver (SMTP) und klicken Sie auf Add>POP3>Next.
- Geben Sie die korrekten Details des POP3-Mailservers ein und klicken auf Next.
- Klicke auf More Settings> Outgoing Server.
- Geben Sie den Benutzernamen und das Passwort ein.
- Klicke auf OK>Next>Finish.
Jede Antivirensoftware von Drittanbietern, die E-Mails scannt, kann die ausgehenden und eingehenden E-Mails von Outlook einschränken. Durch Deaktivieren der Antivirensoftware kann der outlook fehler 0x800ccc0f behoben werden.
Empfohlen: Anstatt Antivirus zu deaktivieren, können Sie einfach versuchen, die fehlerfreie Kompatibilität zwischen Antivirus und MS Outlook zu aktivieren. Die Richtlinien, um Outlook mit Ihrer Antivirensoftware kompatibel zu machen, finden Sie auf der Website der jeweiligen Antivirensoftware.
Andernfalls können Sie das Virenschutzprogramm unter Windows vorläufig deaktivieren und das Betriebssystem dann wie folgt neu starten:
- Rechtsklick auf Windows 10 taskbar und dann auf klicken Task Manager.
- Wählen Task Manager> Start-up tab.
- Klicke auf Anti-virus utility> klicke auf Disable.
- Starten Windows.
Wenn dieser Hack den Fehler auch nicht beheben kann, fahren Sie mit dem nächsten Schritt fort.
Überprüfen Sie, Ob Fehlerhafte Outlook-Einstellungen Vorliegen
Fehlerhafte Outlook-Einstellungen können dazu führen, dass Outlook den Empfangsfehler 0x800ccc0f sendet. Beispielsweise können der falsche SMTP-Host, der falsche Benutzername oder das falsche Kennwort, die falsche Authentifizierung, die falschen SMT-Ports usw. das Outlook-Profil beeinflussen.
Überprüfen Sie daher die Standardprofileinstellungen des Outlook-Kontos. Falls Sie nicht wissen, wie Sie das Problem beheben können, erstellen Sie nach dem Löschen des vorherigen Profils ein neues Profil. (Die Erstellung eines neuen Outlook-Profils gilt nicht für Outlook Express.) Dieser fehler zu beheben, wenn eine Beschädigung des Outlook-Profils vorliegt.
{Wahlweise}Sie können auch versuchen, die Beschädigung des Outlook-Profils mit den folgenden Schritten zu beheben:
- Öffnen MS Outlook und klicken auf File
- Klicke auf Account Settings und erneut in der Dropdown-Liste auf klicken Account Settings.
- Wählen Sie im nächsten Fenster das beschädigte Outlook-Profil aus den Optionen aus und klicken auf Repair taste.
- Bestätigen Sie die Anmeldedaten und klicken auf Next.
- Nachdem der Vorgang abgeschlossen ist, klicken auf Finish.
Führen Sie ScanPST.Exe Oder ScanOST.Exe Aus [Tool zum Reparieren des Posteingangs]
Beschädigungen in OST-/PST-Dateien können auch zum Outlook-Fehler 0x800ccc0f führen. Microsoft Outlook verfügt über ein integriertes Reparaturtool, mit dem kleinere Fehler behoben werden können. Sie können die verwendenTool zur Reparatur des Posteingangs um den Fehler in Ihren OST/PST-Dateien zu diagnostizieren und zu beheben.
ScanPST.exe oder ScanOST.exe startet das Tool und beginnt mit der Reparatur des Posteingangs.
NOTIZ: Wir empfehlen, vor Beginn des Vorgangs eine Sicherungskopie der vorhandenen Outlook-Datendatei zu erstellen.
Schritte zum folgen:
Nutzen Sie die Tabelle zum Auffinden ScanPST Tool auf Ihrem PC basierend auf Ihrer Outlook-Version.
| Outlook Version | ScanPST Location |
|---|---|
|
Outlook 2019 |
|
| Outlook 2016 |
|
| Outlook 2013 |
|
| Outlook 2010 |
|
| Outlook 2007 |
|
| Outlook 2003 |
|
| Outlook 2002 or XP | 32-bit Windows; C:\Program Files\Common Files\System\MSMAPI\ |
| Outlook 2000 | C:\Program Files\Common Files\System\MAPI\locale ID\NT\scanpst.exe |
| Outlook 97 / Outlook 98 | C:\Program Files\Common Files\Windows Messaging\scanpst.exe |
- Öffnen Sie die Datei, wenn Cortona sie findet, andernfalls öffnen Sie den Datei-Explorer.
- Wählen File Tab klicken Change folder und Suchoptionen.
- Klicke auf View Show hidden files, folders, and drives
- Klicke auf Apply OK
- Scanpast.exe ist im Pfad „C: Programme Microsoft OfficeOffice 16“ verfügbar. Ändern Sie die Nummer am Ende des Pfads entsprechend der von Ihnen verwendeten Office-Version. Für den Pfad zu Office 2013 müssen Sie beispielsweise C: Programme Microsoft OfficeOffice 13 eingeben.
- Doppelklicken Sie auf ScanPST.exe
- Klicke auf Start im Fenster des MS Outlook-Reparaturtools
- Nachdem der Scanvorgang abgeschlossen ist, klicken Sie auf Repair
- Wenn der Fehler weiterhin auftritt, auch nachdem Sie versucht haben, die Beschädigung mit dem Inbox Repair Tool zu beheben, wird empfohlen, ein PST-Reparaturtool eines Drittanbieters zu verwenden.
- NOTIZ: Dies liegt daran, dass das integrierte Reparaturtool direkt mit der ursprünglichen PST-Datei arbeitet. Dies kann zu weiteren Schäden an der Datei führen, was die Reparatur komplexer macht.
Verwenden Sie Remo Repair Outlook [PST], Um Outlook Fehler 0x800ccc0f Beheben
Remo reparieren Outlook [PST] kann die Outlook-PST-Datei auch dann effizient reparieren, wenn sie stark beschädigt ist, und den Outlook-Fehler 0x800ccc0f beheben. Diese Software gewährleistet die Sicherheit der ursprünglichen PST-Datei, indem sie an einer Kopie arbeitet und eine fehlerfreie PST-Datei erstellt.
Probieren Sie das Tool zuerst kostenlos aus und dann können Sie als Richter für das Outlook-Reparatur-Tool fungieren.
Quelle : Trustpilot
Sobald Sie den Reparaturvorgang abgeschlossen haben, erhalten Sie eine vollständige Vorschau der reparierten PST-Datei im Browser im Outlook-Stil. Nachdem Sie mit dem Endergebnis zufrieden sind, können Sie das Tool aktivieren und die wiederhergestellten Daten speichern.
- Dieses Tool funktioniert mit jeder Outlook-Version, d. H. Outlook 2013, 2016, 2019 usw .
- Das Beste an diesem Tool ist, dass es nicht nur die Datei repariert, sondern auch die gelöschten Outlook-E-Mails, Kontakte, Kalender usw. wiederherstellen kann, was ScanPST nicht kann.
- Wenn Sie die PST-Datei nicht finden können, durchsucht das Tool die PST-Datei nach Ihnen und repariert sie.
Wie Verwende Ich Remo Repair Outlook [PST], Um PST-Dateien Zu Reparieren?
- Starten Sie das Tool und wählen Sie eine beliebige Option („Standard-PST-Datei öffnen“, „PST-Datei manuell auswählen“, „Alle Ihre PST-Dateien suchen“).
- Mit der Durchsuchen-Option können Sie die PST-Datei auswählen, die Sie reparieren möchten.
- Wählen Sie eine der beiden Scanoptionen - Normal Scan, Smart Scan und klicken Sie auf Repair
- Klicken Sie nach Abschluss des Reparaturvorgangs auf Preview.
- Sobald Sie den Reparaturvorgang abgeschlossen haben, erhalten Sie eine vollständige Vorschau der reparierten PST-Datei in einem Browser im Outlook-Stil. Nachdem Sie mit dem Endergebnis zufrieden sind, können Sie das Tool aktivieren und die wiederhergestellten Daten speichern.
Tipps Zur Vermeidung Des Gemeldeten Fehlers 0x800ccc0f In Outlook
- Löschen Sie Nachrichten, Die Im Postausgang Hängen Bleiben
- Führen Sie Outlook Im Abgesicherten Modus
- Löschen Sie Alle Verdächtigen E-Mails Aus Outlook
- Überprüfen Sie Die Integrität Des Datenspeichers
Fazit:
Wir hoffen, dass die oben genannten Lösungen zur Behebung des Outlook-Fehlers 0x800ccc0f Ihr Problem beheben konnten. Wenn dieser Artikel Ihnen geholfen hat, teilen Sie diese Informationen bitte auch Ihren Freunden und Kollegen mit. Wenn Sie Fragen zur Remo Repair Outlook-Software haben, können Sie sich gerne an uns wenden oder unten im Kommentarbereich einen Kommentar abgeben. Wir haben ein technisches Support-Team, das rund um die Uhr für Sie da ist.