Haben Sie versehentlich die Outlook-PST-Datei von Ihrem Windows- oder Mac-System gelöscht? Sie fragen sich, wie Sie eine PST-Datei wiederherstellen können? Dann machen Sie sich keine Sorgen mehr; Dieser aktualisierte Leitfaden für 2023 hilft Ihnen dabei, gelöschte PST-Dateien von der Festplatte Ihres Computers wiederherzustellen, ohne ins Schwitzen zu geraten.
Probieren Sie Remo File Recovery Software aus, unsere neueste und leistungsstärkste Software zur Wiederherstellung von Outlook-Dateien, um verlorene PST-Dateien aus jeder Outlook-Version mit nur wenigen einfachen Klicks wiederherzustellen.
Outlook Personal Storage Table ist eine Kernkomponente von Microsoft Outlook. In der PST-Datei werden alle Ihre Outlook-Daten gespeichert, z. B. Outlook-E-Mails, Kalendereinträge, Kontakte, Anhänge, Aufgaben, Notizen, Ereignisse und andere Daten. Wenn Sie ein Outlook-Konto erstellen, wird standardmäßig eine PST-Datei erstellt und Ihrem Konto zugewiesen.
Wenn Sie eine PST-Datei löschen und versuchen, Ihr Outlook zu öffnen, werden Sie auf die Meldung stoßen, dass C:\Benutzer\Molly\documents\Outlook Files\Molly@*******.com.pst nicht gefunden werden konnte. Dadurch wird verhindert, dass Sie Ihr Outlook-Konto eröffnen und Ihre wertvollen Outlook-Daten aufs Spiel setzen. Alle Ihre wertvollen Outlook-Daten, wie E-Mails, Kontakte, Notizen, Kalender und vieles mehr, gehen verloren oder werden dauerhaft gelöscht.
Diese aktualisierte Anleitung enthält alles, was Sie über die Wiederherstellung gelöschter PST-Dateien in Outlook wissen müssen. Also, ohne noch mehr Zeit zu verschwenden, fangen wir an und stellen gelöschte PST-Dateien wieder her!!!
Inhaltsverzeichnis:
In diesem Abschnitt werden verschiedene bewährte Methoden erläutert, die Ihnen helfen sollen gelöschte Dateien wiederherstellen aus jeder Outlook-Version.
Die Option „Rückgängig“ soll Windows-Benutzern dabei helfen, alle in den Ordnern vorgenommenen Löschvorgänge rückgängig zu machen. Sie können das Löschen aller Dateien und Ordner an jedem beliebigen Ort im Windows-System auch rückgängig machen.
Navigieren Sie zu dem Ordner, in dem Sie Ihre Outlook-PST-Dateien gespeichert haben. Drücken Sie die Tasten Strg und Z oder klicken Sie mit der rechten Maustaste und klicken Sie auf die Option „Löschen rückgängig machen“.
Die gelöschte PST-Datei wird wiederhergestellt und am selben Speicherort wiederhergestellt.
Die PST-Datei wird wie jede andere Datei auf Ihrer lokalen Festplatte gespeichert. Wenn Sie die Datei also von Ihrem System gelöscht haben, können Sie gelöschte Outlook-Datendateien zunächst im Windows-Papierkorb finden und wiederherstellen.
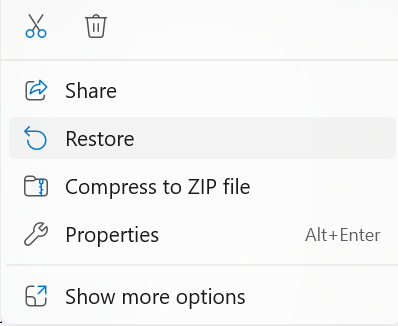
Angenommen, Sie haben kürzlich Ihren Mülleimer geleert oder gelöschte Dateien aus dem Papierkorb. Sie können jede der in diesem umfassenden Artikel erwähnten Methoden anwenden Wiederherstellen von Dateien von Windows.
Sie können gelöschte PST-Dateien mithilfe von Sicherungskopien problemlos von einer Festplatte oder verschiedenen anderen Speicherorten wiederherstellen.
Angenommen, Sie haben Kopien von Outlook PST-Dateien auf externen Geräten oder in der Cloud als Backups gespeichert. Dann empfehle ich, Sicherungsdateien oder Kopien der gelöschten Outlook-Dateien wiederherzustellen.
Aber wenn Sie nicht den mühsamen Prozess der manuellen Wiederherstellung von PST-Dateien wie dem Dateiverlauf und früheren Versionen durchführen möchten. Dann empfehlen wir Ihnen, Remo auszuprobieren, eine einfache Möglichkeit, gelöschte oder verlorene Outlook PST-Dateien wiederherzustellen.
Remo-Dateiwiederherstellung ist eines der besten derzeit verfügbaren PST-Datenwiederherstellungstools.
Wir bei Remo sind der festen Überzeugung, dass die Datenwiederherstellung für alle Benutzer zugänglich sein sollte. Unabhängig davon, welche Dateien Sie wiederherstellen möchten, welchen Computer oder Laptop Sie verwenden, ob Sie es verwenden Windows 11 oder Windows XP, wie vertraut oder nicht so vertraut Sie mit der Technologie sind, ob Sie PST-Dateien und verschiedene andere Arten von Microsoft Office-Dateien wiederherstellen möchten.
Remo ist das ultimative Tool der Wahl für Tausende von Technikexperten und Millionen von Windows- und Mac-Benutzern weltweit.
Laden Sie jetzt die Outlook PST-Wiederherstellungssoftware herunter und stellen Sie gelöschte PST-Dateien wieder her.
Jetzt herunterladen Jetzt herunterladen
[Notiz: Wo befinden sich die PST-Dateien in Windows 10 und 11? Der Standardspeicherort für PST-Dateien in Windows ist: - C Drive\Users\User\Appdata\Local\Microsoft\Outlook.]
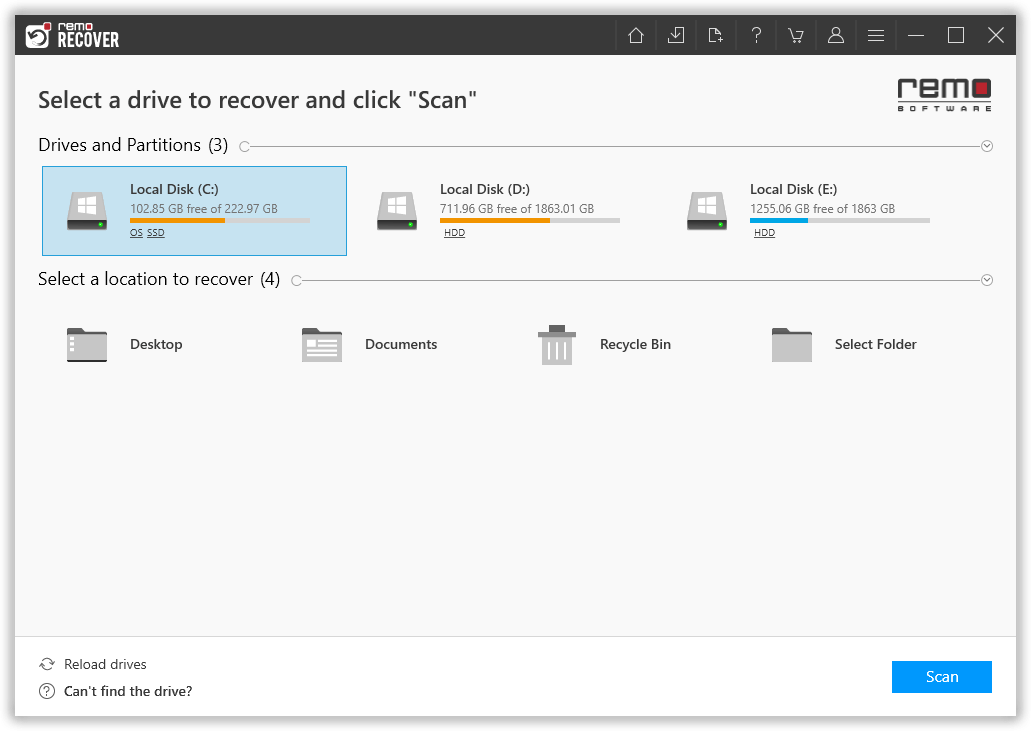
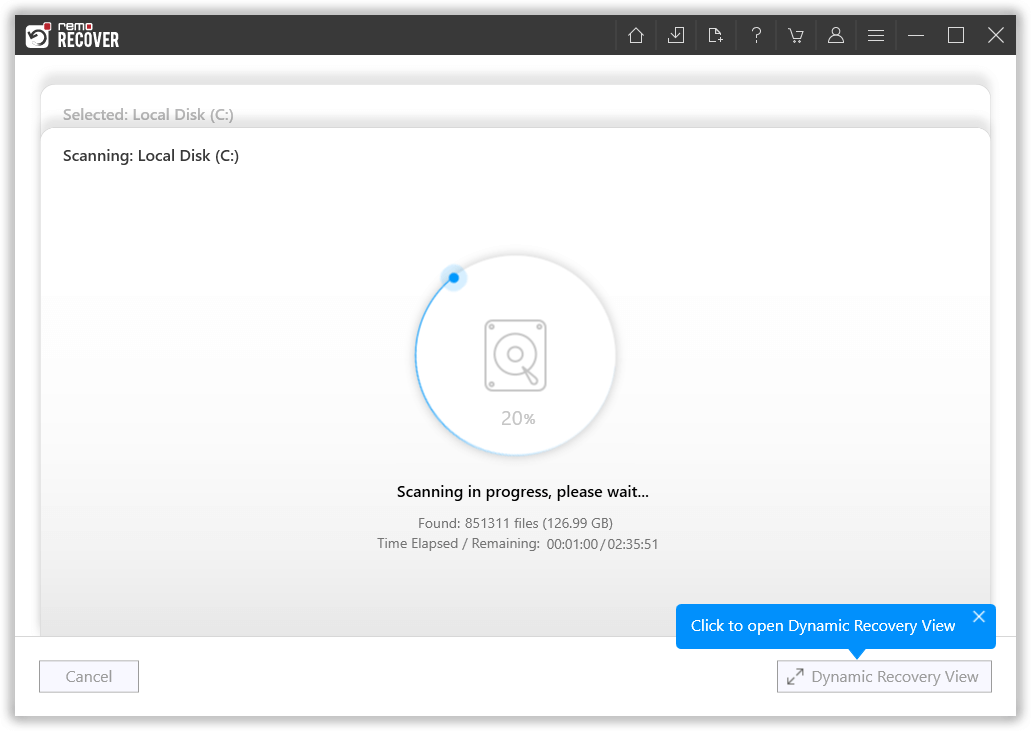
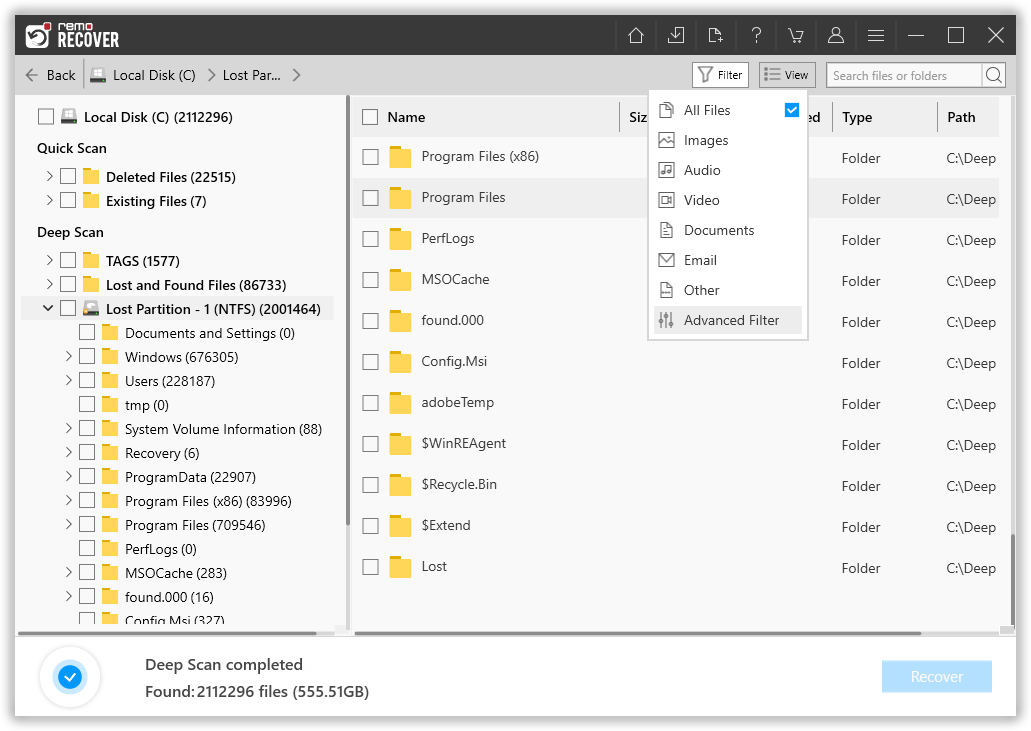
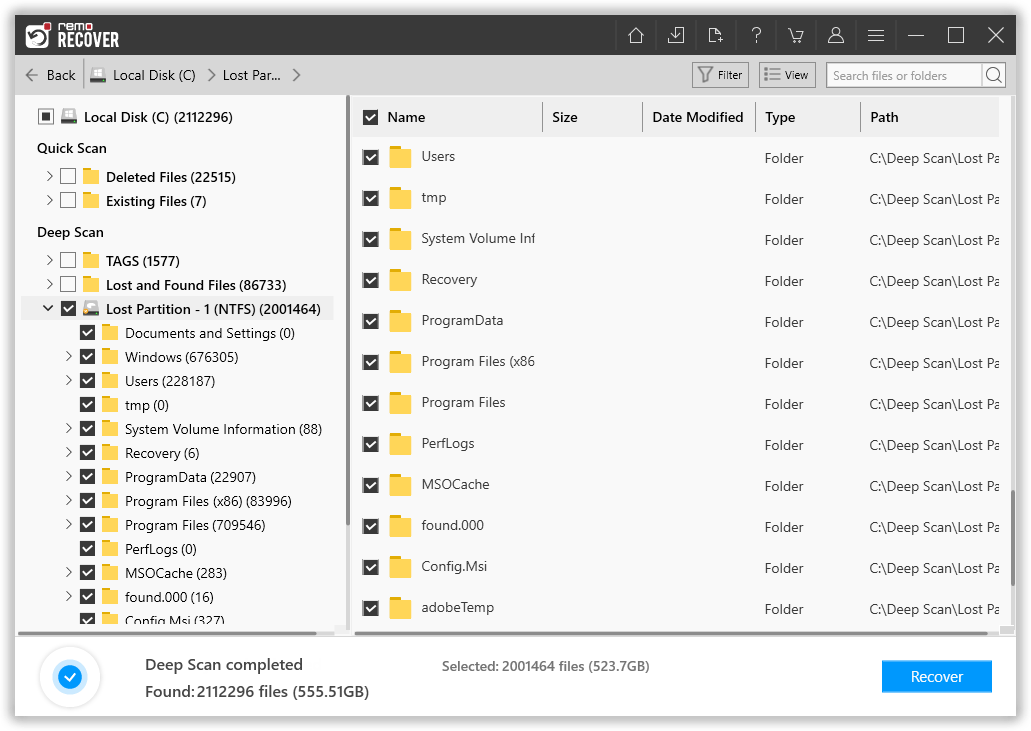
Remo beginnt mit dem Speichern der wiederhergestellten Outlook-Datendatei an Ihrem ausgewählten Speicherort.
Die Option „Vorherige Versionen“ ist ein praktisches Tool, das regelmäßig Schnappschüsse Ihrer Dateien, Ordner und Daten erstellt. Sie können diese Snapshots, auch Schattenkopien genannt, verwenden, um ältere oder frühere Versionen gelöschter PST-Dateien und anderer Dateien und Ordner auf Ihrem Windows-System wiederherzustellen.
So verwenden Sie die Option „Vorherige Versionen“ unter Windows 10 und anderen Versionen:
Beachten Sie: Diese Lösung funktioniert nur, wenn sie mit dem Tool „Vorherige Version“ aktiviert wurde. Angenommen, Sie haben diese Funktion noch nicht aktiviert. Sie können die Option „Dateiversionsverlauf“ ausprobieren.
Der Windows-Dateiversionsverlauf ist ein integriertes Tool für die Betriebssysteme Windows 10 und Windows 11. Mit diesem Tool können Windows-Benutzer Dateien und Ordner sichern, die auf dem Desktop, den Ordnern „Dokumente“, „Musik“, „Bilder“ und „Videos“ Ihres Windows-Systems gespeichert sind.
Nachdem Sie die gelöschte Outlook-PST-Datei nun sicher wiederhergestellt haben, ist es an der Zeit, diese Outlook-PST-Datei in Outlook zu importieren.
Wichtiger Hinweis: Wenn Sie Probleme beim Zugriff auf die wiederhergestellte Datei haben, ist Ihre PST-Datei möglicherweise stark beschädigt. Mach dir keine Sorgen; Weitere Informationen finden Sie in diesem Artikel So reparieren Sie eine PST-Datei das beschädigt oder beschädigt ist oder nicht mehr funktioniert.
Befolgen Sie die unten aufgeführten Schritte, um Ihre Outlook-PST-Datei, die Sie gerade mit Remo wiederhergestellt haben, ganz einfach in Outlook zu importieren:

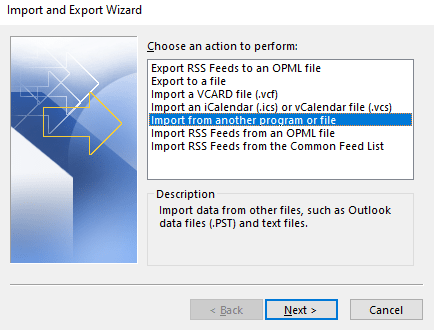
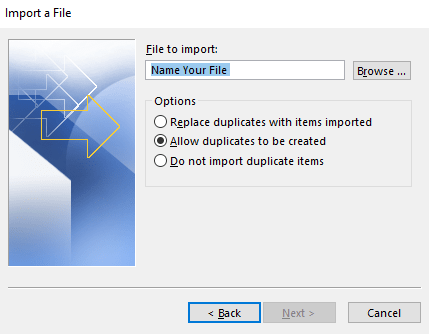
Das ist es; Nachdem Sie die oben genannten Schritte ausgeführt haben, haben Sie die gelöschte oder verlorene PST-Datei sicher wiederhergestellt und erfolgreich in Outlook importiert.
Hinweis: Falls Sie den gesamten Benutzerordner gelöscht haben, befolgen Sie die in diesem Artikel genannten Lösungen Holen Sie sich den gelöschten Benutzerordner zurück von jeder Windows-Version.
Wichtiger Hinweis: Wenn Sie Probleme beim Zugriff auf die wiederhergestellte Datei haben, liegt möglicherweise ein Problem vor beschädigte PST-Datei.
Fazit:
Hier beenden wir unseren langen Artikel über die Wiederherstellung gelöschter PST-Dateien. Dabei haben wir versucht, Fragen wie „Was ist eine Outlook-PST-Datei?“ zu beantworten. Was passiert, wenn Sie PST-Dateien löschen? Erklären Sie, warum Sie Outlook-PST-Dateien verlieren und wie Sie gelöschte, verlorene oder fehlende Outlook-PST-Dateien am besten wiederherstellen können. Wir haben das Remo File Recovery Tool besprochen und Ihnen gezeigt, wie Sie damit Ihre gelöschten Ordner und verlorenen Dateien wiederherstellen und wiederherstellen können.
Ich bin sicher, dass Sie diesen informativen Artikel nützlich fanden.
Häufige Fragen
Wie erläutert, werden alle Ihre Outlook-Datendateien in dieser PST-Datei gespeichert. Wenn Sie also versehentlich löschen oder verlieren oder Ihre PST-Datei beschädigt oder beschädigt wird. Sie werden Probleme beim Öffnen und Verwenden der Outlook-Anwendung haben.
Ja, die gelöschten Outlook-PST-Dateien können problemlos wiederhergestellt werden. Unabhängig vom Grund ihres Verlustes. Sie können den Papierkorb, Backups sowie jede spezielle Software zur Wiederherstellung gelöschter Outlook-PST-Dateien wie Remo ausprobieren.
Wie bereits erläutert, ist die PST-Datei für das reibungslose Funktionieren der Outlook-Anwendung unerlässlich. Hier sind ein paar Tipps, um sicherzustellen, dass Sie Ihre Outlook-Datei nie wieder verlieren.
Warum Remo wählen?
100% safeSecure
100% SatisfactionGuarantee
10 Million+Downloads
Free TechSupport
Live Chat24/7 Support