Textdateien werden mit Notepad, WordPad und anderen ähnlichen Anwendungen erstellt. Falls Sie Textdateien dauerhaft gelöscht haben. Sie können das Remo File Recovery-Tool verwenden, eine leistungsstarke Software zur Wiederherstellung von Textdateien, mit der Sie verlorene Notepad-Dateien und gelöschte Textdateien mit nur 5 einfachen Klicks wiederherstellen können.
Remo ist ein zuverlässiges und dennoch benutzerfreundliches Tool, das ausschließlich für die einfache und sichere Wiederherstellung von Textdokumenten von jedem Windows- oder Mac-System entwickelt wurde. Laden Sie das Tool jetzt kostenlos herunter!!!
Notepad-Dateien, im Volksmund als Textdateien bekannt. Hierbei handelt es sich um Dateien, die einfache Textdaten speichern, darunter Zahlen, Alphabete oder Buchstaben, Symbole sowie ungenutzte Leerzeichen.
Versehentliches Löschen der Textdateien: Beim Organisieren oder Bereinigen Ihres Systems kann es passieren, dass Sie Ihre TXT-Dateien versehentlich löschen oder verlegen.
Formatieren des Laufwerks oder Neuinstallation des Betriebssystems: Das Formatieren Ihres Laufwerks oder der Partition oder die Neuinstallation des Betriebssystems ohne ordnungsgemäße Sicherung der Notepad-Dateien führt zum dauerhaften Verlust von Textdateien.
Plötzlicher Systemabsturz: Unerwartetes Herunterfahren des Systems oder Anwendungsabsturz aufgrund eines Stromausfalls.
Dateibeschädigung: Notepad-Dateien können durch das Herunterfahren des Systems ohne ordnungsgemäßes Speichern der Datei, Konflikte zwischen verschiedenen Anwendungen und Hardwarefehler beschädigt werden.
Speichermedienfehler: Ausfall von Speichergeräten wie Festplatten, USB-Sticks oder anderen Speichergeräten, auf denen Sie die Notepad-Dateien gespeichert haben. Es kann zu Ausfällen kommen, wenn Speichergeräte beschädigt, kaputt oder kaputt gehen.
Virusangriffe: Bei Virenangriffen können Dateien auf dem infizierten System oder Gerät bearbeitet, geändert oder gelöscht werden.
Aber die eigentliche Frage, die sich in den Köpfen von Notepad-Benutzern stellt, ist:
Sie können gelöschte oder verlorene Notepad-Dateien sicher wiederherstellen, indem Sie Methoden wie das Wiederherstellen von TXT-Dateien aus dem Papierkorb, das Rückgängigmachen der Löschaktion für Textdateien und die Verwendung von Remo Recover, der besten auf dem Markt verfügbaren Software zur Wiederherstellung von Textdateien, verwenden.
Unabhängig von den Gründen, warum und wie Sie Ihre TXT-Dateien verloren haben. Sie können den im folgenden Abschnitt genannten Lösungen folgen, um den Notepad-Wiederherstellungsprozess zu starten.
Hier sind verschiedene Lösungen, die Ihnen bei der Wiederherstellung von Notepad-Dateien aus verschiedenen Versionen des Windows-Betriebssystems helfen können.
Wenn Sie Ihre Textdateien versehentlich gelöscht haben, können Sie das Löschen der Datei rückgängig machen.
Die Option zum Rückgängigmachen des Dateilöschens von Microsoft ist eine der am wenigsten diskutierten Lösungen zur Wiederherstellung gelöschter Dateien.
Gehen Sie zu dem genauen Speicherort, von dem Sie die Textdateien gelöscht haben. Klicken Sie mit der rechten Maustaste und wählen Sie in der Menüoption die Option „Löschen rückgängig machen“ aus.
Sie können dies tun, indem Sie gleichzeitig die Tasten Strg + Z drücken.
Wenn Sie eine manuell gelöschte gespeicherte Textdatei oder Notepad-Datei haben, besteht kein Grund zur Sorge, da diese aus dem Papierkorb wiederhergestellt werden kann.
Doppelklicken Sie einfach auf das Papierkorbsymbol auf dem Hauptbildschirm Ihres Desktops. Suchen Sie die gelöschten TXT-Dateien, wählen Sie die Dateien aus, die Sie wiederherstellen möchten, klicken Sie mit der rechten Maustaste und wählen Sie die Wiederherstellungsoption.
Sie finden die wiederhergestellten Dateien am selben Ort, an dem sie zuvor gespeichert wurden.
Ich kann meine Textdateien nicht im Papierkorb finden; Was soll ich machen?
Sie werden keine .txt-Dateien im Papierkorb finden, wenn Sie sie verwendet haben Umschalt + Entf oder leeren Sie den Papierkorb oder falls vorhanden gelöschte Dateien aus dem Bin-Ordner.
Die einzige Möglichkeit, dauerhaft gelöschte oder verlorene Textdateien auf Windows- oder Mac-Systemen wiederherzustellen, besteht in der Verwendung einer zuverlässigen Dateiwiederherstellungssoftware wie Remo, die speziell für die Wiederherstellung von Textdateien oder Notepad-Dateien entwickelt wurde.
Diese Textdateien haben im Gegensatz zu anderen keine besondere Dateistruktur. Es ist ziemlich schwierig, Teile dieser Notizblock-/Textdateien zu identifizieren und herauszufinden, wo sie auf Ihrem Speicherlaufwerk beginnen und enden. Dies macht es schwierig, sie von Ihrem Computer oder einem anderen Speicherlaufwerk wiederherzustellen. Dieser Wiederherstellungsprozess kann jedoch mithilfe der Remo File Recovery-Software problemlos mit wenigen Klicks durchgeführt werden.
Remo-Dateiwiederherstellungssoftware ist ein renommiertes Tool, das Millionen von Windows- und Mac-Benutzern auf der ganzen Welt dabei geholfen hat, gelöschte, verlorene Dateien wiederherzustellen.
Jetzt herunterladen Jetzt herunterladen
Wenn Sie versuchen, eine Notepad-Dateiwiederherstellung durchzuführen oder dauerhaft gelöschte Textdateien wiederherzustellen. Laden Sie die Remo Recover-Software herunter, Installieren Sie es auf Ihrem PC und befolgen Sie die Schritte zum Wiederherstellen von Notepad-Dateien.
Schritt 1: Starte den Remo Recover software Und select the drive von wo aus Sie Ihre Notepad-Dateien wiederherstellen möchten.
Schritt 2: Nachdem Sie das Laufwerk ausgewählt haben, klicken Sie auf Scan Klicken Sie auf die Schaltfläche, um mit der Wiederherstellung der Textdateien zu beginnen.

Schritt 3: Klick auf das Dynamic Recovery View Option, da Sie mit diesem Tool die Notepad-Dateien anzeigen können, die während des Scanvorgangs wiederhergestellt werden.

Schritt 4: Während der Scanvorgang läuft, zeigt die Software alle wiederhergestellten TXT-Dateien an, die vom Computer gelöscht wurden Deleted Files Ordner und verlorene oder fehlende Textdateien in Lost and Found Files Ordner bzw Lost Partition Ordner, sobald sie wiederhergestellt sind.

Notiz: Dieses Tool bietet Ihnen auch eine Advanced Filter Option zum Sortieren der wiederhergestellten Dateien nach ihrem Typ, z. B. Dokumente, PPT, Excel-Tabellen, Fotos, Videos usw.
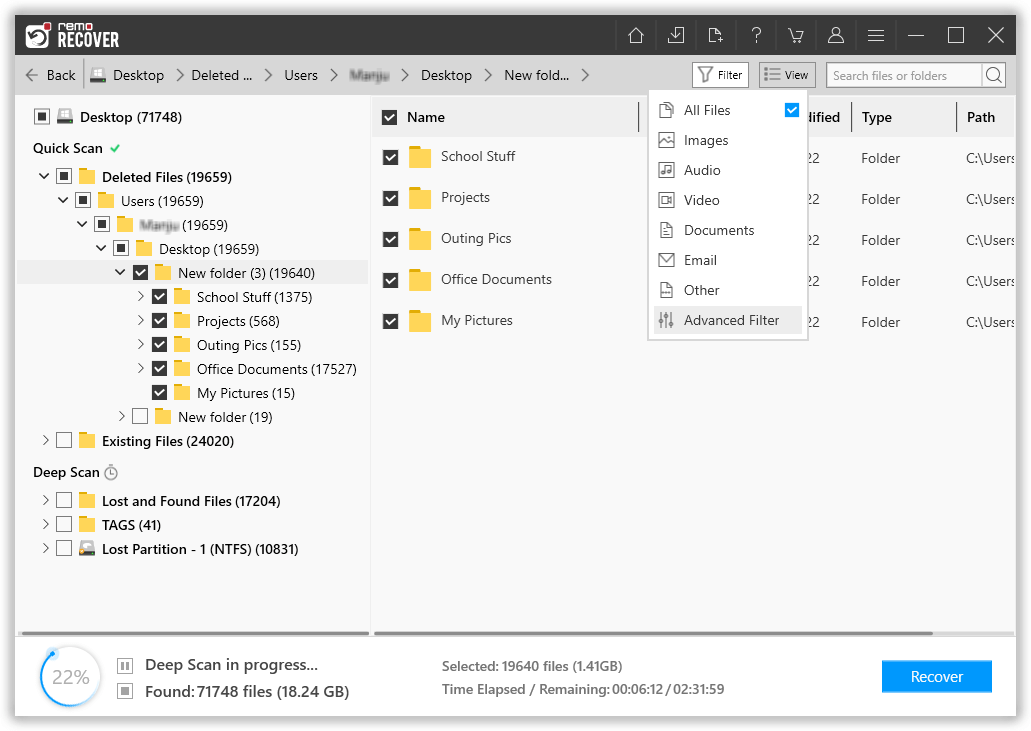
Schritt 5: Nutzen Sie die Vorschaufunktion, indem Sie auf die Datei doppelklicken, um die Notepad-Dateien anzuzeigen und zu überprüfen, und dann auf klicken Recover Option zum Speichern der wiederhergestellten Notepad-Dateien oder Textdateien an einem Ort Ihrer Wahl.

Ich bin mir sicher, dass Sie gelöschte Textdateien inzwischen sicher wiederhergestellt haben, nachdem Sie die oben genannte Lösung verwendet haben. Lesen Sie diesen Artikel, wenn Sie mehr Möglichkeiten erfahren möchten Wiederherstellen von Dateien von Windows.
In diesem Abschnitt geht es um die Wiederherstellung nicht gespeicherter Notepad-Dateien.
Nein, Notepad verfügt nicht über eine Funktion zum automatischen Speichern, mit der Sie Ihre nicht gespeicherte Textdatei (.txt) speichern können.
Falls Sie Notepad geschlossen haben, ohne Textdateien zu speichern. Dann besteht die einzige Möglichkeit, nicht gespeicherte Notepad-Dateien wiederherzustellen oder nicht gespeicherte Notepad-Dateien wiederherzustellen, darin, sie im Temp-Ordner zu suchen und wiederherzustellen.
Lesen Sie den nächsten Abschnitt, um zu erfahren, wo die temporären TXT-Dateien gespeichert werden, damit Sie sie wiederherstellen können.
Die nicht gespeicherten TXT-Dateien werden im Temp-Ordner Ihres Windows-Computers gespeichert. Glücklicherweise können Sie nicht gespeicherte Notepad-Dateien wiederherstellen, indem Sie den unten angegebenen Speicherortpfad aufrufen.
Schritt 1: Geben Sie ein oder fügen Sie ein %AppData% im Windows-Suchfeld.
Schritt 2: Klicken Sie jetzt Enter; Dadurch gelangen Sie zu diesem Ort "C:\Users\USER\AppData\Roaming".
Schritt 3: Geben Sie im Suchfeld Folgendes ein: “.asd” or “.tmp” , um die nicht gespeicherten temporären Notepad-Dateien anzuzeigen.
Schritt 4: Jetzt, rename the temporary file mit einem .txt Erweiterung und kopieren Sie sie an einen beliebigen Ort Ihrer Wahl.
Wenn Sie die oben genannten Schritte befolgen, können Sie eine nicht gespeicherte Notepad-Textdatei schnell wiederherstellen. Dies ist die einzige Möglichkeit, nicht gespeicherte Dateien wiederherzustellen.
Seien Sie vorsichtig, wenn Sie nicht gespeicherte Textdateien aus dem Temp-Ordner wiederherstellen, da jeder falsche Schritt zu dauerhaftem Datenverlust führen kann.
Sie können Ihre wichtigen Dateien in vielen Fällen verlieren oder löschen, z. B. durch versehentliches Löschen, Leeren des Papierkorbs usw., aber die Wiederherstellung gelöschter Notepad-Dateien ist nie eine einfache Aufgabe. Mit dem Remo Recover-Tool können Sie es jedoch in nur drei Schritten wiederherstellen. Verwenden Sie temporäre Dateien sorgfältig, um nicht gespeicherte Textdateien wiederherzustellen, da jeder falsche Schritt zu dauerhaftem Datenverlust führen kann.
Warum Remo wählen?
100% safeSecure
100% SatisfactionGuarantee
10 Million+Downloads
Free TechSupport
Live Chat24/7 Support