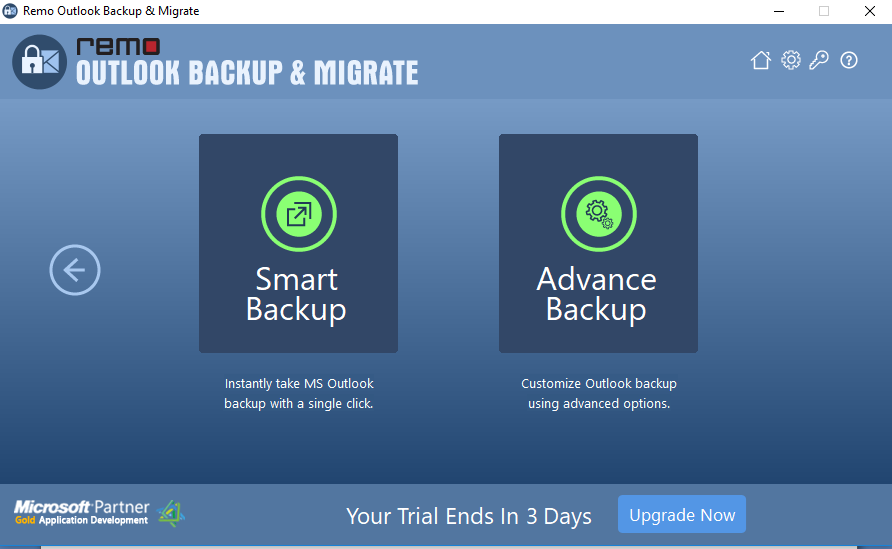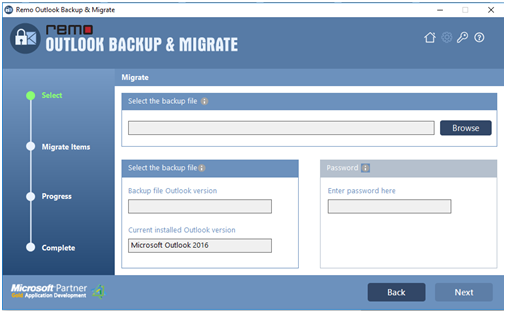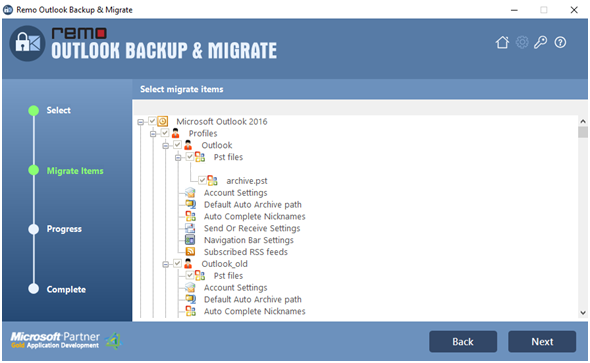Für viele Outlook-Benutzer spielen Notizen eine wichtige Rolle bei alltäglichen Aufgaben. Da Microsoft Outlook auf neuere Versionen aktualisiert und Windows regelmäßig auf neue Betriebssysteme aktualisiert, ist eine zuverlässige Methode zur Migration von Outlook-Notizen erforderlich.
Da es viele Möglichkeiten gibt, fur wie bekomme ich meine Outlook Daten auf den neuen PC, kann es schwierig werden, die für Sie am besten geeignete zu finden. Um diese Unklarheit zu beantworten, wird eine Liste verschiedener zuverlässiger Methoden zum übertragen Outlook notizen auf neuen PC zusammengestellt.
3 Maneiras diferentes de Outlook notizen verschieben auf einen anderen Computer:
Manuelle Methoden zum umziehen Outlook notizen auf neuen PC:
Zur weiteren Bewertung werden auch einige Nachteile der manuellen Methode 1 und 2 aufgeführt, damit Sie besser verstehen, wie Sie Outlook-Notizen am besten von einem Computer auf einen anderen verschieben oder übertragen können. Am Ende dieses Artikels erfahren Sie, warum das Remo Outlook-Tool zum Sichern und Migrieren von Remo die am meisten bevorzugte Methode zum Migrieren von Outlook-Notizen nach Outlook 2007, 2010, 2013, 2019 und Office 365 ist.
- Open Outlook, gehe zu File.
- Wählen Open & Export > Import/Export.

- Wählen Sie einen Import- und Export-Assistenten aus Export to a File option.

- Wählen Comma Separated Values vom nächsten bildschirm.
- Wählen Sie nun den Outlook Notes-Ordner, aus dem Sie exportieren möchten.
- Auf dem letzten Bildschirm können benutzerdefinierte Felder zuordnen Dabei muss die Priorität oben und der Notizkörper an zweiter Stelle zugeordnet werden.
- Navigieren Sie im nächsten Bildschirm zu einem Zielordner auf einem tragbaren Speichergerät wie USB oder eine externe Festplatte.
- Schließen Sie zum Schluss den USB-Anschluss an einen anderen Computer mit Outlook an, für den Notizen übertragen werden müssen.
- Gehen Sie erneut zum Import- und Export-Assistenten und wählen Sie Aus einem anderen Programm und einer anderen Datei importieren.
- Wählen Sie Kommagetrennte Werte und klicken Sie auf Next.
- Browse Wählen Sie den Ordner Outlook-Notizen aus und klicken auf next.
- Wählen Sie den Zielordner und klicken auf Finish zum Migrieren von Outlook-Notizen auf einen neuen oder einen anderen Laptop.
- Kopieren Sie Ihre Outlook-Notizen in einen Notizblock und speichern als .txt datei auf einem speichergerät.
- Verschieben Sie dann Outlook-Notizen auf einen anderen Computer von importing diese TXT-Datei in Outlook mit Import/Export option auf der Registerkarte Datei.Wie kann ich Outlook auf einen anderen PC kopieren?
Nachteile manueller Methoden zum Wie kann ich Outlook auf einen anderen rechner übertragen:
- Beim Erstellen einer CSV-Datei zum Übertragen von Outlook-Notizen auf einen anderen Computer wird der Inhalt der Notizen durch geringfügige Fehler bei der Zuordnung von benutzerdefinierten Feldern zerlegt. Daher ist es riskant, eine CSV-Datei zu verwenden, um Outlook-Notizen auf einen neuen oder einen anderen Computer zu übertragen.
- Manuelle Methoden sind zeitaufwändig.Umziehen Outlook Notizen Auf Neuen PC.
- Der Text und die numerischen Werte in den Notizen können nicht unterschieden werden, wenn die CSV-Datei nicht richtig konfiguriert ist.
- CSV-Dateien unterstützen nur eine Reihe von Sonderzeichen. Daher scheint Ihre endgültige Kopie der übertragenen Outlook-Notizen möglicherweise beschädigt zu sein.
- Wenn Sie viele Outlook-Notizen haben, die Sie übertragen möchten, ist es unglaublich mühsam, jede Datei manuell zu kopieren, sie als TXT-Datei auf dem Editor zu speichern und die Notizen dann in die Outlook-Datei zu übertragen.
- Wenn Sie TXT-Dateien manuell in Outlook kopieren und importieren, werden einige Sonderzeichen und Inhalte nicht in ihrer absoluten Form übertragen, was ärgerlich sein kann.
Schnelle Notiz: Herunterladen und installieren Remo Outlook sichern und migrieren Software beginnen Sie auf alten und neuen Computern mit den unten genannten Methoden:
Schritt 1: Erstellen Sie zunächst eine Sicherungskopie der Outlook-PST-Datei, um Outlook-Notizen von einem Computer auf einen anderen zu verschieben. Dazu;
- Starten Sie die Remo Outlook Backup and Migrate-Software auf Ihrem alten Computer
- Drücke den Smart Backup Option und klicken Sie auf YES um die Sicherung zu bestätigen.
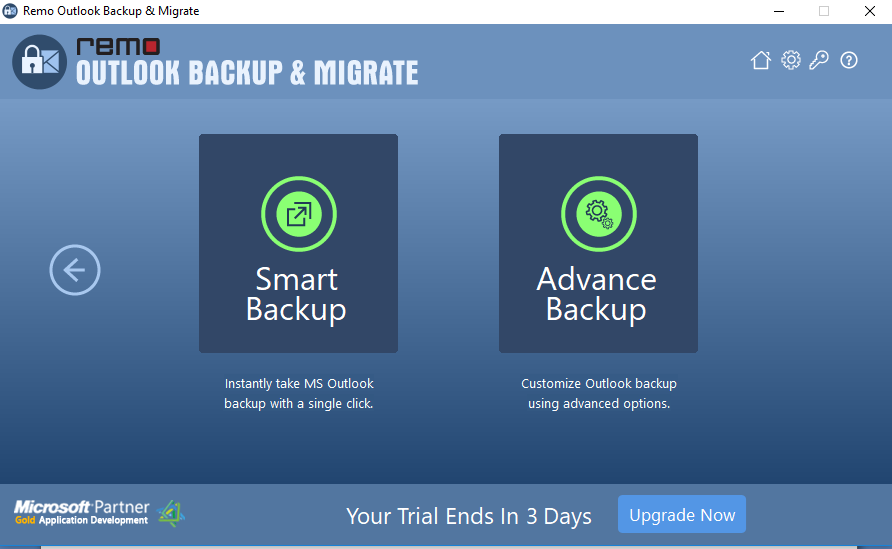
Schritt 2: Nachdem der Outlook-Sicherungsprozess beendet ist, kopieren Sie die Sicherungsdatei auf ein externes Laufwerk wie einen USB-Stick, um Outlook-Notizen auf einen anderen Computer zu migrieren.
Schritt 3: Konfigurieren Sie nun Microsoft Outlook auf dem neuen oder einem anderen Computer und fügen Sie ein Konto hinzu.
Schritt 4: Fügen Sie die Sicherungsdatei auf Ihrem neuen Computer ein oder speichern Sie sie mit einem externen Laufwerk wie einem USB-Stick.
Schritt 5: Starten Sie das Remo Outlook Backup and Migrate Tool auf Ihrem neuen Computer und wählen Sie es aus Migrate option.
Schritt 6: Wählen Sie die Sicherungsdatei aus, um die Migration von Notizen zu starten, und klicken Sie auf Next nachdem Sie Ihre Outlook-Version bestätigt haben
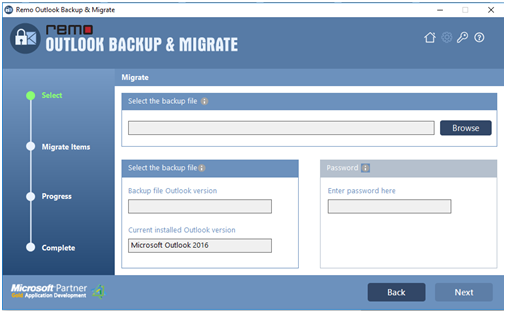
Schritt 7: Wenn Sie die gesamten Outlook-Daten gesichert haben, können Sie in diesem Schritt einzelne Outlook-Elemente importieren, wie z notes, Unterschriften wie unten gezeigt.
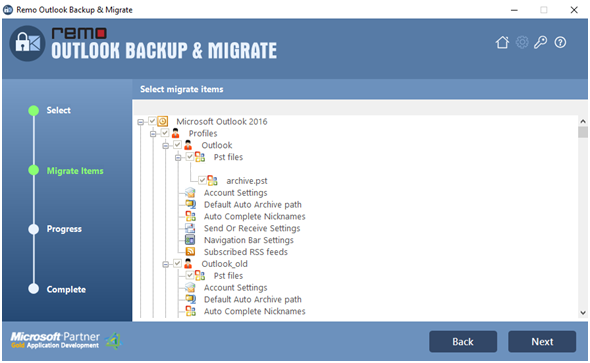
Schritt 8: Abschließend klicken Finish.
Hinweis: Nach Abschluss des Migrationsprozesses können Sie Outlook-Notizen erfolgreich auf Ihrem neuen Computer finden. Zusammen mit dem Exportieren von Outlook-Notizen, wenn Sie wissen möchten wie zu exportieren und Outlook-Aufgaben hier importieren.
Vorteile der Verwendung von Remo Outlook Backup and Migrate zum Übertragen von Outlook-Notizen:
- Kompatibel mit der neuesten Version des Windows-Betriebssystems wie Windows 10, 8, 7, Vista, XP, Windows Server 2008 und 2003.
- Übertragen Sie Outlook daten problemlos zwischen verschiedenen Outlook-Versionen von Outlook 2003 nach Outlook 2016, Outlook 2016 nach Outlook 2019 und Office 365 usw.
- Der größte Vorteil der Verwendung von Remo Outlook Back and Migrate besteht darin, dass Sie dies können Übertragen Sie Outlook auf einen neuen Computer als Ganzes ohne herausfordernde Aufgaben wie manuellen Import und Export
- Mit dieser Software können eine erstellen Backup Outlook PST-Datei In Ihrem Profil können Sie später dasselbe verwenden, um Ihr Outlook-Profil im Falle einer Fehlfunktion in den Betriebszustand zurückzusetzen.
- Sie können Ihre Sicherungskopie für Outlook-Notizen komprimieren und aufteilen, um den Speicherplatz zu verwalten, und anschließend Outlook an Office 365 übertragen.
- Alle Ihre Outlook-Notizen werden als perfekte Replik von einem Computer auf einen anderen übertragen. Daher ist dieses Tool auch perfekt für Übertragen Sie Outlook-Kontakte auf einen neuen Computer.