Das Löschen von Dateien ist eine der einfachsten Möglichkeiten, Speicherplatz auf einem Computer oder einem anderen Speichergerät freizugeben. Millionen von Windows-Benutzern verwenden die Umschalttaste + Entf-Option, um Dateien und Ordner, die vertraulich und gleichzeitig unerwünscht sind, dauerhaft aus ihrem System zu löschen, weil sie Sicherheits- und Datenschutzbedenken, Speicherplatzverwaltung, Ordnung und Reduzierung der Unordnung und manchmal fällige Bedenken haben Einhaltung gesetzlicher und Compliance-Anforderungen.
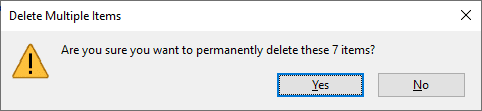
Manchmal stellen Sie jedoch fest, dass Sie versehentlich einige Ihrer wichtigen Dateien und Ordner gelöscht haben, während Sie gleichzeitig einige der am wenigsten benötigten oder unnötigen Dateien gelöscht haben.
Ich frage mich, wie ich gelöschte Dateien mit Shift-Delete wiederherstellen kann. Scrollen Sie weiter nach unten, um mehr über eine garantierte Lösung zu erfahren.
Inhaltsverzeichnis:
- What Does Shift Delete Actually Do To Your Files?
- Is Shift Deleted File Recovery Possible?
- How To Recover Shift Deleted Files?
Was Macht Shift-Delete Mit Ihren Dateien?
Um das zu verstehen, müssen Sie zunächst den Unterschied zwischen „Löschen“ und „Umschalt-Löschen“ verstehen.
Der Delete option moves the selected files and folders to the Recycle Bin of your Windows system or the Trash Bin of your Mac system, Dort bleiben sie, bis Sie Ihren Bin-Ordner leeren oder diese Dateien aus dem Bin-Ordner löschen.
Wohingegen die Shift Delete option bypasses the Bin folder and permanently deletes the selected files and folders von Ihrem System.
Aber die eigentliche Frage ist, where does the shift deleted files go?
Diese Dateien befinden sich auf der Festplatte, aber der Haken ist, dass sie für Sie nicht verfügbar sind oder Sie sie nicht mit bloßem Auge sehen können. Verwirrt? Lassen Sie mich erklären. Das Betriebssystem erkennt den Speicherplatz, in dem die Dateien zuvor gespeichert wurden, als leer und markiert ihn als bereit, mit neuen Daten überschrieben zu werden.
Der Schlüssel zu einer erfolgreichen Dateiwiederherstellung nach Schichtlöschung besteht darin, die Nutzung des Laufwerks und des Systems sofort einzustellen, um sicherzustellen, dass keine neuen Daten gespeichert werden.
Notiz - Lesen Sie diesen Artikel, um es herauszufinden how to recover permanently deleted files on Windows.
Können Sie Unter Windows Gelöschte Shift-Dateien Wiederherstellen?
Die Antwort ist ja; Mit den Umschalt- und Entf-Tasten können Sie jede Datei oder jeden Ordner schnell von jedem Computer oder Laptop wiederherstellen, auf dem ein beliebiges Betriebssystem läuft, das Sie gelöscht haben. Der Haken dabei ist, dass Sie sicherstellen müssen, dass neue Daten die gelöschten Dateien nicht überschreiben.
Wie kann ich Shift-Delete-Dateien unter Windows Wiederherstellen?
Ich habe verschiedene Methoden ausprobiert und getestet, die von Technikexperten und normalen Windows-Benutzern vorgeschlagen oder empfohlen wurden.
Hier finden Sie eine Liste aller Lösungen, die garantiert funktionieren. (Beachten Sie, dass für diese Lösungen bestimmte Voraussetzungen erforderlich sind. Wenn Sie nicht alle Kästchen ankreuzen, ist diese Lösung erfolglos.)
- Recover Shift Deleted Files Using a File Recovery Software (Keine Bedingungen geknüpft, funktioniert garantiert in allen Situationen).
- Restoring Backup Copies of Deleted Files From The Cloud or External Storage Devices (Die Anforderung ist ein vollständiges und aktualisiertes Backup).
- Retrieve Shift + Delete Files Using the File History option (Erfordert zuvor aktivierte Wiederherstellungspunkte.
- Recover Shift Deleted Files Using Windows Backup Utility (Die Wahrscheinlichkeit, dass diese Lösung funktioniert, liegt bei 50-50).
- Microsoft Windows File Recovery Tool to help you Bring Back Accidentally Deleted Files (Sie müssen ein gutes Maß an Geduld mitbringen).
Das sind also alle Lösungen, die ich bisher ausprobiert habe. Im folgenden Abschnitt werden die Lösungen im Detail erläutert und Sie erfahren, wie Sie sie verwenden können, um gelöschte Dateien wiederherzustellen oder der files that were deleted but not in the Recycle Bin.
Also, ohne noch mehr Zeit zu verschwenden, lasst uns feuern!!!
Methode 1: Stellen Sie Gelöschte Shift-Dateien mit Einer Datenwiederherstellungssoftware wieder her
Die Verwendung spezieller Dateiwiederherstellungstools ist die perfekte Lösung für diejenigen, die sich nicht mit mühsamen manuellen Lösungen befassen möchten.
Remo Recover ist unsere bisher fortschrittlichste Datenwiederherstellungssoftware. Das Tool wurde nach jahrelanger Forschung und strengen Tests sorgfältig entwickelt. Entwickelt mit allen richtigen Zutaten, die für eine supersichere und vollständige Wiederherstellung gelöschter Dateien erforderlich sind.
Die eigentliche Frage ist jedoch, wie Remo Recover Ihnen bei der Wiederherstellung gelöschter Dateien helfen kann.
Remo File Recovery tool ist mit leistungsstarken Suchalgorithmen ausgestattet, die leistungsstark genug sind, um jeden Winkel des Laufwerks oder der Partition zu durchsuchen, und intelligent genug, um mehr als 500 Dateitypen zu identifizieren.
Noch nicht überzeugt? Remo bietet außerdem eine kostenlose Vorschauoption, um die wiederhergestellten Dateien noch vor dem Speichern anzusehen.
Mehr wollen? Das Tool ist mit allen Windows-Versionen kompatibel, einschließlich Windows 11, Windows XP und Windows Vista. Lust auf mehr? Remo kann kostenlos heruntergeladen und ausprobiert werden. Sie müssen erst zahlen, wenn Sie mit dem Wiederherstellungsergebnis zufrieden sind.
Herunterladen und probieren Remo Jetzt!!!
Wie Verwende ich Remo Recover, um von Shift Gelöschte Dateien Wiederherzustellen?
Der erste Schritt im Wiederherstellungsprozess gelöschter Dateien besteht darin, die Datei herunterzuladen und einzurichten Remo File Recovery Tool auf Ihrem System.
- Starten Sie die Software, wählen Sie den Ordner oder das Laufwerk aus, von dem Sie Dateien mit dem dauerhaft gelöscht haben Shift + Delete Tasten und klicken Sie auf Scan Taste.
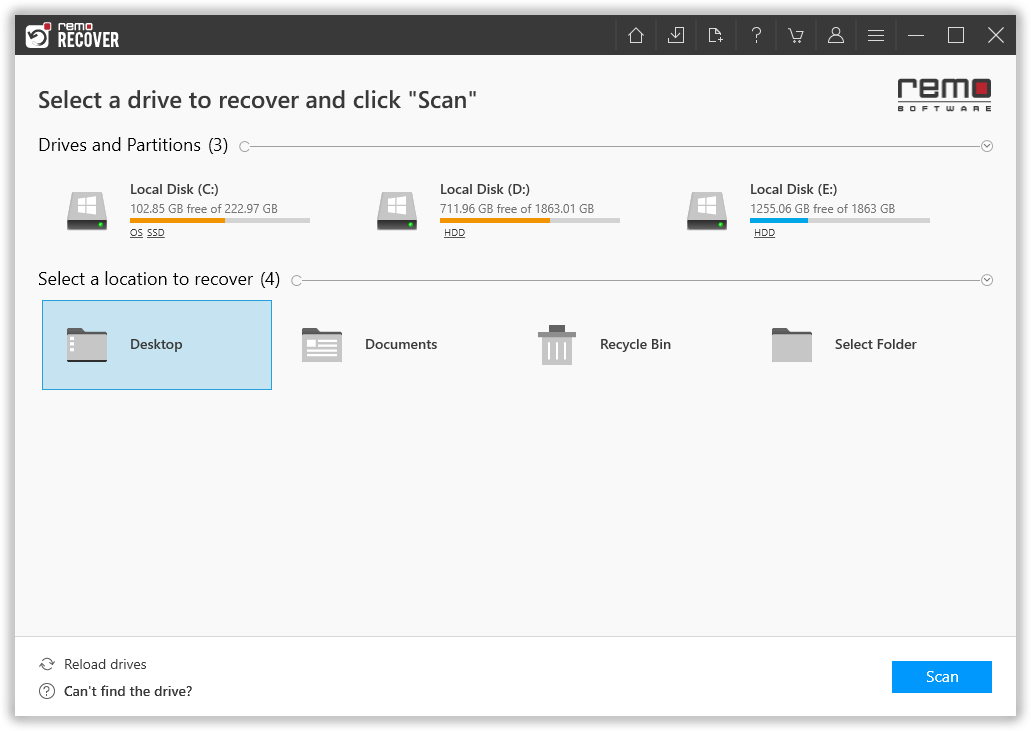
- Sobald Remo mit dem Scannen des ausgewählten Ordners beginnt und den Schnellscan abgeschlossen hat, klicken Sie auf Dynamic Recovery View option.
Mit der Funktion „Dynamische Wiederherstellungsansicht“ können Sie die Dateien und Ordner anzeigen, die das Tool wiederhergestellt hat.
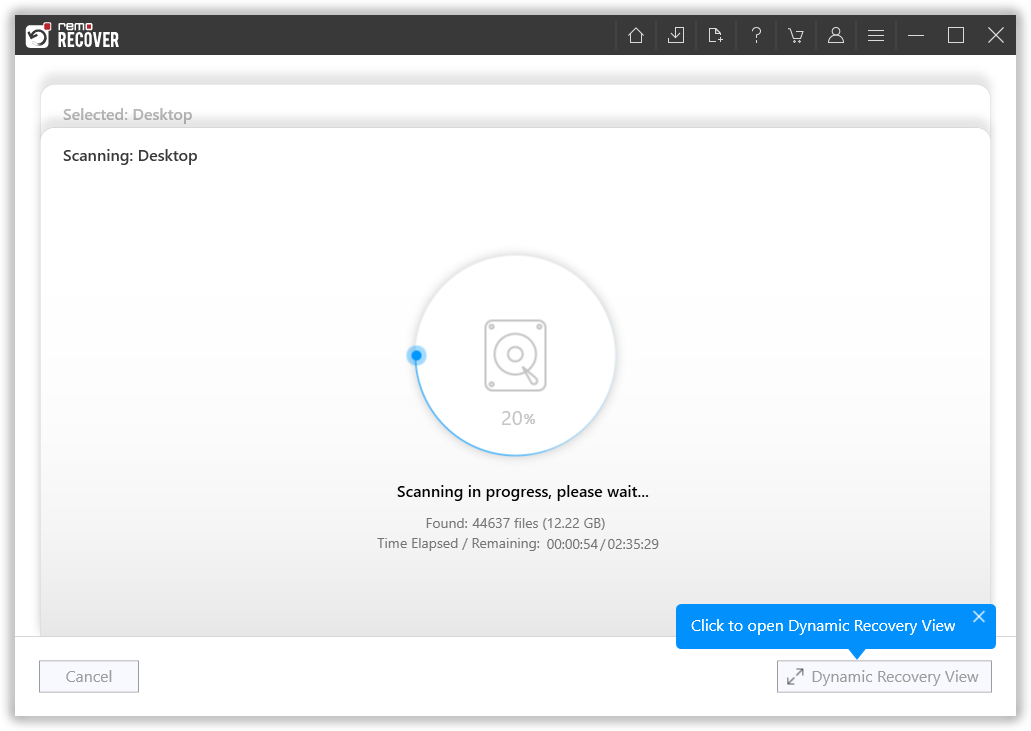
- Sobald Remo den gesamten Scanvorgang des Laufwerks abgeschlossen hat, werden alle vom Tool wiederhergestellten Dateien und Ordner auf Ihrem Bildschirm angezeigt. Du kannst den … benutzen Advanced Filter Option zum einfachen Filtern und Sortieren von Dateien basierend auf verschiedenen Faktoren wie Dateitypen, Autoren und Datum der letzten Änderung; Sie haben auch die Möglichkeit, den Status der Datei auszuwählen, z. B. gelöschte Dateien oder verlorene Dateien.
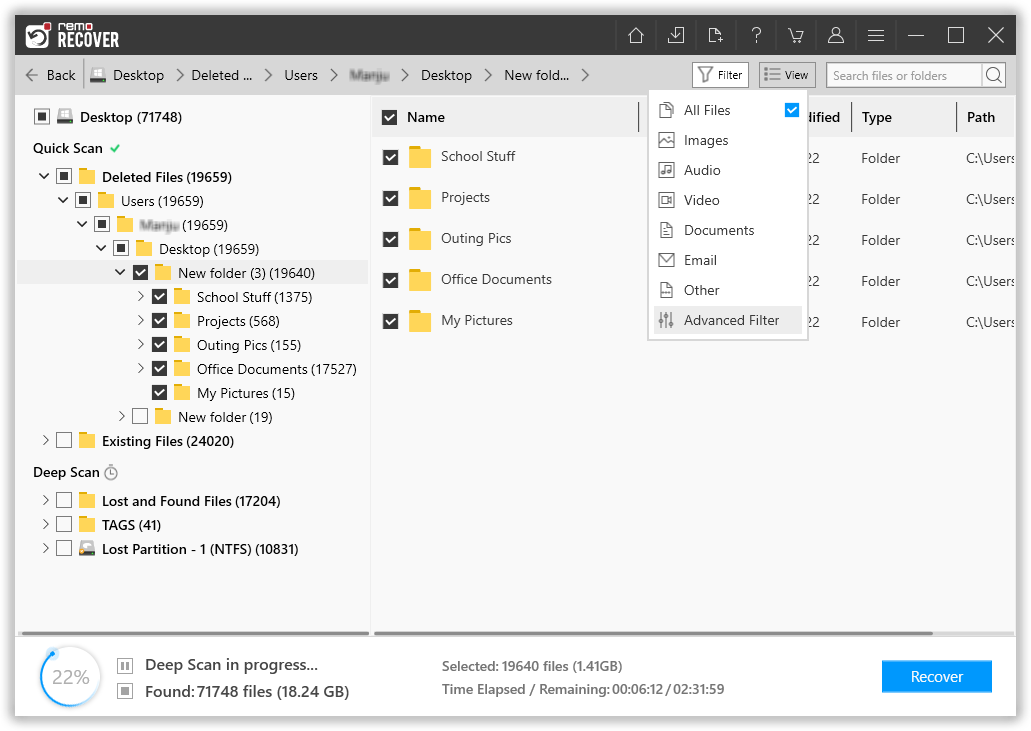
- einmal du beendest file filtering Und selection Um den Vorgang abzuschließen, doppelklicken Sie auf die wiederhergestellten Dateien Preview ihnen.
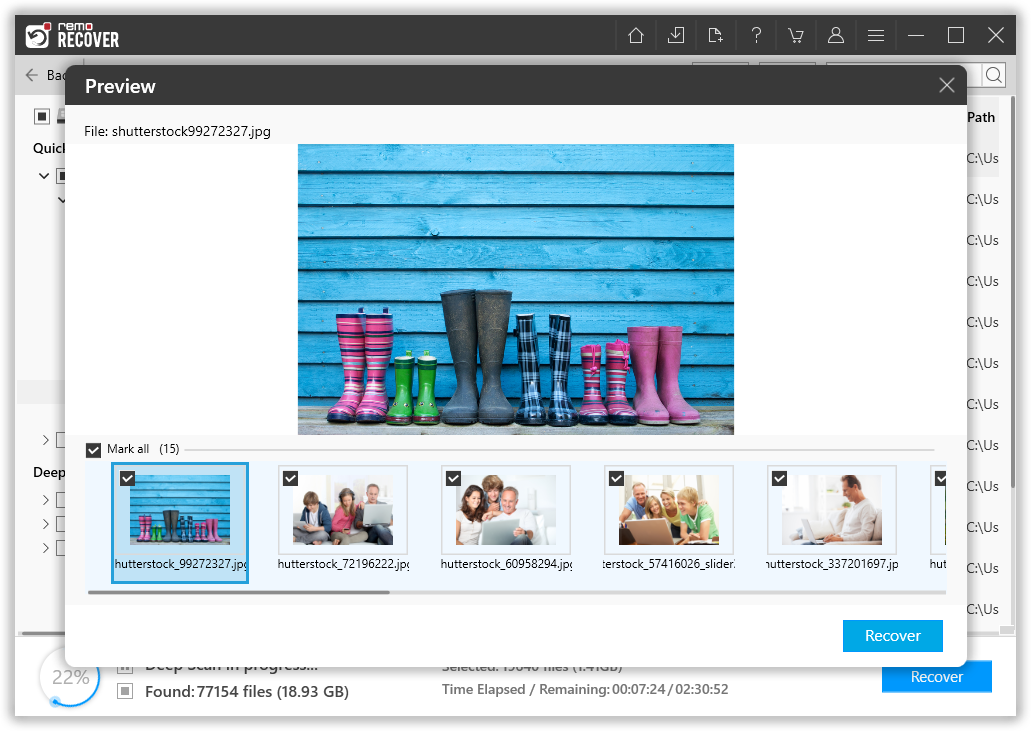
- Wenn Sie mit dem Wiederherstellungsergebnis zufrieden sind, klicken Sie auf Recover Taste. Remo wird Sie zur Auswahl auffordern location wo Sie die wiederhergestellten Dateien speichern möchten.
Notiz: Wählen Sie nicht den ursprünglichen Speicherort aus wo die Schicht Dateien gelöscht hat wurden früher gespeichert.
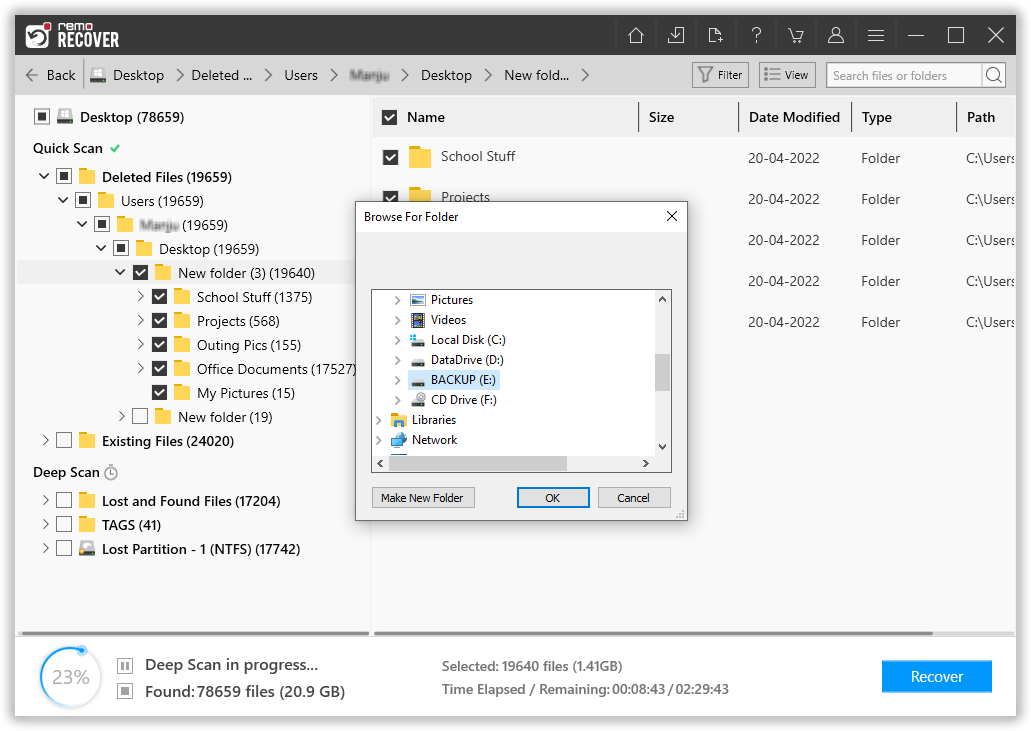
Remo hat die Dateien, die Sie mit den Tasten Umschalt + Entf gelöscht haben, erfolgreich wiederhergestellt.
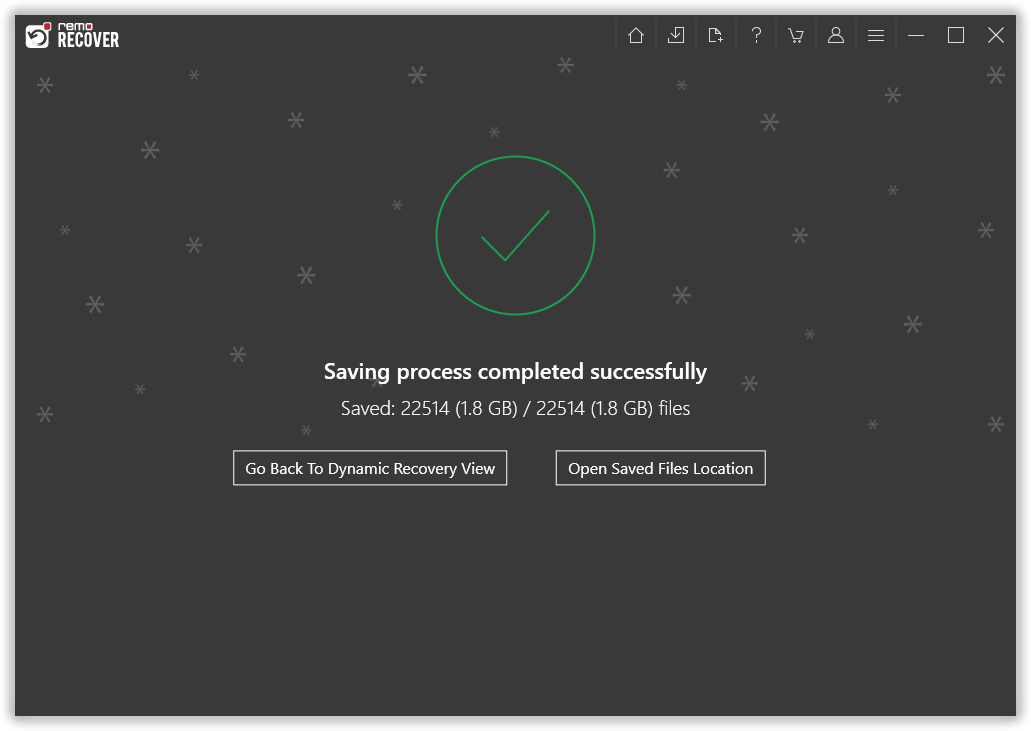
Angenommen, Sie möchten keine Tools von Drittanbietern ausprobieren. Sie können auch manuelle oder Do-it-yourself-Lösungen ausprobieren, die unten aufgeführt sind.
Notiz: Sehen Sie sich bitte diesen ausführlichen Leitfaden an Recovering Files from Windows, um alle Möglichkeiten zur Wiederherstellung gelöschter, verlorener oder fehlender Dateien unter Windows herauszufinden.
Methode 2: Wiederherstellen Von Backup-Kopien Oder Gelöschten Dateien aus Der Cloud oder Externen Speichergeräte
Das Speichern mehrerer Kopien Ihrer wichtigen Dateien und Ordner an verschiedenen Orten ist zweifellos die beste Möglichkeit, Ihre Daten zu schützen.
Die gespeicherten Kopien der Originaldateien, sogenannte Sicherungsdaten, können im Falle eines Datenverlusts wiederhergestellt und verwendet werden.
Diese Methode ist eine der sichersten Methoden zur Wiederherstellung von Dateien und die kostengünstigste. Vorausgesetzt, Sie benötigen eine Kopie aller Originaldateien.
Wenn Sie über eine Sicherungskopie der fehlenden Dateien verfügen, führen Sie die folgenden Schritte aus.
Wiederherstellen von Sicherungskopien der Originaldateien aus der Cloud (OneDrive und Google Drive)
1. Melden Sie sich bei Ihrem an Microsoft OneDrive account mit Ihrem Referenzen.
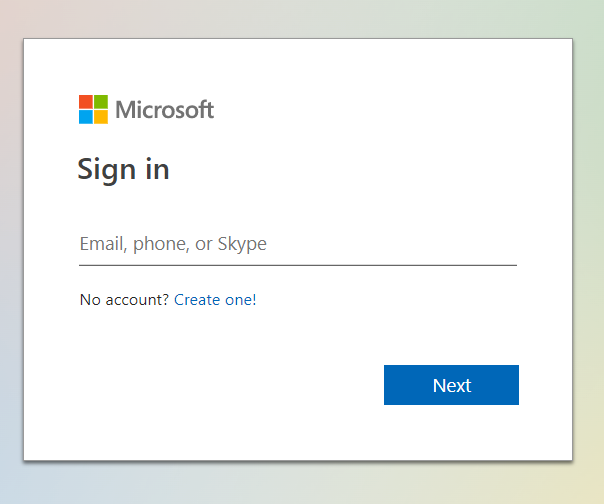
2. Auf Ihrem Bildschirm wird eine Liste aller im Laufwerk gespeicherten Dateien und Ordner angezeigt.
3. Wählen Sie alle Kopien und Dateien aus, die Sie wiederherstellen möchten, und klicken Sie auf Download Klicken Sie im Symbolleistenmenü auf die Schaltfläche.
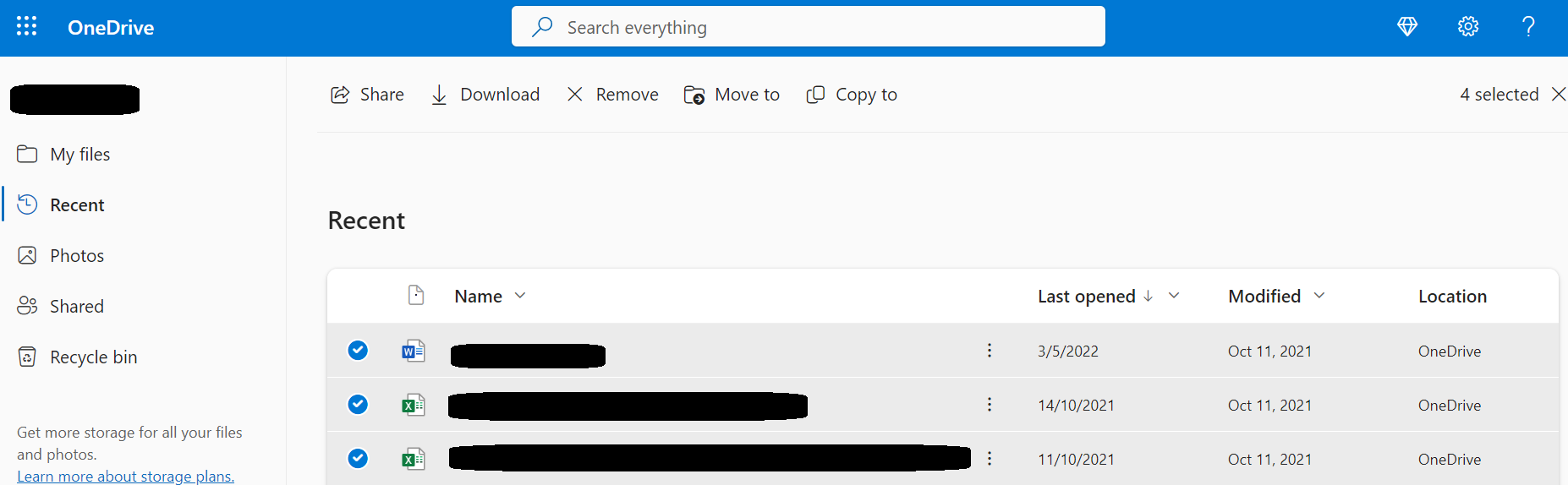
Wenn Sie über ein Google Drive-Konto verfügen und sicher sind, dass Sie Kopien der von der Schicht gelöschten Dateien auf dem G-Drive gespeichert haben, können Sie die unten aufgeführten Schritte ausführen.
1: Melden Sie sich bei Ihrem an Google Drive mit der Hilfe von Ihnen Google Account.
2: Auf Ihrem Bildschirm wird eine vollständige Liste aller in Ihrem Google Drive gespeicherten Dateien und Ordner angezeigt.
3: Sie müssen nun die Kopien von Dateien und Ordnern suchen und auswählen. Wenn Sie fertig sind, klicken Sie auf three vertical dots und klicke auf Download Option aus dem Dropdown-Menü.
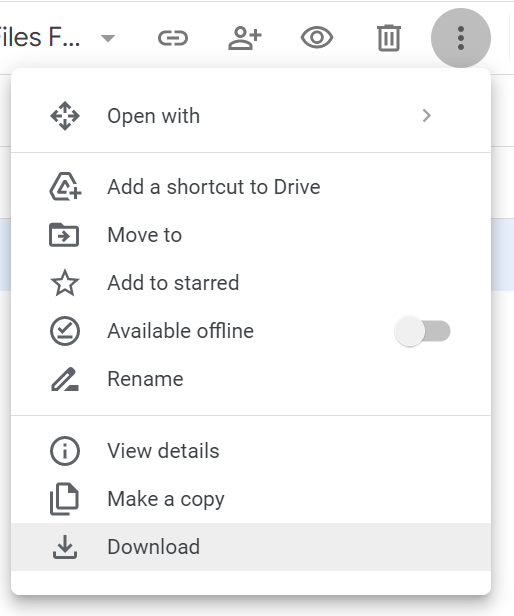
4: Die von Ihnen zum Herunterladen ausgewählte Datei wird im Download-Ordner als gespeichert ZIP file.
5: Um auf die heruntergeladenen Dateien zuzugreifen, Du musst es zuerst tun unzip ihnen, und Sie müssen auch a auswählen location wohin Sie diese Dateien extrahieren möchten.
Stellen Sie Sicherungskopien von Originaldateien Von Externen Speichergeräten Wieder her
Wenn Sie eine zusätzliche Kopie der Dateien auf einem externen Speichergerät wie einer externen Festplatte, SSD oder USB gespeichert haben, müssen Sie es zunächst an Ihr System anschließen. Anschließend können Sie die Dateien manuell kopieren und einfügen oder per Drag & Drop vom Laufwerk in den lokalen Ordner ziehen.
Methode 3: Retrieve Shift + Löschen Sie Dateien mit der Option „Dateiversionsverlauf“.
Unter Windows finden Sie ein Dienstprogramm namens „Dateiversionsverlauf“, das Ihnen dabei hilft recover deleted files from Windows 11 und andere Versionen. Dies ist jedoch nur möglich, wenn Sie es zuvor aktiviert und Wiederherstellungspunkte eingerichtet haben.
Notiz: Wenn Sie diese Funktion verpasst haben, ist jetzt der richtige Zeitpunkt, sie für die zukünftige Verwendung zu aktivieren.
Step 1: Gehen Sie zum Suchbereich in the Taskbar und schreibe File History.
Step 2: Suchen und klicken Sie in den Suchergebnissen auf „Dateien mit Dateiversionsverlauf wiederherstellen“.
Step 3: Wenn es nicht aktiviert ist, wird es Ihnen angezeigt “No file history was found.” Bitte aktivieren Sie es, indem Sie auf klicken Configure File History settings.
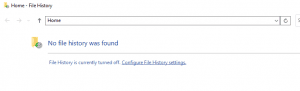
Step 4: Wählen Sie das Laufwerk aus, auf dem Sie die Kopien der Dateien speichern möchten, und klicken Sie auf Turn On.
Step 5: Wenn Sie es zuvor für das Laufwerk aktiviert haben, von dem Sie die Dateien versehentlich gelöscht haben, wird ein Dateiverlauf für Sie sichtbar sein.
Step 6: Right-click auf der Datei, die Sie abrufen möchten, und klicken Sie auf Restore button > Restore To. Wählen Sie die Datei aus, die wiederhergestellt werden muss, und klicken Sie auf die grüne Schaltfläche „Wiederherstellen“. Wählen Sie dann den neuen Speicherort aus, an dem Sie die Datei speichern möchten.
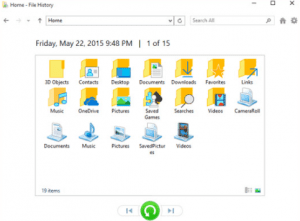
Diese Funktion sichert die Dateien nur im Benutzerordner, der stündlich gesichert wird. Allerdings kann die Aktivierung der Dateiversionsverlaufsfunktion Ihren zusätzlichen Speicherplatz zerstören, weshalb diese Funktion in Windows nicht standardmäßig aktiviert ist.
Darüber hinaus kann nicht garantiert werden, dass diese Methode Ihnen immer hilft recovering deleted files nach der Schicht löschen.
Methode 4: Stellen Sie gelöschte Shift-Dateien mit dem Windows-Sicherungsdienstprogramm wieder her
Die Sicherungs- und Wiederherstellungsfunktion kann dabei helfen, verlorene Daten nach dem Löschen einer Schicht wiederherzustellen, wenn Sie eine manuelle Sicherung erstellt oder sie so konfiguriert haben, dass Ihre Dateien automatisch aktualisiert werden.
Sie können die gelöschten Dateien, die nach einer Schichtlöschung verloren gegangen sind, mit dem Windows Backup and RestoreUtility wiederherstellen. Führen Sie die folgenden Schritte aus:
1: Gehe zu Search auf Windows PC.
2: Typ Control Panel
3: Klicke auf System Security > Backup and Restore (Windows 7) in der Systemsteuerung.
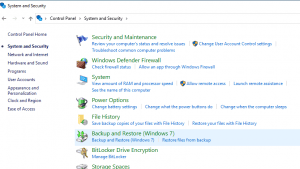
4: Schlagen Sie auf die Restore my files Option in der unteren rechten Ecke. Sie können auch nach weiteren Backups suchen, sofern diese verfügbar sind.
5: Wählen Browse for folders um zu sehen, welche Dateien in ihrem vorherigen Zustand wiederhergestellt werden können.
6: Klicken Sie auf den Ordner, den Sie wiederherstellen möchten, und wählen Sie ihn aus Add folder.
7: Klicken Next um herauszufinden, wo Sie Ihre Dateien wiederherstellen möchten.
8: Klicke auf Restore um das Löschen der Schicht in Windows rückgängig zu machen.
Wenn Sie kein Backup haben oder das neueste Windows-Betriebssystem, Windows 10 und Windows 11 verwenden, empfehlen wir Ihnen, die nächste Lösung auszuprobieren.
Methode 5: Das Microsoft Windows-Dateiwiederherstellungstool Hilft Ihnen Dabei, Gelöschte Dateien Wiederherzustellen
Für diejenigen, die es nicht wissen: Microsoft hat es command line data recovery tool, Microsoft Windows File Recovery Tool.
Das Tool ist nur in der neuesten Version von verfügbar Windows 10 Und Windows 11.
Laden Sie zunächst das Microsoft Windows File Recovery Utility von herunter Microsoft App Store.
Sobald Sie fertig sind, können Sie die unten aufgeführten Schritte ausführen.
Step 1: Führen Sie die Windows-Dateiwiederherstellungssoftware aus; Sie erhalten eine Nachricht mit der Frage, “Allow the app to make changes to your device,” Sie müssen Ja auswählen.
Sie müssen dem gleichen Format des Befehls folgen –
winfr source-drive: destination-folder: [/mode] [/switches], Dabei ist das Quelllaufwerk der Ort, von dem aus Sie die gelöschten Dateien wiederherstellen möchten, und das Ziellaufwerk ist, wie der Name schon sagt, der Ort, an dem Sie die wiederhergestellten Dateien speichern möchten. Und das „/“ wird verwendet, um den Wiederherstellungsmodus auszuwählen, den das Tool zum Wiederherstellen der Shift-Del-Dateien verwenden soll.
Da Sie diese Dateien gelöscht haben, empfehle ich, den regulären Modus und den erweiterten Modus zu wählen, um Daten von beschädigten oder formatierten Datenträgern wiederherzustellen.
Step 2: Geben Sie den Befehl ein, um die gelöschten Schichtdateien wiederherzustellen.
Ich möchte mich erholen shift deleted Excel files Und Powerpoint files die im Laufwerk d gespeichert wurden, und speichern Sie sie im Laufwerk s.
Also werde ich den folgenden Befehl eingeben.
Winfr D: S: /regular /n *.xls /n *.ppt und tippe das ein “Y” Drücken Sie die Taste, um den Wiederherstellungsprozess gelöschter Dateien zu bestätigen und zu starten.
Nachdem Sie den Wiederherstellungsprozess für gelöschte Dateien abgeschlossen haben, müssen Sie die Aufgabe beenden, indem Sie auf drücken Ctrl Und C Schlüssel.
Nota: Verwenden Sie Windows 10 im Jahr 2024 noch? Finde es heraus how to upgrade from Windows 10 to Windows 11 for free.
Fazit:
Hier beenden wir unsere lange Diskussion über die Wiederherstellung von per Umschalt gelöschten Dateien unter Windows.
Die in diesem Artikel erwähnten Methoden haben sich bewährt. Sie erfordern jedoch bestimmte Voraussetzungen wie ein Backup, das Einrichten von Wiederherstellungspunkten, die Kenntnis einiger Befehle usw. Wenn Sie mit den manuellen Methoden nicht vertraut sind, können Sie die Arbeit jederzeit den Experten überlassen, und genau hier setzen spezielle Tools wie die Remo File Recovery-Software ein ins Bild kommen.
Wir sind sicher, dass Sie inzwischen alle Ihre durch die Schicht gelöschten Dateien und Ordner erfolgreich wiederhergestellt haben.
Teilen Sie uns im Kommentarbereich unten mit, welche Methode Sie am hilfreichsten finden, und stellen Sie uns auch gerne weitere Fragen.
Häufig Gestellte Fragen
Durch Umschalten gelöschte Dateien werden nicht dauerhaft vom Computer gelöscht. Wenn Sie die Umschalttaste verwenden, löschen Sie Dateien oder löschen Sie eine Datei aus dem Papierkorb. Das Betriebssystem entfernt den Dateinameneintrag aus dem Ordner. Der von den „Shift-Deleted“-Dateien belegte Speicherplatz kann überschrieben werden. Der zuvor von der Datei belegte Teil der Festplatte wurde jedoch noch nicht geändert oder überschrieben. Es enthält weiterhin die Dateidaten, ist aber nicht mehr mit einem Dateinamen verknüpft. Daher können Sie weiterhin Dateien wiederherstellen, die aus dem Papierkorb gelöscht oder mit der Tastenkombination „Shift-Delete“ entfernt wurden.
Zum Wiederherstellen gelöschter Dateien auf verschieben Windows 10:
a) Laden Sie die Remo Recover-Software unter Windows 10 herunter
b) Starten Sie die Software und wählen Sie das Laufwerk aus, von dem Sie gelöschte Shift-Dateien wiederherstellen möchten
c) Klicke auf Scan. Sobald der Scanvorgang abgeschlossen ist, werden alle Ihre gelöschten Dateien unten aufgelistet Deleted Folder. Außerdem finden Sie zusätzliche Dateien in Lost and Found Files unter Deep Scan
d) Wählen Sie nun die Dateien aus, die Sie wiederherstellen möchten, und klicken Sie auf Recover Taste
Sie können gelöschte Dateien und Ordner schnell wiederherstellen und verschieben, ohne Software zu verwenden. Sie benötigen lediglich eine aktualisierte und vollständige Sicherung der Originaldateien. Alternativ können Sie auch kostenlose Tools wie das Microsoft File Recovery Tool oder andere Freeware-Tools verwenden.