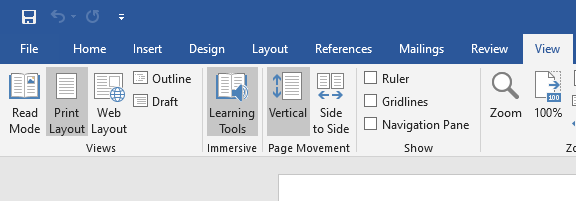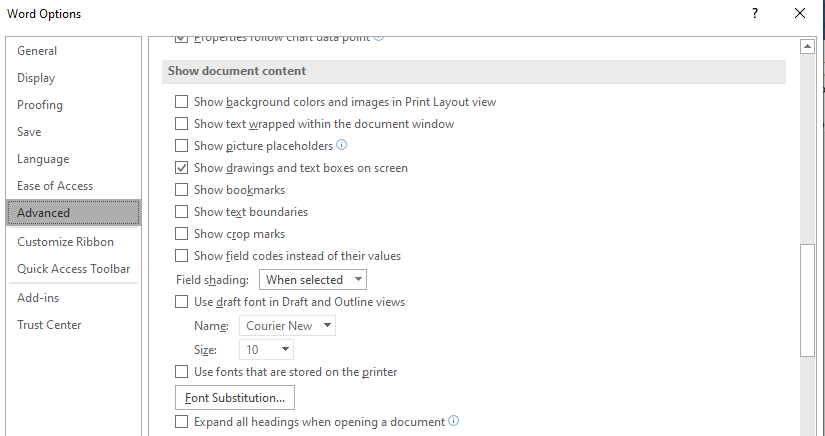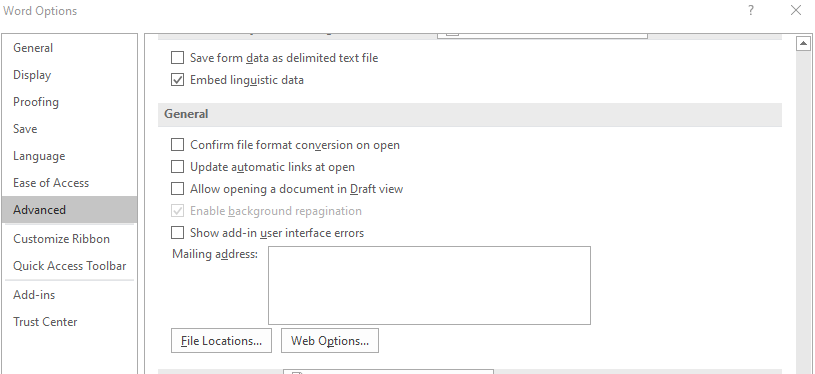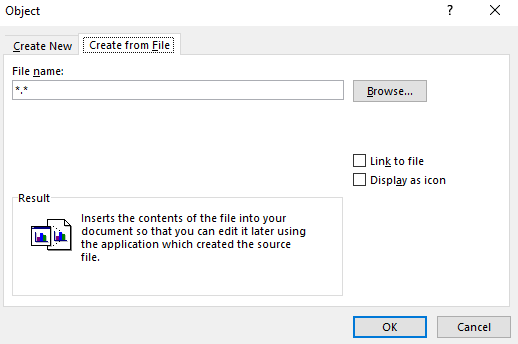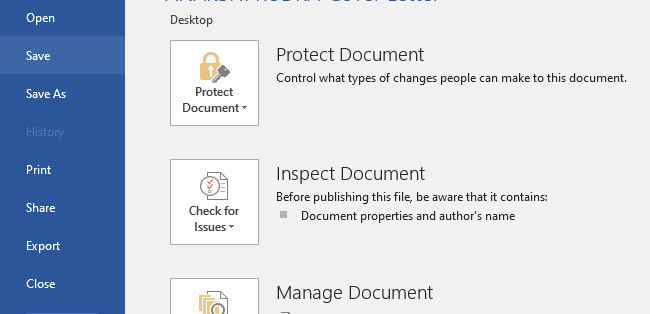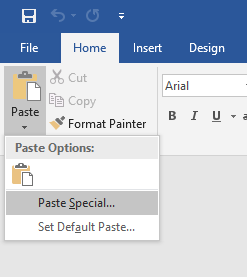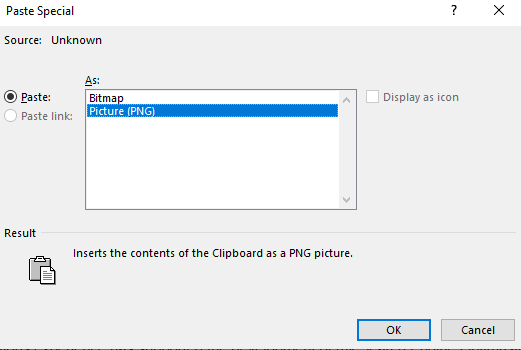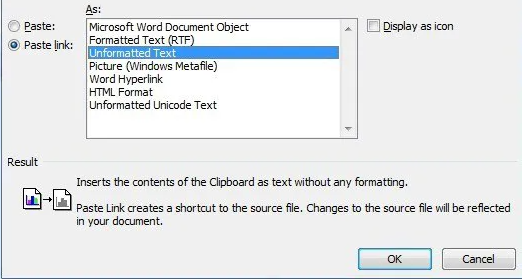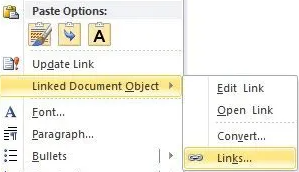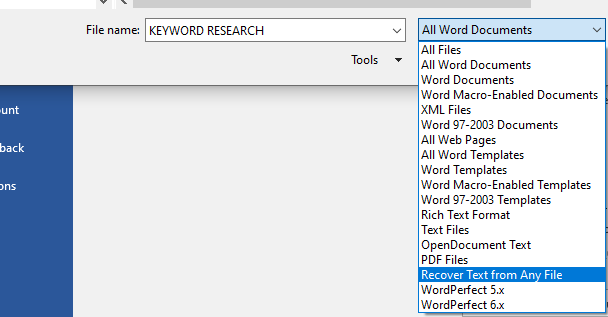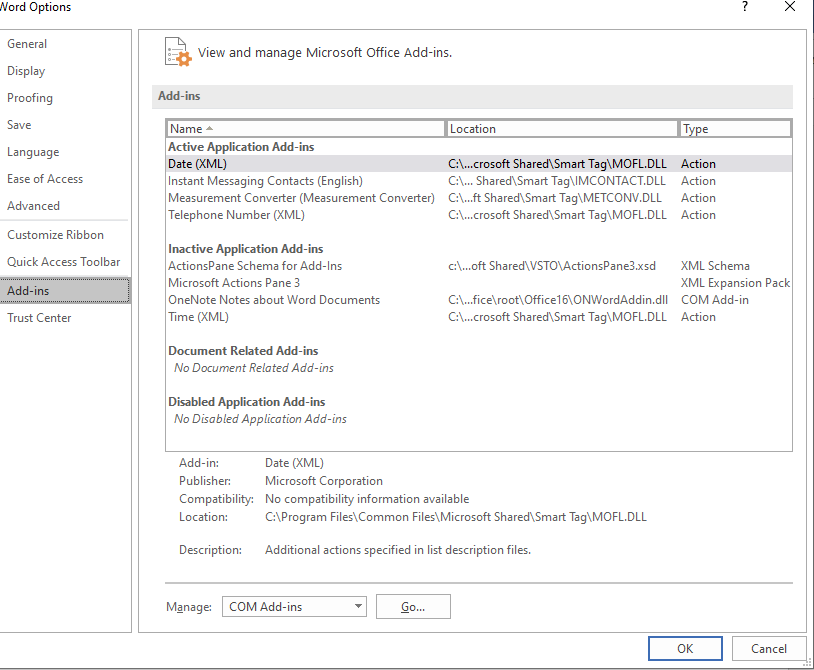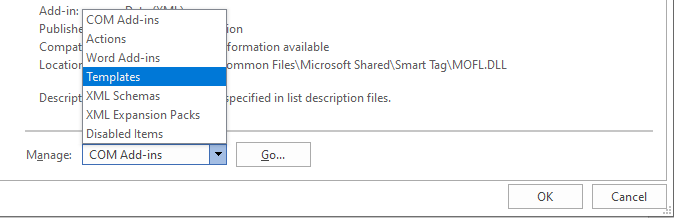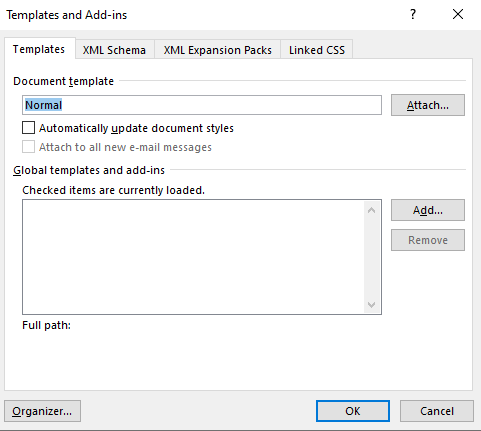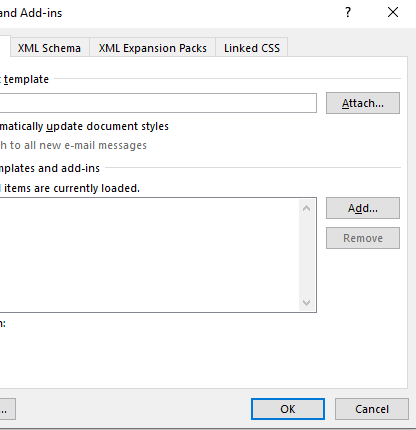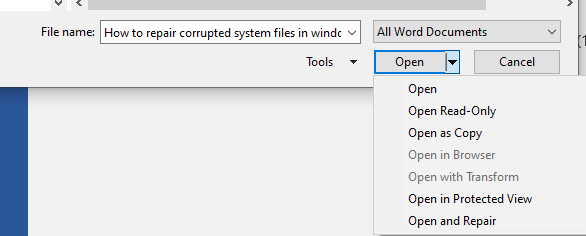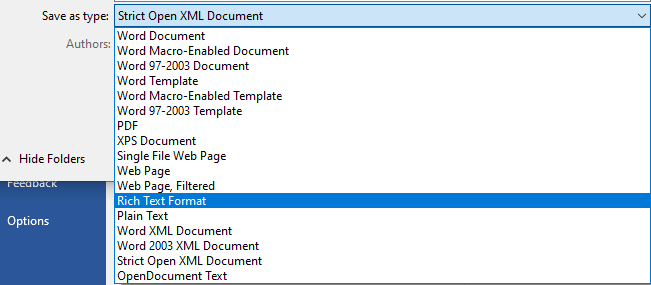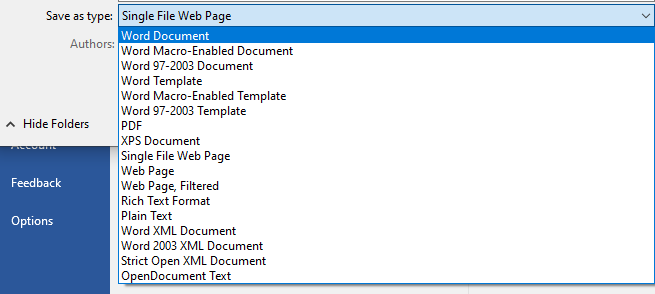Después de dedicar preciosas horas a crear un documento de Word y si se daña, no hay cantidad de palabras que puedan describir la agonía. Y si no tiene una copia de seguridad del documento, le parecerá una pesadilla, ya que crear el documento una vez más no es una opción ahora.
Afortunadamente, cualquiera que sea el error de Word que aparece al acceder al archivo de Word, existe una manera de solucionarlo dependiendo del grado de corrupción. Incluso si el archivo está gravemente dañado, en este artículo obtendrá una salida segura y reparará el documento de Word dañado.
¿Qué hace que un documento de Word esté dañado?
- La conversión repetida del documento de Word de un formato a otro puede provocar daños en el archivo de Word.
- La infección por virus daña los archivos de Word
- Las interrupciones como subidas de tensión o el apagado repentino del sistema mientras se editan, descargan o transfieren archivos de Word pueden dañar los archivos.
- Los sectores defectuosos en el disco duro también pueden dañar los archivos de Word
Table of Contents:
¿Cómo Reparar un Documento de Word Dañado?
A continuación se muestran los métodos probados para reparar cualquier archivo de Word corrupto. Sin embargo, dependiendo de los escenarios y las causas de la corrupción de archivos de Word, en esta guía obtendrá soluciones adecuadas para abrir, reparar y recuperar el documento de Word dañado.
Nota: Realice una copia de seguridad del documento de Word dañado antes de continuar con los métodos que se mencionan a continuación.
¿Se pueden reparar los archivos de Word dañados?
Si el documento de Word está gravemente dañado y ni siquiera puede acceder al archivo, se recomienda utilizar una herramienta confiable como Remo Repair Word. Remo Word Repair es completamente gratuito, fácil de usar y tiene una interfaz fácil de usar. Esta herramienta avanzada de reparación de archivos de Word funciona con una interfaz en modo de solo lectura para reparar de forma segura archivos .doc y .docx sin alterar el contenido original. ¡Descarga esta herramienta gratuita ahora!
Todas las secciones que se mencionan a continuación tienen los pasos mencionados de manera integral para que usted los siga. Navegar a método 8 utilizar la herramienta ya que es la más sencilla y ahorrará tiempo.
Escenario 1: no puede abrir el documento de MS Word y cada vez que intenta abrirlo aparece un error que dice "El archivo está dañado y no se puede abrir".
1) Abra el documento de Word dañado en modo Borrador sin actualizar los enlaces
En MS Word, cada vez que abre cualquier documento, los enlaces que se encuentran allí a cualquier contenido externo, como gráficos, hojas de cálculo de Excel o diapositivas de PowerPoint, se actualizarán de forma predeterminada.
Si la aplicación Word está configurada para actualizar los enlaces automáticamente cada vez que se abre un documento, el documento puede cambiar sin el permiso del usuario.
Esto puede poner en riesgo datos importantes dentro del documento de Word. Por lo tanto, para desactivar la actualización automática, debe configurar la aplicación Word como se menciona a continuación.
- Open Word y ve al View tab y seleccione Draft.
- Seleccionar File menú y haga clic en Options y luego Advanced.
- Desplácese hacia abajo hasta el Show Document Content sección, luego marque las casillas que dicen Use la Draft font in Draft and Outline views, y Show Picture Placeholders.
- Luego ve al General section bajo la Advanced tabulador y desmarque la casilla que dice Update automatic links at open.
- Golpear OK y ahora puedes cerrar la aplicación Word.
Una vez configurado el programa Word, intente abrir el archivo de Word dañado.
- Start Word E ir a File y seleccione Open.
- Browse al archivo de Word dañado y ábralo.
- Si el documento se abre, entonces se resuelve el problema del documento de Microsoft Word que no se abre. Ahora tienes que seguir adelante y reparar el archivo de Word dañado, lo cual se explica en los próximos segmentos.
NOTA: Ifestá utilizando MS Word 2007, no encontrará un File opción. En su lugar, tienes que seleccionar Office Button, y los demás pasos serán los mismos. Esto también se aplica a otras soluciones de problemas.
Si no puede abrir el documento, continúe con el siguiente método.
2) Cree un nuevo documento de Word e inserte el contenido del documento dañado como un archivo
En primer lugar, debes crear un nuevo archivo de Word.
- Clickea en el File menú y seleccione New.
- Seleccionar Blank Document.
- Luego ve al Insert pestaña y seleccione Object. En el menú desplegable seleccione nuevamente Object y en la siguiente ventana, seleccione Create From File.
- En el Create From File ventana, seleccione el archivo de Word dañado. Luego, haga clic en OK.
Este método podría permitirle crear un documento de Word saludable con el contenido al que no puede acceder. Pero las posibilidades son bastante raras ya que Word generalmente le mostrará un error ya que es difícil insertar el mismo formato desde un archivo dañado que Word no puede leer. Entonces, si no le funciona, existen otras soluciones de problemas que le funcionarán. Continúe con el siguiente.
3) Abra el archivo dañado creando un enlace
Este método puede parecer un poco complejo pero no lo es. Simplemente siga los pasos que se mencionan a continuación como se menciona.
- Primero, cree un nuevo archivo Doc. Ir a File y seleccione en New > Blank Document.
- Ahora escribe lo que quieras en el archivo de Word en blanco. Por ejemplo, “Hello, How are you?”
- Ahora copia la frase al portapapeles simplemente seleccionando la línea y presionando CTRL+C.
- Ir a File y seleccione Save. Guarde el archivo llamado Rescue Link.
- Nuevamente cree un nuevo documento, vaya a File > New > Blank Document.
- Ir a Home y haga clic en la flecha pequeña debajo del botón Pegar. Seleccione en Paste Special.
- En la ventana Pegado especial, ahora debe seleccionar la opción Paste Link.
- En la opción Pegar enlace, haga clic en Formatted Text (RTF). Golpear OK.
- Se crea el enlace, ahora debe cambiar el enlace al archivo de Word dañado.
- Right-click en el enlace Pegado, seleccione Linked Document Object > Links de la lista.
- En la siguiente ventana haga clic en Change Source y navegue hasta la ubicación del archivo de Word dañado y haga clic en Open.
- Hacer clic OK una vez que se actualiza la fuente del enlace.
- Entonces right-click en el texto vinculado, seleccione nuevamente Linked Document Object, y luego seleccione Links.
- En el cuadro de diálogo Enlaces, seleccione Break Link.
- Haga clic en Yes, cuando recibas el siguiente mensaje “Are you sure you want to break the selected links?”
Con suerte, podrá ver el texto del documento de Word original dañado en lugar del texto que pegó allí. Si este método no le da el resultado esperado es porque su archivo de Word está gravemente dañado y es por eso que el texto no se recupera. No te preocupes, continúa con la siguiente solución de problemas.
4) Utilice Recuperar texto de cualquier archivo en el programa Word
Word tiene un convertidor de recuperación incorporado mediante el cual puede intentar recuperar el documento de Word dañado. Siga los pasos a continuación para restaurar el contenido del archivo de Word dañado:
- Ve a la File menú y seleccione Open. Single-click en el documento de Word dañado.
NOTA: No haga doble clic en el documento. Si lo hace, Word intentará abrir el documento y le mostrará un error.
- Ahora, en el cuadro de diálogo encima de la opción Abrir, verá un cuadro llamado All Word Documents. Clickea en el small black arrow en esa caja. Y haga clic en Recover Text From Any File en el menú desplegable.
Mediante este método, Word intentará recuperar el texto del documento de Word dañado. Sin embargo, existen algunas limitaciones en este proceso de reparación integrado.
- Se perderá el formato del documento original.
- Se perderá todo lo que no sea texto, como gráficos, objetos de dibujo, etc.
- Si el archivo está gravemente dañado, no podrá recuperar ni siquiera todos los textos.
- Además, este método no funcionará con archivos .docx o .dotx. Sólo limitado a MS Word 97-2003.
Por lo tanto, en lugar de depender de este proceso de reparación, puede emplear la herramienta Remo Repair Word. Ya que no sólo corrige la corrupción sino que recupera todo el contenido del documento de Word manteniendo intacto el formato. Ya sean gráficos, hipervínculos, estilo de fuente, imágenes, etc. La herramienta incluso repara los archivos .doc y .dotx con todos sus objetos incrustados.
"Escenario 2: Puede abrir el documento de Word pero hay caracteres ilegibles y el formato y diseño del documento cambian automáticamente. Además, en algunos casos, el documento de Word le dará una “Unspecified error” mensaje.
5) Cambiar la plantilla del documento para reparar el archivo de Word dañado
Siempre que crea un documento de Word, utiliza una plantilla predeterminada. La razón detrás de la corrupción puede ser que la plantilla no esté adjunta al documento o que haya corrupción en la propia plantilla.
Utilice este método cuando el El documento no muestra el contenido o si es una página en blanco o no se puede cargar o está atascado. En el primer segmento, cambiará el nombre de la plantilla y la volverá a adjuntar al documento. En el siguiente segmento, sabrá cómo cambiar la plantilla, ya que no es normal.
- Open el archivo de Word dañado y vaya a File y seleccione Options.
- Clickea en el Add-Ins pestaña, debajo de View and Manage Microsoft Office Add-ins ventana al final habrá un cuadro llamado Manage.
- Haga clic en el cuadro al lado y seleccione Template de la lista.
- Haga clic en Go. El cuadro Plantilla de documento enumerará la plantilla que utiliza el documento y, si ve que aparece como de costumbre, continúe con el siguiente paso; de lo contrario, vaya a la siguiente sección.
- Close Word programa.
- Selecciona el Start botón en su PC.
- Busque “normal.dotm”. Normalmente se encuentra en esta ubicación: %userprofile%\appdata\roaming\microsoft\templates (In Windows 7,8 and 10): C:\Users\<user-name>\AppData\Roaming\Microsoft\Templates)
- Right-click Normal.dotm y luego seleccione Rename.
- Escriba "Oldword.old" y luego presione ENTER.
- Close Exploradora de archivos.
- Start Palabra, y luego open el documento.
Si la plantilla en el cuadro Plantilla de documento no aparece como normal, siga los pasos que se mencionan a continuación:
- Open el documento dañado en Word.
- Seleccionar File, y luego seleccione Options.
- Seleccionar Add-Ins Pestaña.
- En el Manage cuadro, seleccione Templates, y luego haga clic en Go.
- Seleccionar Attach.
- Ve a la Templates carpeta, seleccione Normal.dotm, y luego haga clic en Open.
- Haga clic en OK para cerrar el cuadro de diálogo Plantillas y complementos.
- Exit Word.
6) Inicie MS Word usando la configuración predeterminada
Puede utilizar este método para iniciar Word a la fuerza con la configuración predeterminada. Cuando lo hace, Word se abre sin cargar ningún complemento. Tampoco utiliza la plantilla Normal.dotm existente.
- Cierra todos los documentos de Word en tu PC.
- Abre el Run Application presionando Windows Key+R.
- Escribe “winword.exe /a” y presiona enter key.
- Una vez que se abre Word, vaya a File y haga clic en Open.
- Browse al archivo de Word dañado y haga clic en Open.
Ahora bien, si el archivo se abre, significa que el problema estaba en la configuración modificada y que el documento de Word en realidad no estaba dañado. Y si el documento de Word aún no se abre o Word no muestra imágenes, entonces necesitas reparar el archivo de Word dañado. Continúe con la siguiente solución.
7) Repare el archivo de Word dañado con la opción Abrir y reparar Word
Word also has a built-in repairing feature along with the recovery converter. This option is available right there under the File Open dialog box. Follow the below-mentioned steps to fix the damaged Word file:
Open Word, vaya a File y haga clic en Open.
- Browse a la ubicación del documento de Word dañado y single-click él.
- En la siguiente ventana, haga clic en el small black arrow al lado del botón abrir y haga clic en Open and Repair de la lista.
Word intentará reparar la corrupción del documento de Word, pero existen algunas limitaciones. Algunos de ellos son los siguientes:
- La función de reparación incorporada de Word sólo puede corregir daños menores. No podrá reparar el archivo si está gravemente dañado.
- Como funciona directamente en el archivo original, hay muchas posibilidades de que el archivo se dañe aún más.
Sin embargo, tenemos un método más confiable y seguro para reparar y recuperar un archivo de Word gravemente dañado utilizando el siguiente método.
8) Utilice Remo Repair Word para reparar un documento de Word dañado
Palabra de reparación Remo el software es capaz de reparar cualquier tipo de archivo de Word dañado o corrupto gracias a su algoritmo de vanguardia. Una vez que emplee esta herramienta, corregirá todos los errores en un gif independientemente del grado de corrupción y recuperará sus datos.
Además, la herramienta funciona en modo de sólo lectura que garantiza la seguridad del archivo original, es decir, la herramienta no funciona directamente en el archivo dañado, sino que crea una copia del mismo. Es compatible con todas las versiones de Microsoft Word a partir de MS Word 2019, 2016, 2013, 2010, 2007, 2003, etc.
Pasos para reparar el documento de Word dañado:
- Launch Remo reparar Word y haga clic en Browse para seleccionar su archivo de Word corrupto
- A continuación haga clic en el Repair botón para iniciar el proceso de reparación.
- Después de reparar el archivo de Word dañado, haga clic en el Preview opción para ver el archivo de Word arreglado.
- Finalmente, haga clic en Save y busque una ubicación para guardar el archivo reparado.
Escenario 3: si puede abrir el documento de Word dañado y muy pocas secciones del documento están dañadas o muy pocas palabras son ilegibles.
9) Cambie el formato del documento de Word a formato de texto enriquecido
Con este método, puede guardar el documento en un formato de archivo diferente.
- Inicie Word y vaya a File > Open.
- Seleccione el documento dañado y luego haga clic en Open.
- Seleccionar File, y luego seleccione Save as > Other Formats.
- En la lista Tipo de archivo en Guardar como, seleccione Rich Text Format (*.rtf).
- Haga clic en Save y Close Word.
- Luego debe abrir el documento y luego convertirlo nuevamente al formato de archivo de Word.
- Abra Word, vaya a File > Open.
- Seleccione el documento convertido y luego haga clic en Open.
- Seleccione File, y luego seleccione Save As.
- Elegir Word Document para el Save As Type.
- Rename el nombre del archivo del documento y luego haga clic en Save.
10) Cambie la vista del documento para eliminar el contenido dañado
Puede intentar cambiar la vista del documento y eliminar el contenido dañado del archivo, si hay algunas secciones donde el contenido está dañado,
Revise el documento y observe las páginas donde el contenido parece estar dañado o no legible. Luego abre la aplicación Word y abre allí el documento dañado. Inmediatamente después, siga los pasos que se mencionan a continuación para cambiar la vista:
- Ve a la View pestaña y seleccione Web layout o Draft View.
- Desplácese hacia abajo y vea el contenido que se mostraba antes de que el documento apareciera truncado.
- Seleccione y elimine el siguiente párrafo, tabla u objeto del documento.
- De nuevo ve al View pestaña y haga clic en seleccionar Print Layout. Si el documento sigue apareciendo truncado, continúe cambiando de vista y eliminando contenido hasta que el documento ya no aparezca truncado en la vista Diseño de impresión.
- Save el documento.
Hacks para recuperar documentos de Word dañados
Pruebe la versión anterior o la versión más reciente de Word
Utilice una versión más reciente de Word si está utilizando una versión anterior. Como resultado de las constantes actualizaciones del manejo de errores, es posible que una nueva versión de Word pueda abrir o recuperar el documento. Si no puede acceder a otra versión, utilice el visor de Word en Outlook.com. Si puede leer el archivo, puede copiar y pegar el texto en otra ubicación.
Historial del archivo
Es posible que se realice una copia de seguridad de sus archivos automáticamente dependiendo de su sistema operativo. Windows 10 realiza automáticamente una copia de seguridad de ciertos archivos usando el Historial de archivos. Si no guarda su trabajo en su unidad C:, tendrá que configurar el Historial de archivos, pero si lo hace, funcionará.
- Haga clic derecho en el documento que está dañado
- Luego seleccione Restaurar versiones anteriores
- Ahora, espere a que la ventana emergente cargue cualquier versión anterior del documento de Word y seleccione OK para abrirlo.