CHKDSK o Check Disk es una utilidad incorporada en Windows que verifica el sistema de archivos y el disco duro en busca de errores y garantiza que no esté dañado. Esta herramienta puede identificar y corregir errores de archivos lógicos causados por diversas acciones, como el apagado incorrecto de la computadora, la extracción de unidades USB sin expulsarlas correctamente e infecciones de malware.
Los errores de archivos lógicos pueden provocar pérdida de datos o inestabilidad del sistema, y ejecutar CHKDSK puede ayudar a prevenir o mitigar dichos problemas. CHKDSK puede ayudar a mantener la computadora funcionando sin problemas y garantizar la integridad de los datos al detectar y reparar problemas del sistema de archivos.
Sin embargo, chkdsk puede eliminar archivos que considere corruptos o dañados para completar el proceso de reparación. Si bien esto tiene como objetivo mejorar la salud general del disco duro, puede provocar una pérdida de datos no deseada para los usuarios.
Perder datos valiosos puede resultar frustrante, pero existen formas de recuperar archivos eliminados por chkdsk. En este artículo, exploraremos varios métodos que puede utilizar para recuperar archivos borrados por chkdsk.
¿Cómo funciona CHKDSK?
CHKDSK, como se mencionó anteriormente, es una utilidad útil en Windows para solucionar cualquier problema lógico en computadoras con Windows. CHKDSK, utilizado sin ningún comando, solo mostrará el estado de los volúmenes. Sin embargo, puede corregir errores de volumen cuando se combina con comandos como /f, /r, /x o /b.
Así es como funciona CHKDSK:
- Escanea el disco duro en busca de errores en el sistema de archivos, como sectores defectuosos, archivos con enlaces cruzados o clústeres perdidos.
- Si encuentra algún error, CHKDSK intentará solucionarlo. Esto podría significar mover datos o reparar archivos.
- CHKDSK también verifica los metadatos, como ubicaciones, tamaños y permisos de archivos. Intenta solucionar cualquier problema que encuentre..
- Si encuentra sectores defectuosos en el disco duro, los marca como defectuosos para que no se vuelvan a utilizar.
- Una vez que CHKDSK finaliza, informa sus hallazgos, incluidos los errores solucionados y los sectores defectuosos marcados.
¿Cómo puede CHKDSK eliminar archivos?
CHKDSK no está diseñado para eliminar archivos intencionalmente. Sin embargo, en determinadas situaciones, CHKDSK puede acabar eliminando archivos o datos sin su intención. A continuación se muestran algunos escenarios en los que esto podría suceder:
- File System Corruption: Si el sistema de archivos del disco duro está gravemente dañado, es posible que CHKDSK deba eliminar algunos archivos para reparar el sistema. En algunos casos, es posible que CHKDSK no pueda distinguir entre archivos dañados e intactos, y puede terminar eliminando los archivos que desea conservar.
- Bad Sectors: Si CHKDSK encuentra sectores defectuosos en el disco duro, es posible que no pueda recuperar datos de esos sectores. Si un archivo se almacena en un sector defectuoso, CHKDSK puede terminar eliminando ese archivo.
- Cross-Linked: CHKDSK puede eliminar archivos si detecta que tienen enlaces cruzados, lo que significa que dos o más archivos apuntan al mismo grupo en el disco duro. Cuando esto sucede, CHKDSK intentará resolver el vínculo cruzado eliminando uno de los archivos. El enlace cruzado puede ocurrir por varias razones, como apagados incorrectos, errores de disco o fallas de hardware. Cuando los archivos tienen enlaces cruzados, pueden provocar daños en los datos y otros problemas, por lo que CHKDSK intenta solucionarlo eliminando uno de los archivos.
- Human Error: También es posible que los usuarios eliminen archivos accidentalmente mientras ejecutan CHKDSK. Por ejemplo, si accidentalmente escribe mal un comando o ingresa parámetros incorrectos, puede eliminar archivos por error.
Ahora que conoce los escenarios en los que chkdsk puede eliminar sus archivos, descubramos rápidamente cómo recuperar archivos eliminados de chkdsk.
4 ¿Métodos efectivos para recuperar archivos eliminados por CHKDSK?
A continuación mencionamos métodos efectivos para recuperar archivos eliminados por chkdsk:
Método 1: mediante el uso de un software de recuperación de datos profesional
Mediante el uso de una profesional herramienta de recuperación de disco duro Al igual que Remo Recover, puedes recuperar fácilmente archivos perdidos eliminados por chkdsk.
Remo Recover es un potente software de recuperación de datos que se especializa en recuperar archivos eliminados por chkdsk. Ya sea que sus archivos se eliminaron debido a un error de disco, un sistema de archivos dañado o cualquier otro motivo, Remo Recover lo tiene cubierto. Emplea algoritmos de escaneo avanzados para localizar y restaurar sus datos perdidos, asegurando una alta tasa de éxito de recuperación.
Pasos para recuperar archivos eliminados CHKDSK usando Remo Recover
Siga estos pasos para recuperar archivos eliminados por chkdsk usando el software Remo Recover:
Paso 1. Comience descargando el software Remo Recover Windows. Una vez que se complete la descarga, ubique el archivo de instalación y ejecútelo para comenzar el proceso de instalación. Siga las instrucciones que aparecen en pantalla para instalar el software en su computadora.
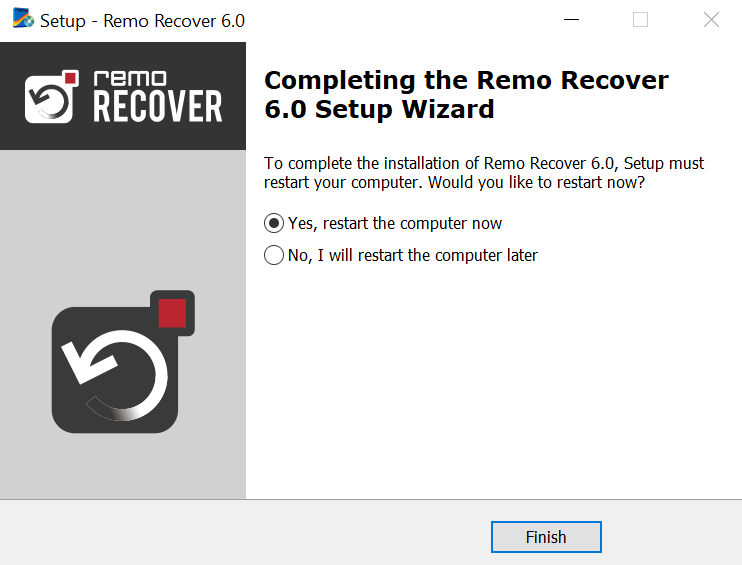
Paso 2. Una vez completada la instalación, inicie Remo Recover Windows. Verá la interfaz principal del software. Desde allí, seleccione el disco duro o la partición desde la que desea recuperar los archivos eliminados por chkdsk. Clickea en el "Scan" para iniciar el proceso de escaneo.
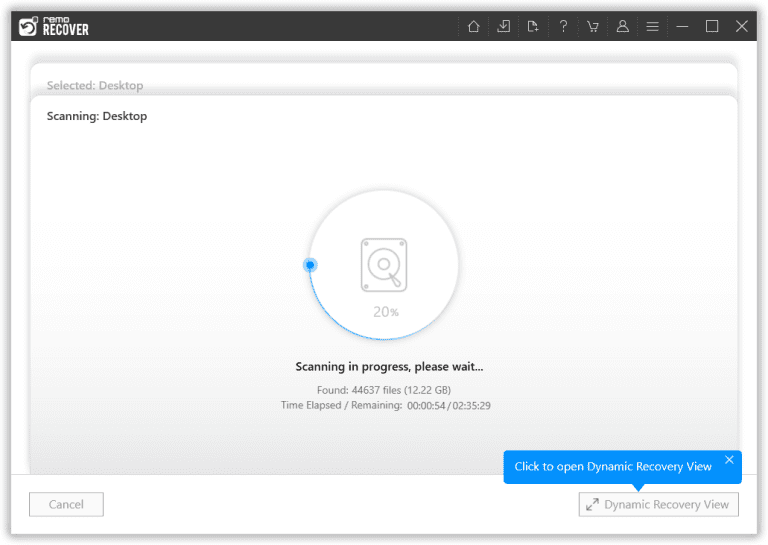
Paso 3. Durante el proceso de escaneo, puede utilizar el Dynamic Recovery View función para obtener una vista previa de los archivos que se están recuperando. Esto le permite verificar los archivos recuperables antes de continuar.
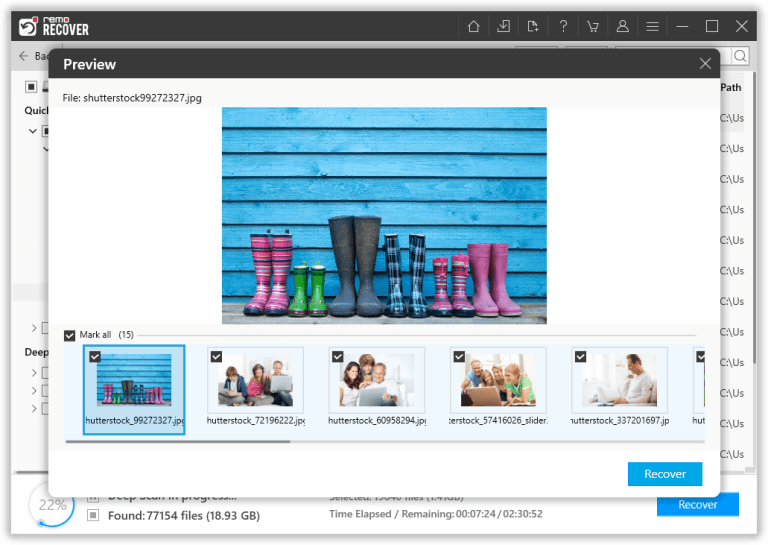
Paso 4. Una vez que se complete el escaneo y haya obtenido una vista previa de los archivos recuperados, puede proceder a guardarlos. Los archivos recuperados se enumerarán en la lista "Lost and Found" o "Lost partition" carpeta. Seleccione los archivos que desea recuperar, haga clic en el "Recover" y elija una ubicación segura en su computadora donde desee guardar los archivos. Finalmente, haga clic en el "OK" Botón para iniciar el proceso de guardar archivos..
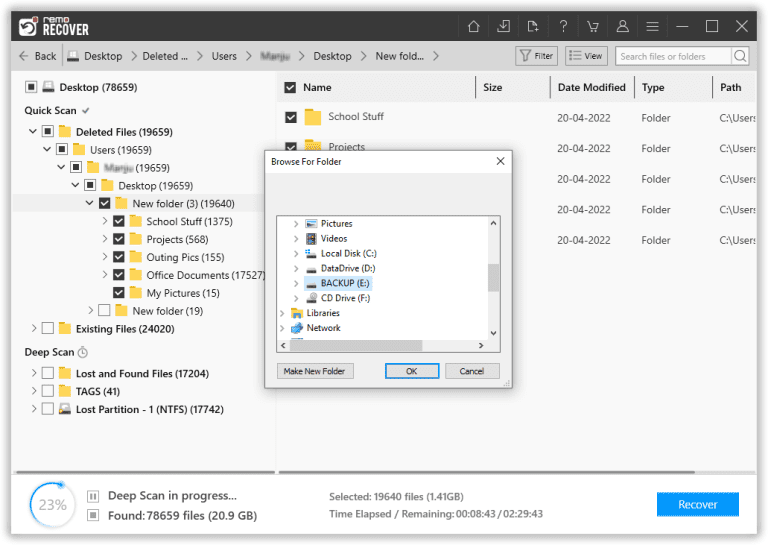
Método 2: recuperar archivos perdidos después de CHKDSK con copia de seguridad
Si tiene una copia de seguridad de sus archivos, puede recuperar rápidamente los archivos perdidos después de CHKDSK. Estos son los pasos para recuperar archivos usando una copia de seguridad:
- Primero, abra el menú Inicio y busque "File History."
- A continuación, seleccione "Restore your files with File History" de los resultados de la búsqueda.
- Utilice las flechas izquierda y derecha para navegar por las versiones disponibles de sus archivos hasta encontrar la versión que desea restaurar.
- Seleccione los archivos que desea restaurar haciendo clic en ellos.
- Haga clic en el "Restore" botón en la esquina inferior derecha de la ventana.
- Si desea restaurar los archivos en una ubicación diferente a la original, haga clic en el "Settings" icono y seleccione "Restore" para elegir una nueva carpeta de destino.
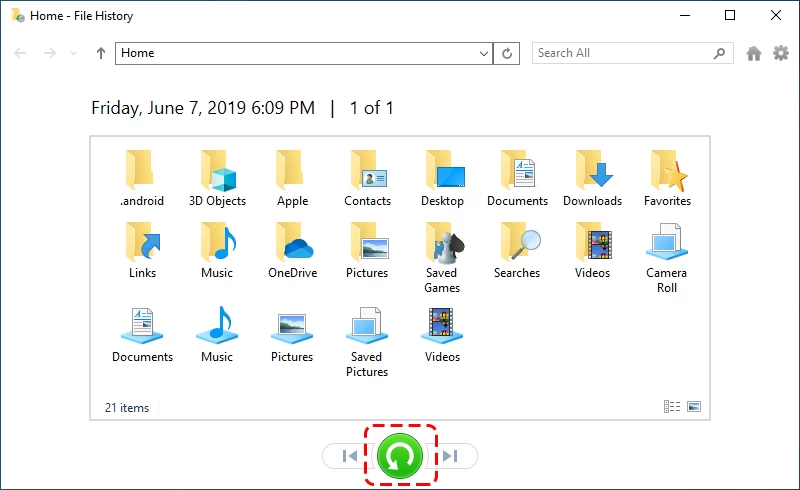
Una vez que se completa el proceso de restauración, puede acceder a los archivos perdidos después de CHKDSK desde su ubicación original o la ubicación en la que eligió restaurarlos.
Nota IMPORTANTE: En caso de que no tenga una copia de seguridad, ya es hora de realizar una copia de seguridad de sus archivos importantes para evitar la pérdida de datos. Puede consultar este artículo para conocer varias formas de tomar una copia de seguridad de su computadora.
Método 3: utilizar Restaurar sistema
Si tiene habilitada Restaurar sistema en su computadora con Windows, puede recuperar archivos perdidos después de CHKDSK. Estos son los pasos para usar Restaurar sistema:
- En el cuadro de búsqueda de Windows, escriba "System Restore," De los resultados, seleccione el"Create a restore point” opción.
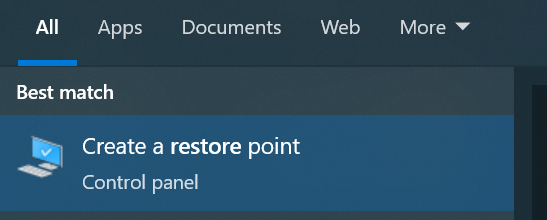
- Ahora, haga clic en "System Restore" en la ventana Propiedades del sistema que aparece.
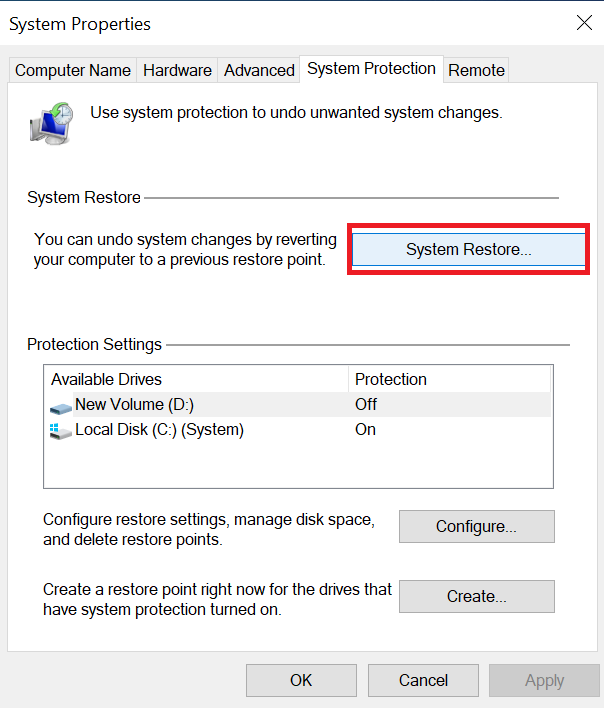
- Elija un punto de restauración que se creó antes de realizar la operación CHKDSK.
- Confirme la restauración haciendo clic "Next" y luego "Finish."
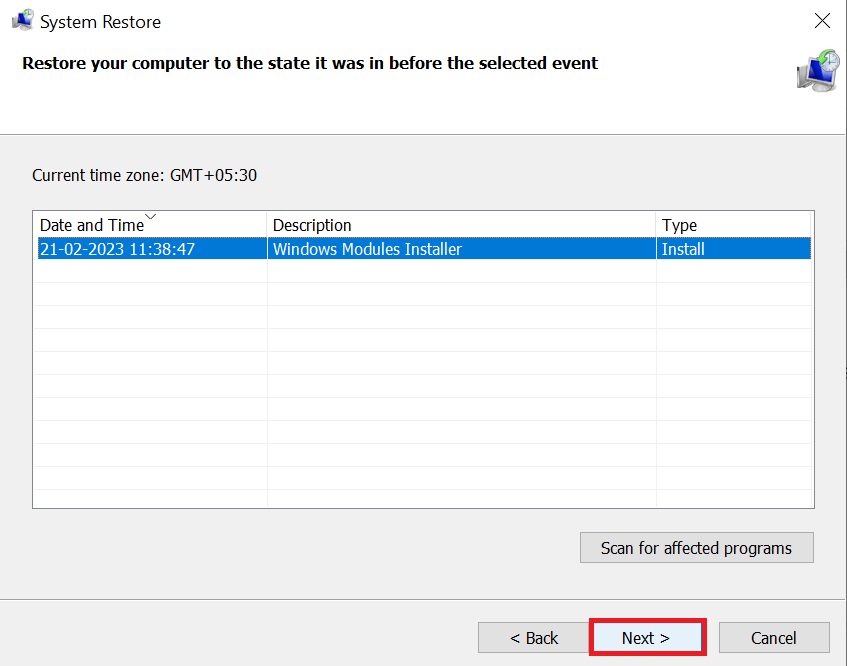
- Espere a que se complete el proceso de restauración.
- Verifique si los archivos perdidos han sido restaurados. De lo contrario, intente buscarlos utilizando el cuadro de búsqueda de Windows.
Nota: Es posible que Restaurar sistema solo en ocasiones pueda restaurar archivos perdidos, principalmente si el punto de restauración se creó mucho antes de que se eliminaran los archivos. Consulte este artículo para recuperar archivos borrados de un disco duro externo.
Método 4: verifique la carpeta Windows.old
Cuando actualiza su sistema operativo Windows a una versión más reciente, Windows puede crear una carpeta llamada Windows. old para conservar una copia de seguridad de los archivos anteriores del sistema. Esta carpeta le proporcionará una red de seguridad si encuentra algún problema con el nuevo sistema operativo, permitiéndole volver a su configuración anterior.
Durante el proceso de actualización, se puede utilizar la utilidad CHKDSK para verificar la integridad del disco y corregir cualquier error detectado. En algunos casos, CHKDSK puede eliminar archivos que ya no son necesarios o que están causando problemas con el nuevo sistema operativo.
Si CHKDSK eliminó algún archivo durante el proceso de actualización, es posible que estos archivos aún estén presentes en la carpeta Windows.old. Sin embargo, no todos los archivos eliminados estarán en esta carpeta, ya que solo contiene una copia de seguridad de los archivos anteriores del sistema y no de todos los archivos de su disco.
Leer también: ¡¡Advertencia!! CHKDSK reduce su espacio en disco
Conclusión
En conclusión, perder archivos debido a CHKDSK puede ser una experiencia frustrante, pero existen formas de recuperarlos. Ya sea que utilice una herramienta de recuperación de datos, una copia de seguridad o una restauración del sistema, actuar rápidamente y con cuidado es esencial para aumentar sus posibilidades de recuperación exitosa de archivos.
Preguntas más frecuentes
Puede ejecutar chkdsk con el parámetro /f (fix) para corregir automáticamente los errores en el disco. Abra un símbolo del sistema con privilegios administrativos y escriba: chkdsk /f C: (reemplazar"C:" con la letra de la unidad que desea revisar y reparar). Luego, reinicie su computadora para permitir que la herramienta escanee y solucione los problemas.
Generalmente, ejecutar el comando chkdsk en sí no elimina archivos. Sin embargo, si encuentra errores que no puede solucionar y decide continuar con la reparación, puede marcar los clústeres afectados como defectuosos y asignarlos al sistema, lo que podría provocar una pérdida de datos.
CHKDSK puede eliminar datos si encuentra daños graves en el sistema de archivos que no se pueden reparar. En tales casos, podría marcar los clústeres corruptos como malos e intentar recuperar lo que pueda. Es fundamental tener una copia de seguridad de sus datos importantes antes de ejecutar CHKDSK, ya que existe el riesgo de pérdida de datos en casos extremos.
Para ejecutar CHKDSK con el parámetro /f, siga estos pasos:
a) Abre un Command Prompt con privilegios administrativos (haga clic derecho en el botón Inicio, seleccionar"Command Prompt (Admin)" o "Windows PowerShell (Admin)").
b) Escribe el comando: chkdsk /f C: (reemplazar"C:" con la letra de la unidad que desea revisar y reparar).
c) Prensa Enter y confirme que desea programar la verificación del disco para el próximo reinicio del sistema.
d) Reinicie su computadora para permitir que CHKDSK se ejecute antes de que Windows se cargue por completo.