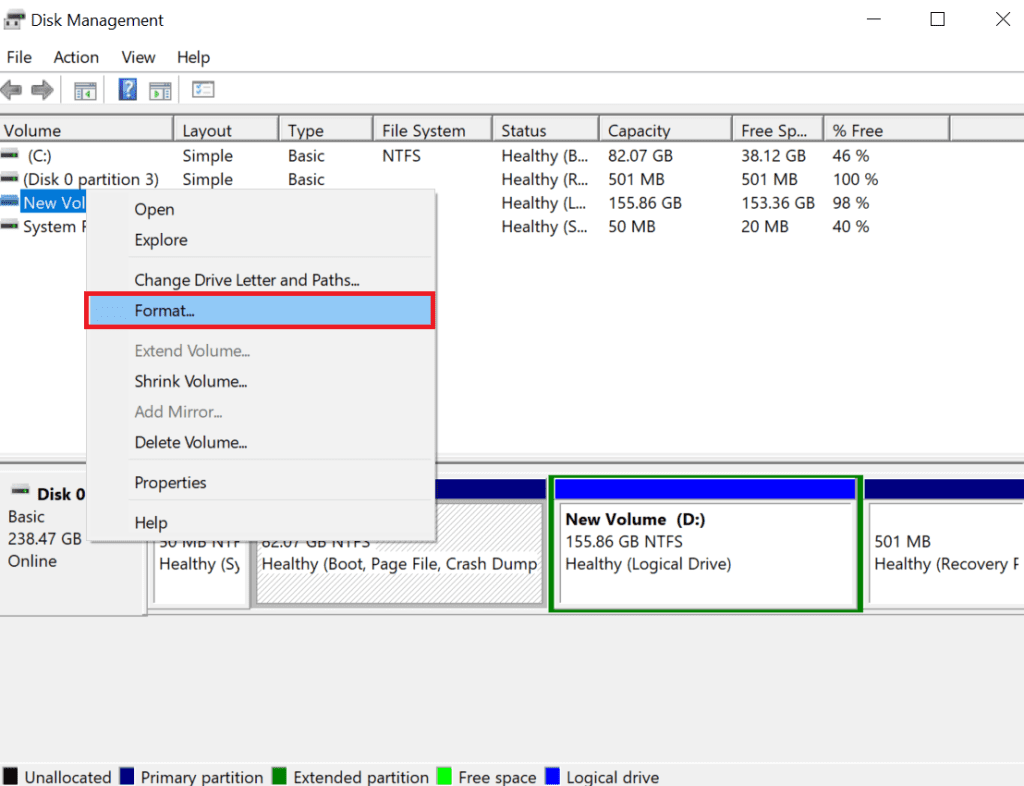Una de las principales razones por las que Windows no puede reconocer su disco duro o la partición es que podría haberse vuelto RAW. No te preocupes; Es posible recuperar datos de un disco duro RAW. En este artículo, explicaremos cómo no sólo puede recuperar datos de su disco duro RAW sino también repararlo utilizando 5 métodos probados. Sigue leyendo para aprender mas.
¿Qué es la unidad RAW?
Una unidad RAW se refiere a un disco duro o dispositivo de almacenamiento que no tiene una estructura de sistema de archivos reconocida. En términos simples, es como tener un espacio en blanco o partición sin formato en tu ordenador. Para entender esto mejor, analicemos el concepto con un ejemplo:
Imagine que tiene un nuevo disco duro externo que acaba de conectar a su computadora. Cuando lo compras, no viene preformateado con un sistema de archivos, como NTFS o FAT32, que son sistemas de archivos comunes utilizados en Windows. En cambio, está en un estado RAW.
He aquí por qué una unidad puede volverse RAW y cómo puede suceder:
- Error de formato: Supongamos que intentó formatear una unidad, pero algo salió mal durante el proceso. Esto puede ocurrir debido a interrupciones, errores o problemas con la herramienta de formato.
- Contagio de virus: Un virus o malware puede dañar el sistema de archivos de una unidad y dejarla en formato RAW. El software malicioso puede dañar la estructura del sistema operativo para organizar y acceder a los datos.
- Apagado accidental: Si su computadora se apaga inesperadamente mientras lee o escribe datos en una unidad, puede provocar que el sistema de archivos se corrompa y la unidad se vuelva RAW.
- Cortes de energía: Un corte de energía repentino mientras la unidad está en uso puede provocar daños en el sistema de archivos y convertir la unidad en RAW.
- Malos sectores: Si hay sectores defectuosos en el disco duro, pueden estropear la forma en que la unidad almacena información. A medida que estas piezas defectuosas se acumulan con el tiempo, pueden terminar causando problemas con la forma en que se organizan los datos del disco. Con el tiempo, esto puede provocar que el sistema de archivos se estropee y que la unidad se vuelva RAW.
Cuando un disco o partición está en estado RAW, indica que:
- El sistema de archivos de la unidad falta o está dañado.
- No se ha utilizado ningún sistema de archivos para formatear el disco o la partición RAW.
- Windows no reconoce el sistema de archivos en la unidad o partición.
Si su disco o la partición se corrompe o aparece como RAW en la Administración de discos, no hay necesidad de entrar en pánico porque es probable que sus datos todavía estén en la unidad o partición. La pregunta clave es si es posible recuperar datos de una unidad RAW. Exploremos eso más a fondo.
¿Se puede realizar la recuperación de la unidad RAW?
Sí tu puedes recuperar datos de una partición RAW o disco sin pérdida de datos, pero hay pasos esenciales a considerar antes de realizar la recuperación del disco duro RAW. Aquí hay algunos puntos clave:
- Act Fast: El tiempo es la esencia. Inicie el proceso de recuperación del disco duro RAW cuando encuentre el problema para maximizar sus posibilidades de recuperar sus datos intactos.
- Use Reliable Data Recovery Software: Elija software confiable diseñado para la recuperación de unidades RAW. El software confiable mejora significativamente sus posibilidades de recuperar sus datos con éxito.
- Avoid Formatting At The Beginning: Abstente de formatear tu disco duro como respuesta inicial. El formateo no resuelve el problema; complica el proceso de recuperación al destruir el sistema de archivos original, lo que hace que la recuperación de datos sea más desafiante.
Una vez que recupere sus datos del disco duro RAW, puede reformatearlo con un nuevo sistema de archivos para solucionar el problema del disco RAW. Pero a partir de ahora, tu enfoque debe ser acceder a sus datos desde la unidad RAW y recuperarlo.
¿Cómo recuperar datos de una unidad RAW?
Hemos agregado tres soluciones probadas para recuperar datos de un disco duro RAW. Entre estas soluciones, una es gratuita y está diseñada específicamente para usuarios que buscan recuperar datos del disco RAW sin costo. Los otros dos métodos son pagos, pero se consideran muy valiosos y valen la pena la inversión.
Método 1: utilice Remo Recover para la recuperación de unidades RAW
Cuando te enfrentas a una unidad RAW, tu respuesta inicial debe priorizar la recuperación de datos. El software de recuperación de datos viene al rescate en tales situaciones, ya que puede identificar y recuperar archivos de un sistema de archivos dañado. Estas aplicaciones funcionan detectando firmas de datos únicas y otros rastros recuperables.
Remo recuperar es una opción destacada para la recuperación de datos RAW, una herramienta fácil de usar diseñada para reconocer una amplia gama de formatos de archivos: más de 500, incluidos videos, imágenes, archivos de Excel, presentaciones de PowerPoint, archivos ZIP y muchos más.
¿La mejor parte? Puede explorar el poder de este software de forma gratuita y restaurar sin esfuerzo su unidad RAW en tan solo unos sencillos pasos. Descargue esta herramienta gratis ahora y siga los pasos a continuación para iniciar el proceso de recuperación de la unidad RAW.
Pasos para recuperar datos del disco duro RAW usando Remo Recover
Siga los pasos que se mencionan a continuación para recuperar datos del disco duro RAW:
Paso 1: Descargue e instale el Remo Recover Software en tu computadora.
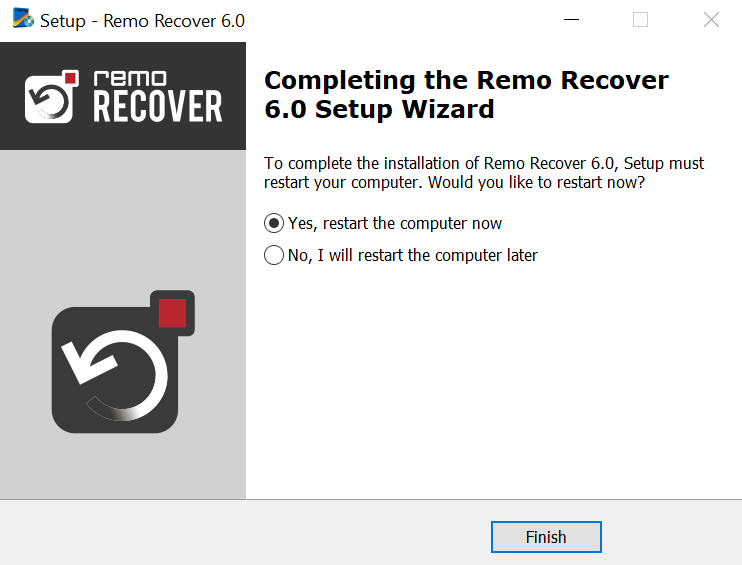
Paso 2: Inicie el software, seleccione el RAW drive del cual desea recuperar datos y haga clic en el Scan para iniciar el proceso de escaneo.
Nota: Dado que su unidad está en formato RAW, es posible que deba identificarla manualmente. Para hacer esto, puede hacer clic en el "Can't find the drive?" opción.
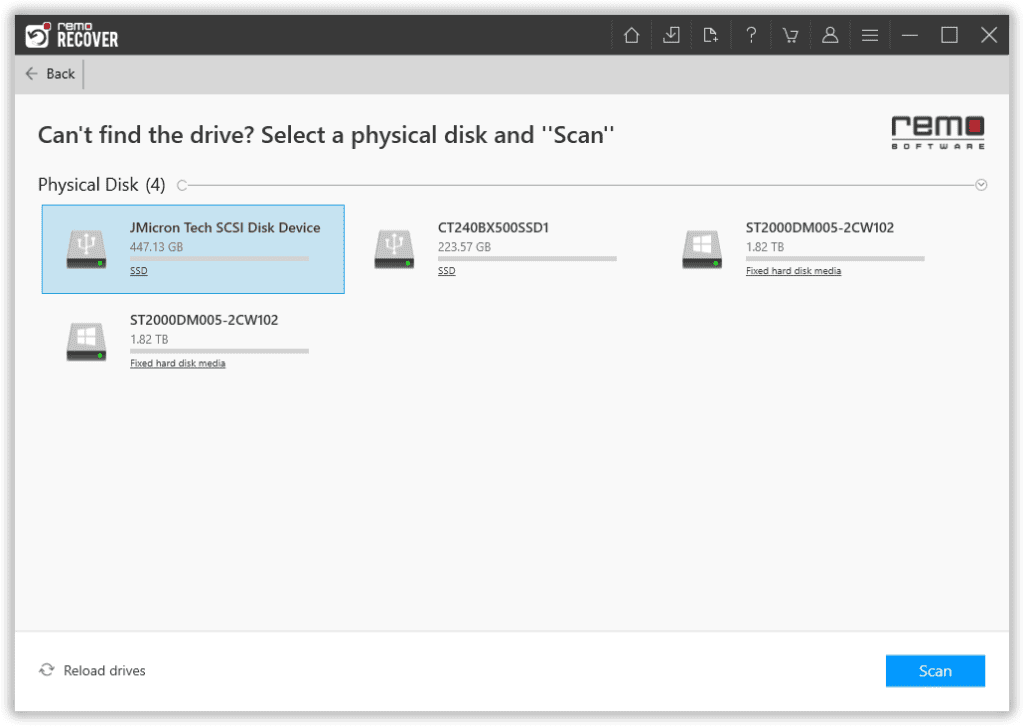
Paso 3: Una vez que se completa el proceso de escaneo, puede ver sus archivos recuperados desde la unidad RAW en Lost and Found o Lost Partition carpetas.
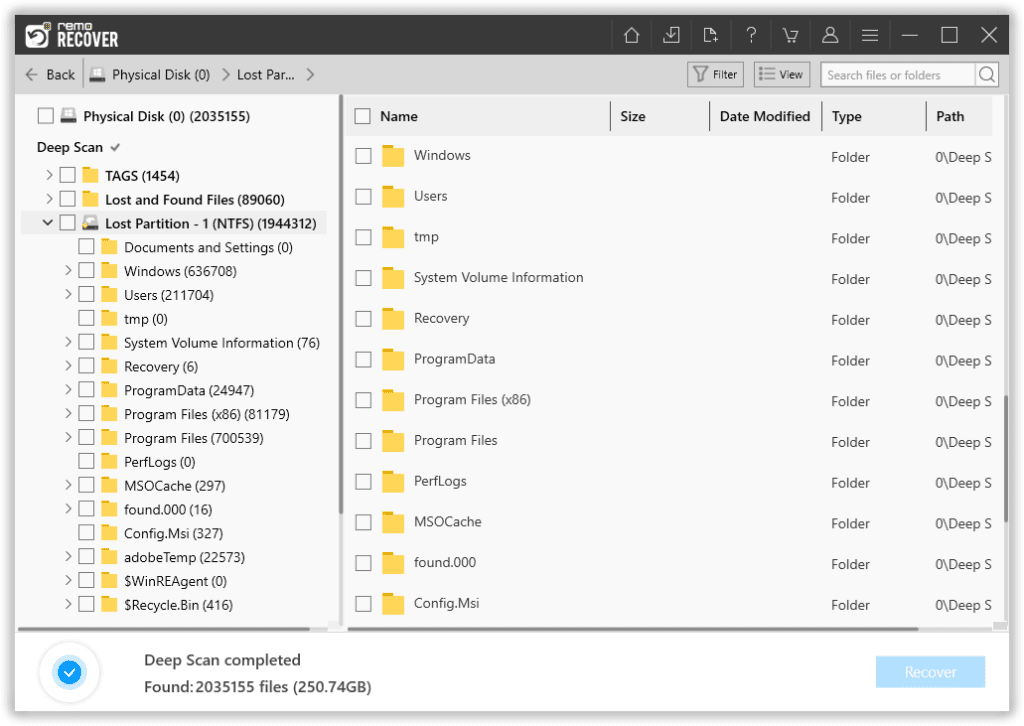
Paso 4: Haga doble clic en cualquier archivo para Preview los archivos gratis. Puede buscar y ordenar los archivos usando el Advanced filter y Search box.
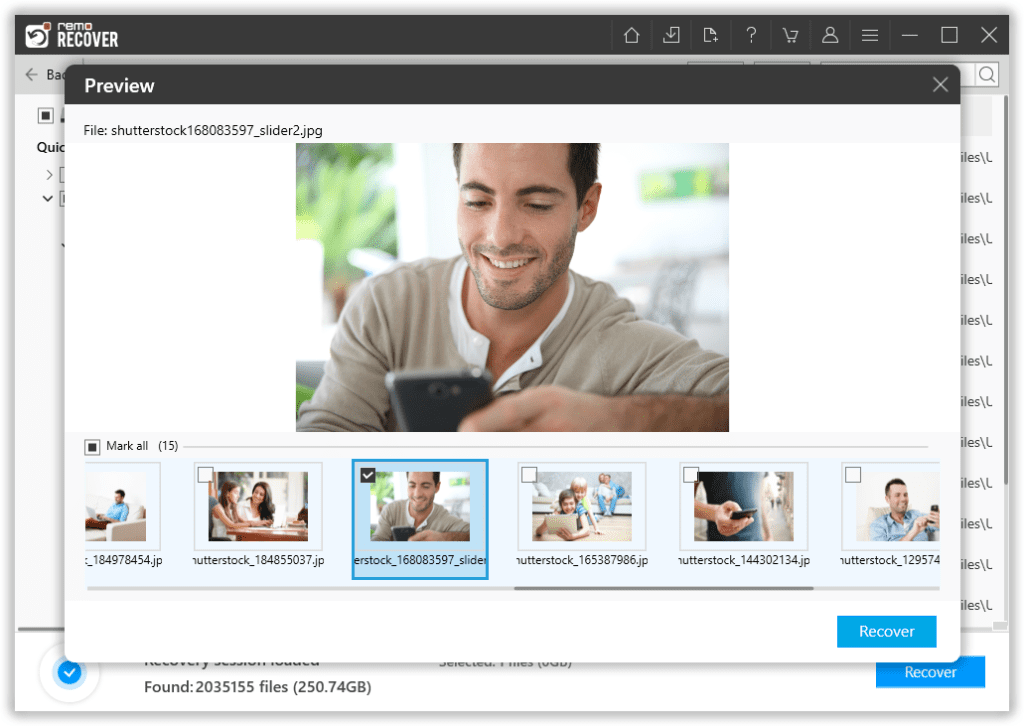
Paso 5: Seleccione los archivos que desea recuperar y haga clic en Recover botón. Esta herramienta le pedirá que elija una ubicación donde desea guardar los archivos. Seleccione una ubicación segura y guarde los archivos haciendo clic en OK botón.
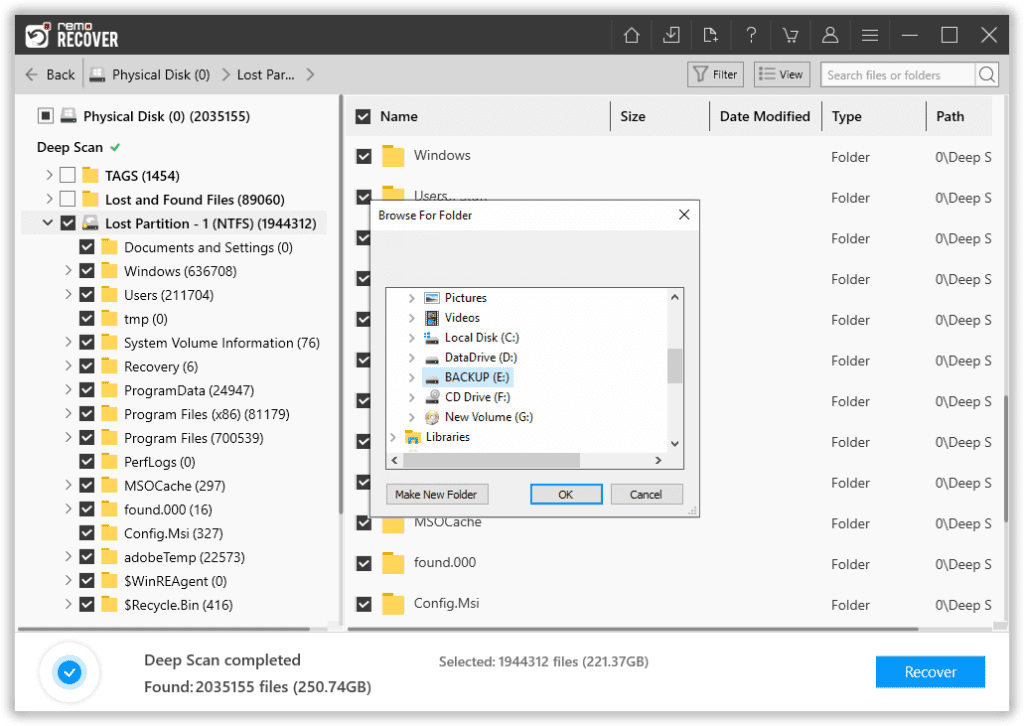
Método 2: use TestDisk para recuperar la unidad RAW
Los usuarios pueden restaurar sistemas de archivos dañados o recuperar particiones perdidas con TestDisk, una herramienta de recuperación de datos gratuita y de código abierto. Cuando se trabaja con un disco duro RAW o cualquier otro dispositivo de almacenamiento, resulta realmente útil. Para comenzar a usar TestDisk para recuperar una unidad RAW, siga los siguientes procedimientos.
- Abra TestDisk y cree un nuevo archivo de registro.
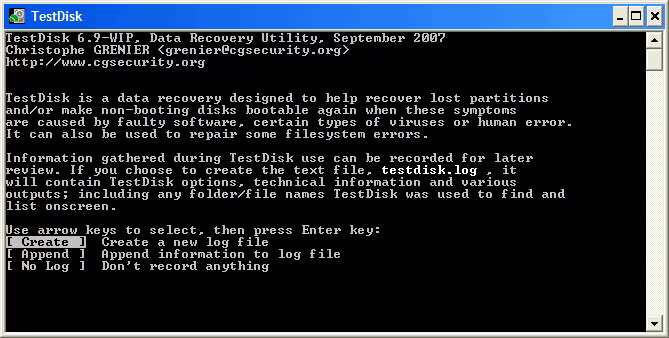
- Seleccione el dispositivo de almacenamiento con la partición eliminada.
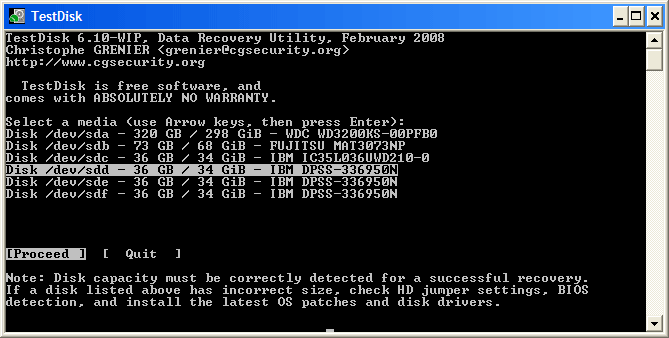
- Elija el tipo de tabla de particiones.
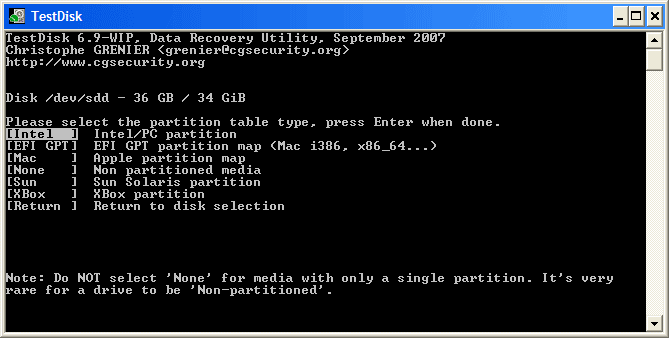
- Analice la estructura de partición actual y busque particiones perdidas.
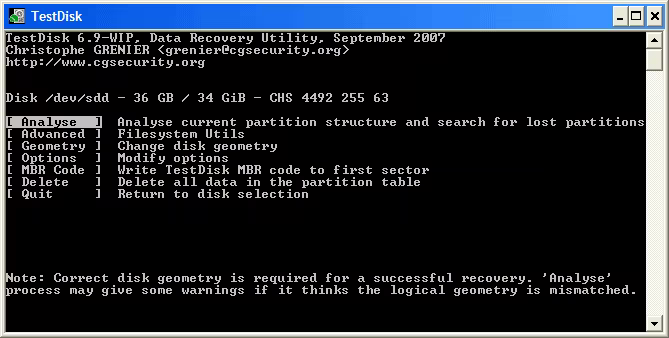
- Realice una búsqueda rápida para localizar la partición RAW.
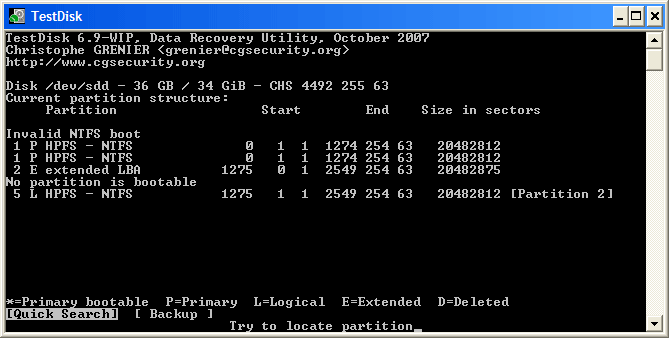
- Opcionalmente, ejecute una búsqueda más profunda para descubrir particiones RAW que la búsqueda rápida omitió.
- Guarde la tabla de particiones. Presione Entrar después de seleccionar el menú Escribir para completar el proceso de recuperación usando TestDisk.
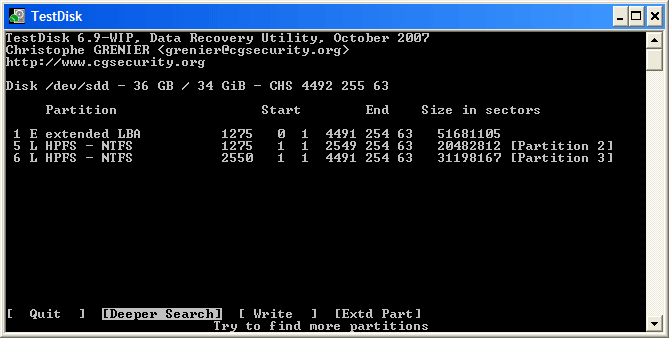
Método 3: servicio de recuperación de datos
Si los datos de tu disco duro RAW son muy importantes, deberías pensar en contratar un servicio profesional de recuperación de datos. De esta manera, no correrá el riesgo de empeorar las cosas debido a un error de principiante. Para evitar que gastes mucho dinero en intentos fallidos, la mayoría de los centros de recuperación de datos ofrecen evaluaciones gratuitas y solo te cobran si logran recuperar tus datos con éxito. Simplemente envíe su disco duro RAW en un paquete al centro de recuperación de datos que seleccione para comenzar el proceso.
Cómo reparar un disco duro RAW sin perder tus archivos
Su unidad aún se puede utilizar incluso si ha cambiado al estado RAW. Esta sección describe dos métodos probados para ayudarlo a reparar su disco duro RAW sin perder datos.
Método 1: repare su unidad RAW sin formatear
Windows ofrece una valiosa herramienta llamada CHKDSK, diseñada para verificar el sistema de archivos y los metadatos del sistema de archivos en busca de errores lógicos y físicos en un volumen. Con el parámetro "/f", puede reparar errores en la unidad especificada sin formatear. He aquí cómo hacerlo:
- Abra el menú Inicio, busque "cmd," y ejecute el símbolo del sistema como administrador.
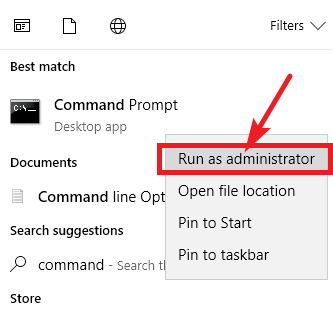
- Pegue el siguiente comando en el símbolo del sistema, reemplazando 'X' con la letra asignada a su unidad RAW: chkdsk X: /f.
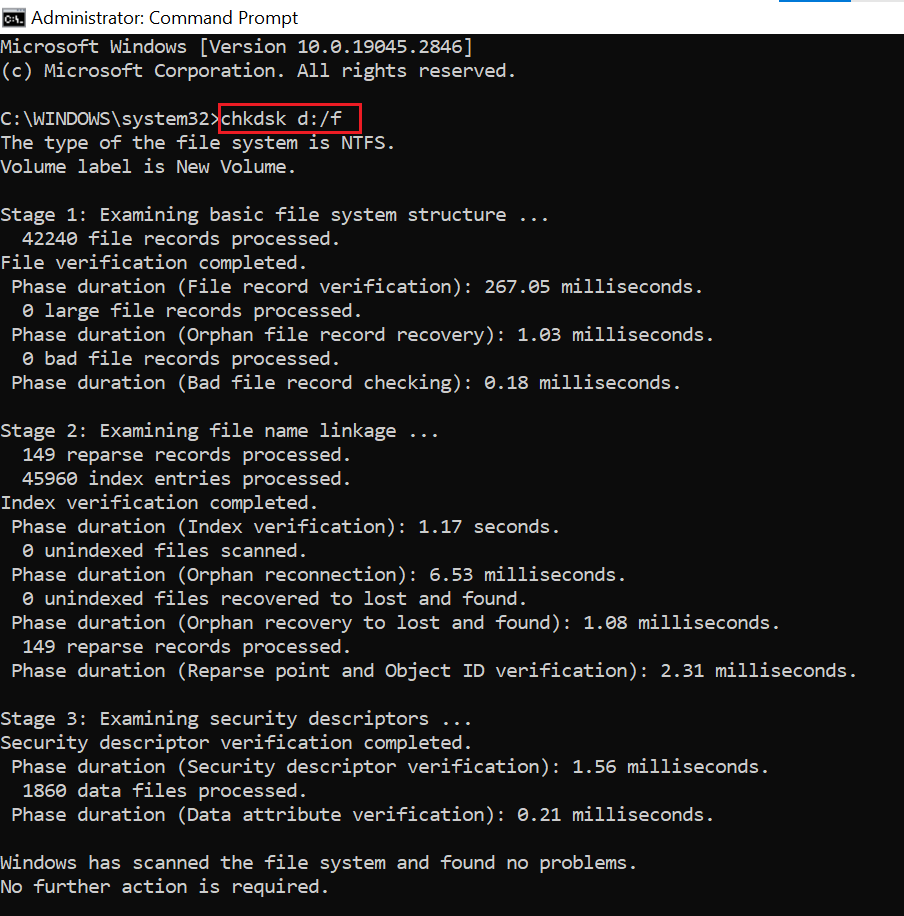
- Presione Enter y permita que CHKDSK complete el proceso.
El siguiente método será útil si su unidad RAW carece de una letra de unidad, lo que hace que CHKDSK sea inaccesible.
Leer también: Cómo recuperar archivos eliminados por CHKDSK.
Método 2: reparar una unidad RAW reformateando
Dado que las unidades RAW carecen de un sistema de archivos que funcione, puede restaurarlo rápidamente reformateando su unidad. Para evitar perder sus datos, primero debe recuperar los datos de su unidad RAW usando Remo Recover, como se mencionó anteriormente. Luego, puedes seguir los pasos a continuación:
- Prensa Windows + X y seleccione "Disk Management."
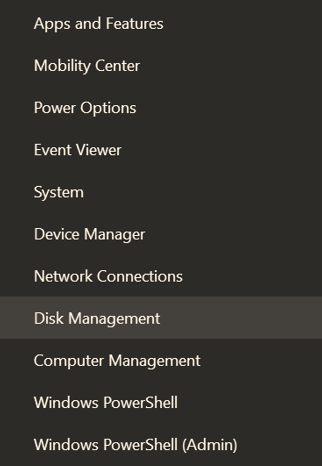
- Haga clic derecho en la unidad RAW y elija el "Format" opción.
- Select your preferred file system and confirm the action.
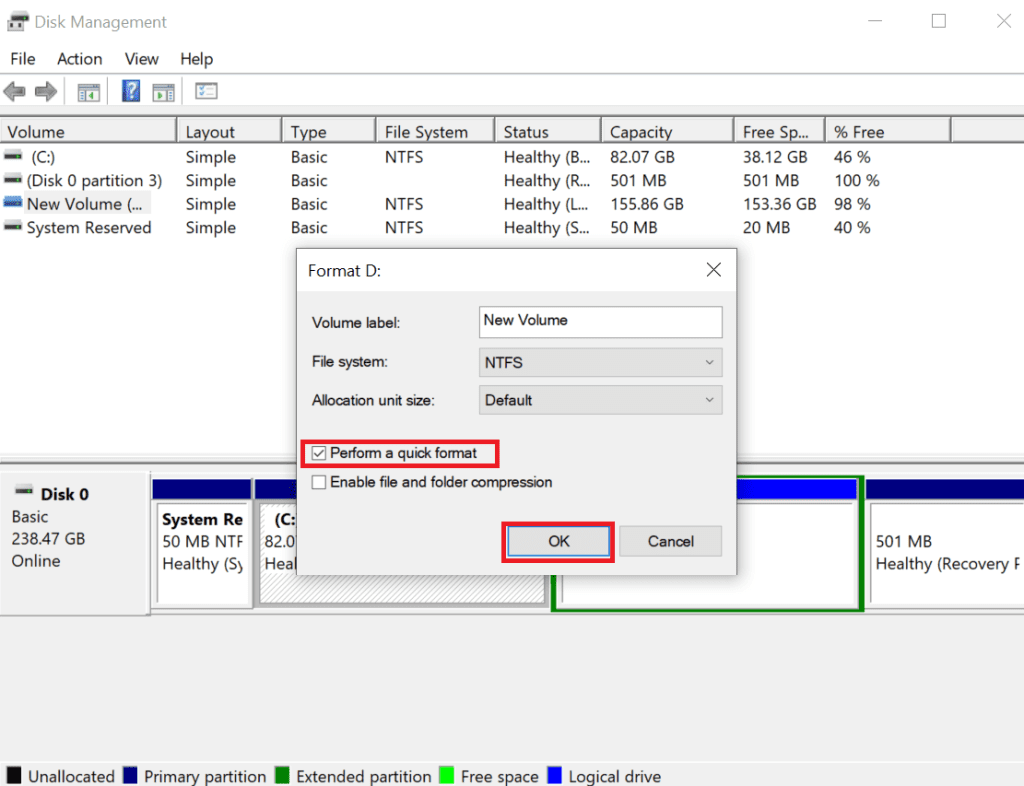
Cómo prevenir futuros incidentes con unidades RAW
Si bien la recuperación del sistema de archivos RAW es posible, es mejor evitar terminar con una unidad RAW en primer lugar. Siga estos consejos para salvaguardar sus datos:
1. Avoid Suspicious Software: Internet está plagado de software cuestionable que puede dañar su sistema. Descargue únicamente de fuentes acreditadas y desarrolladores establecidos para minimizar el riesgo.
2. Exercise Caution During Formatting: Siempre revisa dos veces la unidad que estás a punto de formatear. Un simple error puede provocar la pérdida de datos.
3. Create Backups: La pérdida de datos puede ocurrir por varias razones. Proteja sus archivos importantes tomando regularmente backups of your computer.
4. Scan for Malware: El malware puede causar daños graves, incluso convertir una unidad funcional en una unidad RAW. Instale software antimalware confiable y practique una navegación segura en Internet para mantenerse protegido.
5. Monitor Drive Health: Los dispositivos de almacenamiento tienen una vida útil finita. Utilice herramientas de monitoreo del estado del disco para evaluar la condición de su unidad de manera proactiva y evitar pérdidas inesperadas de datos.
Conclusión
Lo hemos guiado a través de los cinco métodos más efectivos para recuperar datos de un disco duro sin formato y repararlo. Siguiendo los pasos proporcionados, podrá recuperar sus archivos rápidamente. Recuerde, el formateo debe considerarse solo como una última opción y elija siempre un software confiable de recuperación de archivos sin formato, como Remo Recover, que puede ayudarlo a recuperar sus datos de manera eficiente.