Reparacion De VLC 4K Video Reproduccion Entrecortada Problema
Una solución confiable para reparar video 4K con entrecortada problema o se presentarán problemas de retraso en esta página para que pueda reproducir videos 4K con VLC fácilmente.
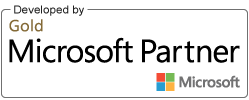
Una solución confiable para reparar video 4K con entrecortada problema o se presentarán problemas de retraso en esta página para que pueda reproducir videos 4K con VLC fácilmente.
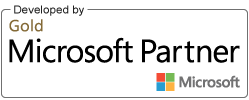
Como reproductor multimedia gratuito y de código abierto que reproduce casi todos los tipos de archivos multimedia, así como DVD, CD de audio, VCD y varios protocolos de transmisión, VLC también agrega soporte para reproducción de video 4K desde hace varios años. Sin embargo, la reproducción de video 4K no es tan satisfactoria!
A veces puede enfrentar problemas entrecortados, mientras reproduce video 4K. Puede encontrar este problema incluso cuando reproduce video 4K directamente desde la tarjeta de memoria de su cámara. Por lo tanto, primero copie su video a la computadora, luego ábralo usando VLC Media Player. Si el problema persiste, intente con los métodos mencionados a continuación-
Solución #1: Habilitar GPU Acelerar Decodificación en VLC
No puede reproducir video 4K en el reproductor multimedia VLC, ya que necesita potencia de procesamiento masiva. Por lo tanto, debe habilitar la GPU para acelerar la función de decodificación en VLC. Funciona en teoría donde el poder de procesamiento de la tarjeta gráfica aligera la carga en el procesador del sistema.
Pasos Para Habilitar la Decodificación Acelerada de GPU-
Vaya a VLC Media Player y haga clic en Herramientas. Luego, seleccione Preferencias o presione Ctrl + P a la vez para abrir la configuración.
#1. Si está utilizando una interfaz de configuración simple

#2. Si está usando toda la interfaz
Ahora, reproduzca su video 4K y compruebe si todavía tiene un problema entrecortado o rezagado. Si no, mantenga la configuración tal como está. Si el problema persiste, deshaga la configuración. Prueba el siguiente método.
Solución #2: Reducir la Resolución de Video 4K A 1080P
Si tu quieres a solucionar VLC 4K reproduccion video entrecortada problema, entonces necesitas comprimir tus 4K a 1080p. La compresión de 4K a 1080P resuelve los problemas de picado o registro que surgen durante el uso de VLC. Pensando por qué? ¡Bien! Los videos 4K tienen una resolución más alta que el video 1080p con un nuevo códec llamado H.265, que no es compatible con VLC. Por lo tanto, necesita comprimir su video 4K a 1080p.
Bueno, hay muchos programas disponibles en el mercado para comprimir 4K a 1080p. Elija el confiable para comprimir su video 4K.
Solución #3: Use el Software Video Repair
Si su video 4K muestra un problema de reproducción entrecortada incluso después de comprimirlo a 1080p, intente arreglar el video entrecortado utilizando Remo Repair MOV Software. Repara el video convertido que muestra problemas de reproducción entrecortada en Windows y Mac en unos simples clics.
Puede reparar archivos de video 4K con formato MP4 o MOV en solo unos pasos descargando Remo Repair MOV y siguiendo los pasos a continuación:


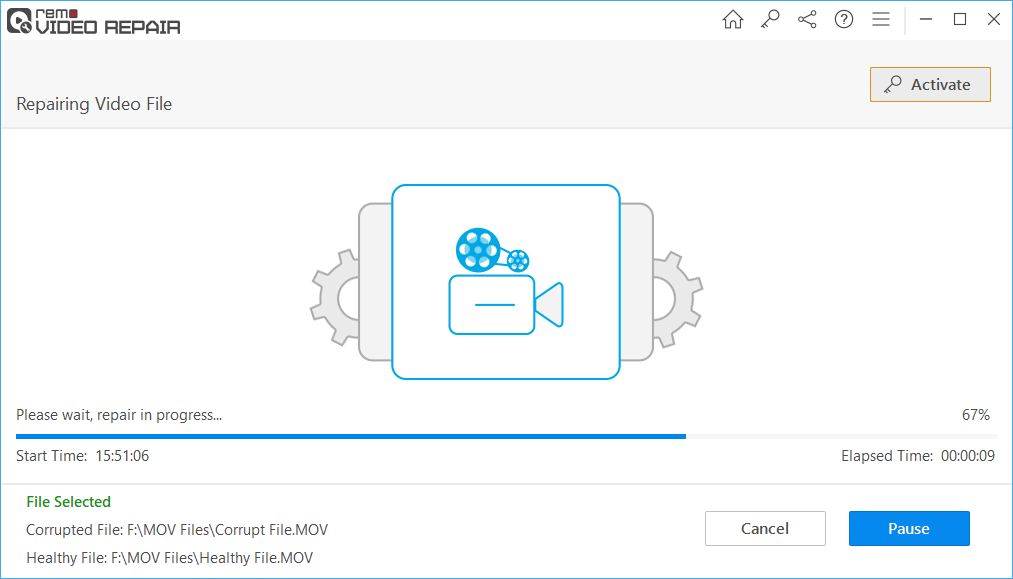

Ha reparado con éxito su archivo de video 4K con problemas entrecortados.
“Si usted es un usuario de VLC Media Player e intenta reproducir el archivo AVI, pero no lo hizo, utilice el software Remo Repair AVI para no puedo jugar archivos avi en VLC en pocos pasos simples.”
Usted También Podría Estar Interesado en:
Por qué elegir Remo?
100% seguraSegura
100% SatisfacciónGarantizar
10 millones+Descargas
Tecnología gratuitaApoyo
Chat en vivo24/7 Apoyo