Mise à niveau d'Outlook vers une version plus récente ou Office 365 ou déplacement des données Outlook vers un nouvel ordinateur, la tâche manuelle reste un défi à relever si vous ne connaissez pas bien Microsoft Outlook. Dans cet article, nous avons essayé de simplifier le migrer outlook express vers outlook 2010. Oui, à la fin de cet article, vous aurez migré votre Outlook vers votre nouvelle version ou ordinateur Outlook avec tous les attributs.
Il existe deux façons de migrer Outlook vers un autre PC.
Avant de passer au démarrage du processus d'importation manuelle d'Outlook PST vers un nouvel ordinateur, vous devrez faire une sauvegarde d'Outlook PST de l'ancien ordinateur.
Comment sauvegarder la messagerie Outlook ?Une fois que vous aurez réussi la sauvegarde du fichier PST, vous devrez exporter le fichier Outlook PST vers l'ordinateur migration outlook 2003 vers 2016. Après avoir clairement suivi les étapes mentionnées ci-dessus, vous pouvez suivre la méthode manuelle mentionnée ci-dessous pour importer Outlook PST.
Si vous êtes sceptique ou hésitez à suivre toutes les méthodes manuelles, vous pouvez ignorer la passer d outlook express à outlook PST pour migrer Outlook et passer directement à la méthode suivante qui est simple, rapide et sûre migrer outlook express vers outlook 2013.
Pour importer un fichier Outlook PST, suivez les étapes complètes mentionnées ci-dessous pour comment migrer Outlook.

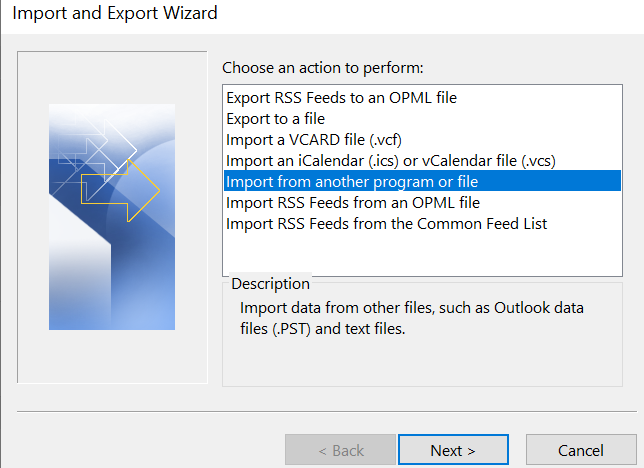
Après avoir suivi les étapes ci-dessus, vous pourrez migrer les données Outlook. Cependant, la méthode ci-dessus prend beaucoup de temps et n'est pas complète. Vous devrez économiser du temps supplémentaire sur votre emploi du temps chargé pour reconfigurer vos dossiers et paramètres personnels même après la migration d'Outlook. Une méthode simple et efficace pour migrer Outlook consiste à utiliser le logiciel Remo Outlook Sauvegarder et Migrer.
L'assistant d'importation / exportation de l'application Outlook vous aidera certainement à migrer les e-mails Outlook vers un nouvel ordinateur, mais en dehors des dossiers, vous ne pourrez pas migrer vos paramètres personnels. L'utilisateur devrait recommencer à zéro en reconfigurant les paramètres, en modifiant les signatures des e-mails et d'autres attributs Outlook.
Remo Outlook Migrate Tool est un outil exclusif pour comment migrer de outlook à partir d'anciennes versions d'Outlook 2010, 2013 vers des versions antérieures comme Outlook 2016, 2019 et vous pouvez même déplacer Outlook vers Office 365. La caractéristique la plus frappante de cet outil est sa capacité à déplacer les e-mails Outlook, les contacts, les notes et même les paramètres en un rien de temps.
Passons à l'essentiel et voyons migrer Outlook vers nouvel ordinateur à l'aide de Remo Outil de migration pour Outlook.
Pour migrer Outlook avec les attributs vers le nouvel ordinateur à télécharger Remo Outil de migration pour Outlook sur votre ordinateur à partir duquel vous devez migrer Outlook, lancez l'application et suivez les étapes mentionnées ci-dessous:
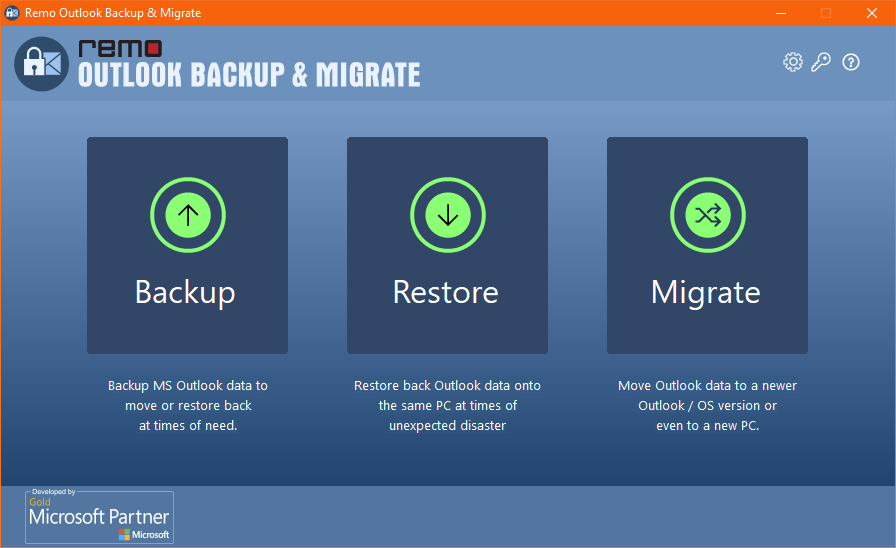
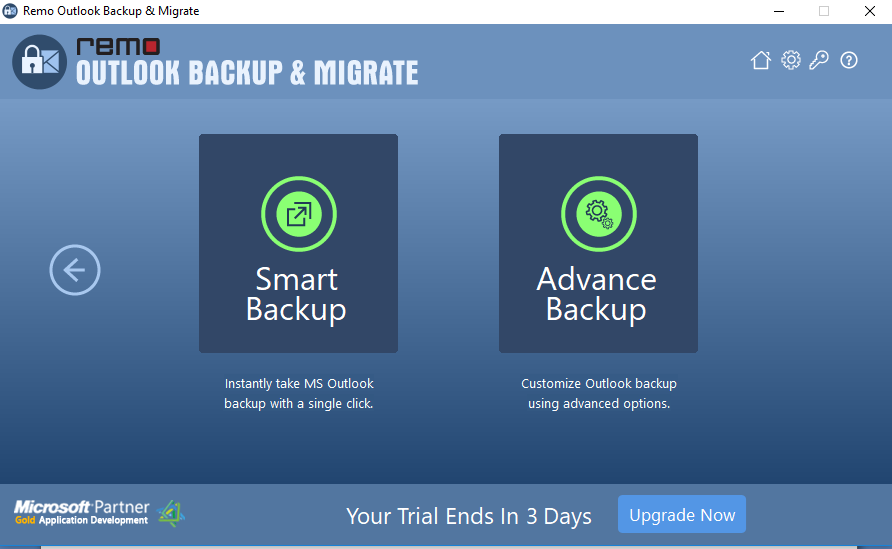
Si vous migrer outlook vers nouvel Ordinateur, vous devez copier le fichier sur un lecteur USB sur le nouvel ordinateur sur lequel vous souhaitez importer Outlook PST. Vous devrez également télécharger et installer l'outil de migration Remo Outlook sur le nouvel ordinateur.
Supposons que si vous migrez d'Outlook 2010 vers Outlook 2016, vous n'avez pas besoin de télécharger à nouveau l'outil, suivez simplement ces étapes pour migrer Outlook:
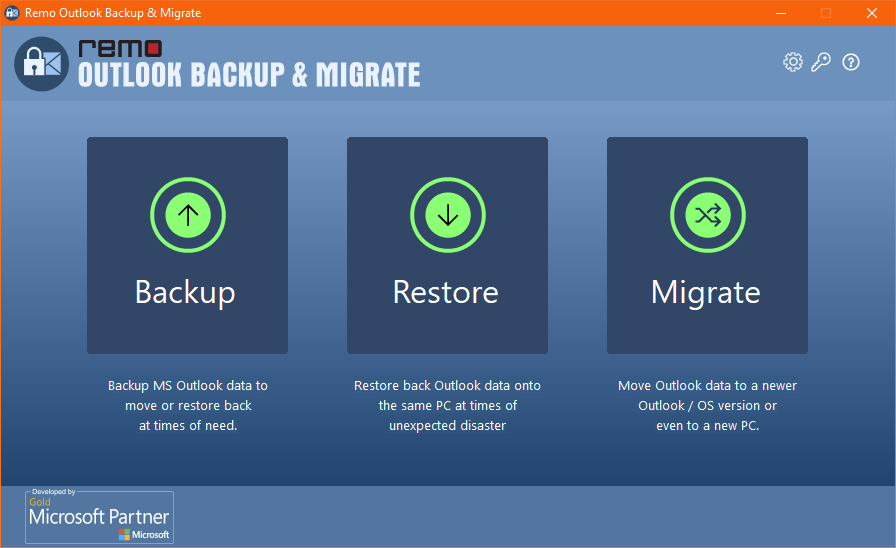
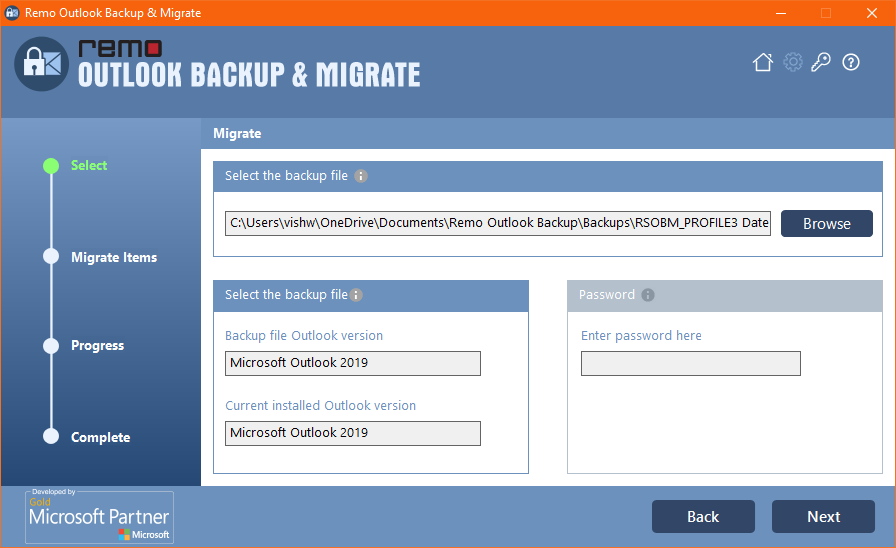
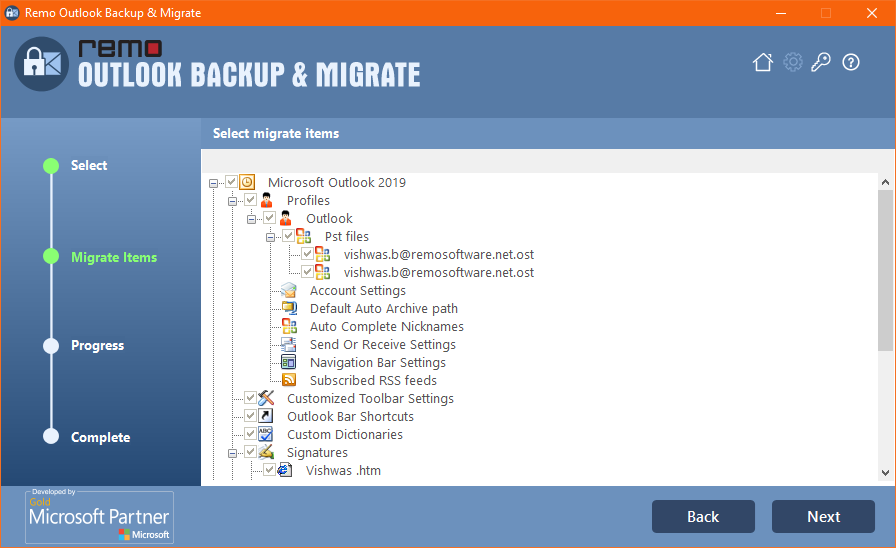
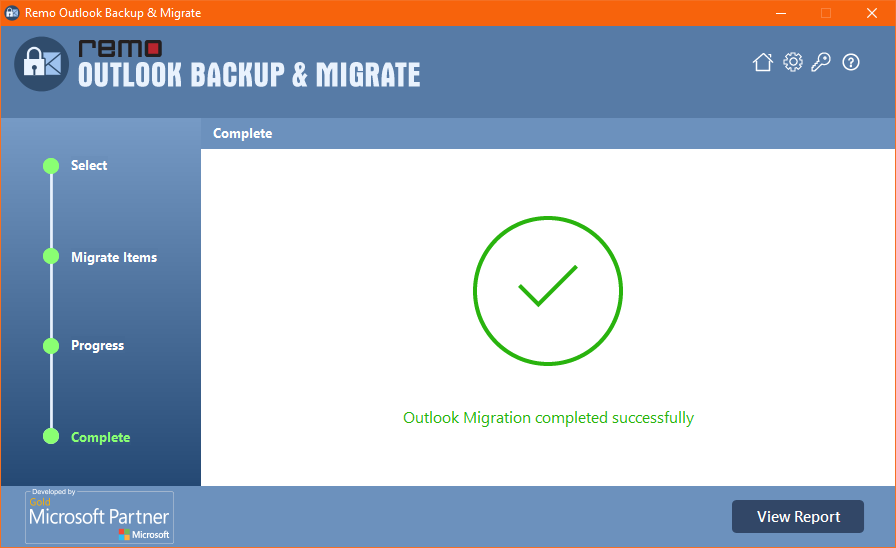
Conclusion
La migration outlook vers un nouvel ordinateur si vous ne suivez pas la bonne procédure. Le processus manuel prend également beaucoup de temps car il implique le transfert de tous les dossiers et fichiers Outlook. Cependant, si vous rencontrez des difficultés lors de la migration des profils Outlook, vous pouvez toujours compter sur le logiciel Remo Outlook Sauvegarder et Migrer.
Pourquoi Choisir Remo?
100% sûrSécurisé
100% satisfaitGarantie
10 millions+Téléchargements
Free TechSupport
Chat en direct24/7 Support