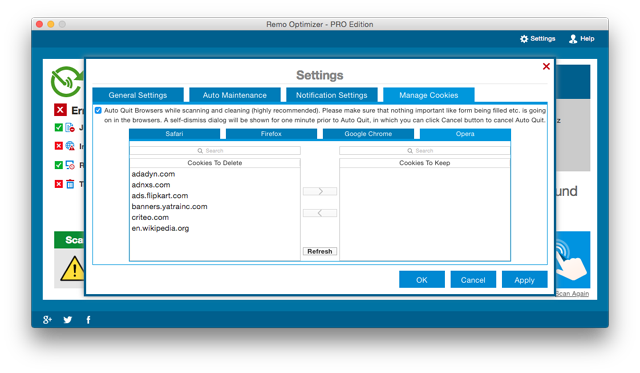Settings :
1) General Settings:
In general settings you will get two options to automate the scanning process with your machine startup and those two options are “Run at login” and “Minimize to status bar on login”. If you select the check box in front of these two options then every time you start your Mac machine the scanning progress begins.
- Enable the “Check for updates automatically” option, to receive alerts for required updates.
- It's erasing methods section will allow you to wipe out junk data.
- Go for "Normal File Deletion"option if you just want to delete junk data.
- Choose "Secure File Deletion" option to securely delete junk data beyond recovery. Here you will find 9 different file shredding methods for wiping files.
- Set the general settings as per your requirement and click on "Apply" button
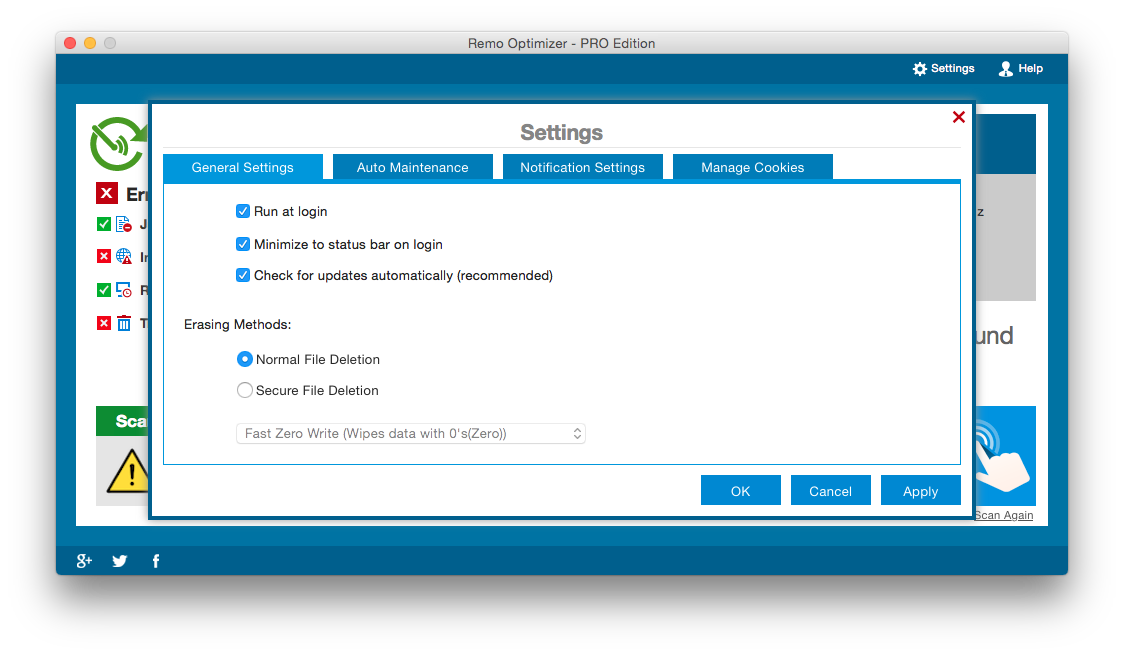
2) Auto Maintenance:
This section will allow you to customize Remo OPTIMIZER scanning settings. Follow below given steps:
- Click on Settings
- Choose Auto-Maintenance tab
- Enable Auto-Maintenance mode by clicking on it
- Specify when you want to perform drive scan
- After this, specify what you want to clean particularly. Use the check box in front of the issues to select and unselect them
- And at last click on "Apply" button
On Idle (When machine is on Idle state)
On Schedule (Customize the scanning process on the basis of time and days)
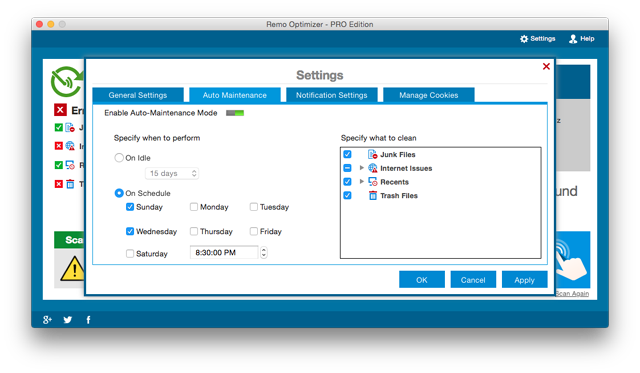
3) Notification Settings:
This tab will allow you to set Remo OPTIMIZER Notifications
- Click on Settings
- Choose Notification Settings tab
- Read all the notifications carefully and enable the required ones by selecting the check box in front of them
- Click on "Apply" button to save the changes
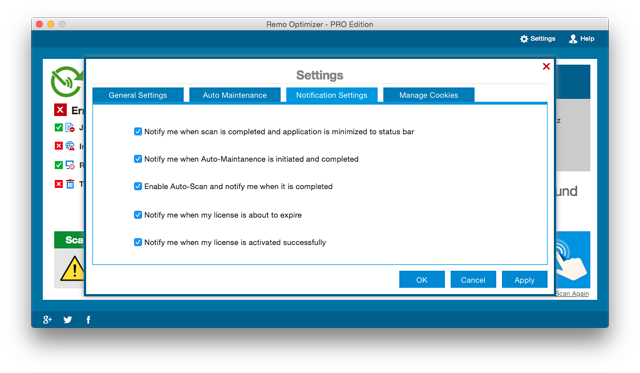
4) Manage Cookies:
Before initializing the scanning process, a pop up message will be displayed asking you to quit all running browsers. In Manage Cookies section an option is provided to disable this pop up message. Here, you can even customize browser cookies, by separating them on different columns. There are two separate columns for each browser, one for cookies you want to delete and another for cookies you want to keep. Separate out the cookies as per your need and click on “Apply” button to apply the changes.