Losing your graphs and charts because you accidentally deleted your Visio files can be disheartening. But this article has got you covered as it explains how to recover unsaved Visio files and more! The most efficient way to recover Visio files is to use Remo Recover.
Microsoft Visio application is a part of Microsoft Office suite or Microsoft 365. Microsoft Visio is diagramming software that has transformed how computer users visualize and present data.
Visio helps you present complex, challenging information in more easily understandable visuals and diagrams such as Flowcharts, Org charts, Floor plans, and drawing files and lets you brainstorm ideas more visually.
You may delete your Visio files accidentally or close the Visio application without saving your important work files.
Does that mean your ideas, hard work, and the countless hours you have put into the work went for a toss? Absolutely not; you just need the answers that can help you bring back your Visio files.
This helpful article will help you recover Visio drawings that were deleted or lost and provide solutions to show you how to recover unsaved Visio documents.
Table of Contents:
Yes, recovering saved as well as unsaved MS Visio files that were deleted or lost is now possible; recovering deleted Visio files can be a cakewalk when you have the right set of tools in your hand.
It’s time to start recovering your MS Visio files.
It is easy to recover any files you have saved in your system, external drive, or the cloud. Here are various ways to help you recover saved Visio deleted files.
If you have accidentally deleted MS Visio files from your desktop or any local folder. You can quickly bring them back by hitting the Ctrl and Z keys simultaneously or by right-clicking and selecting the Undo Delete option.
The deleted Visio files will get automatically restored to their original location.
Recycle Bin is the folder where all of your deleted files will stay till the end of the time. Try finding your files in the Recycle bin before trying other data recovery solutions.
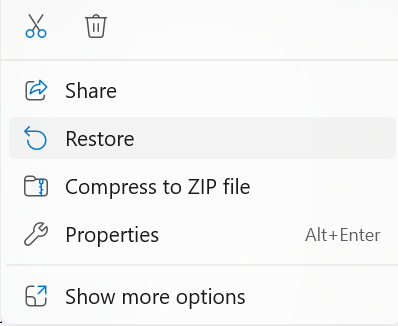
Note: If you have deleted files from the Recycle bin, refer to this article to learn 4 methods to recover files from the Bin folder.
Windows's previous version feature allows Windows users to take a backup of files and folders they think are important. All you need to do is activate the restore points.
If you have stored a copy or all important office files such as MS Visio documents, Excel files, or any other files such as Audio, Video files, etc. on any external storage device or on the Cloud.
A saved copy of the deleted or lost VSD files on OneDrive or Google Drive you can follow the steps below to restore them on your system.
You can now use the restored copies of deleted or lost MS Visio files from OneDrive.
Using data recovery tools is the last option when other DIY solutions like those mentioned above have failed to help you with Microsoft Visio file recovery.
Remo File Recovery Software is a renowned Microsoft Office file recovery tool that can easily recover any MS Office file. This tool is now integrated with our most advanced algorithms to deeply scan the entire drives and partitions to retrieve lost or deleted visio files in no time. Remo can restore lost or deleted Visio files from all versions of the Windows operating system without any complexity, as well as various versions of Visio.
Download Remo and start the deleted MS Visio file recovery process now!!!
In addition to Visio file formats, Remo can help you recover various file types, including Word documents, PowerPoint presentations, OneNote files and Publisher documents.
Step 1: Download and install Remo Recover Software on your computer.
Step 2: Launch the software and select the drive from where you want to recover your Visio files and click on the Scan Button.

Step 3: During the scanning process, click on the Dynamic Recovery View option to preview the MS Visio documents while the recovery is in process.

Step 4: After the completion of the Scanning process, the Software displays all the deleted visio files under Deleted Files folder and lost Visio files in the Lost and Found or Lost Partition folder.
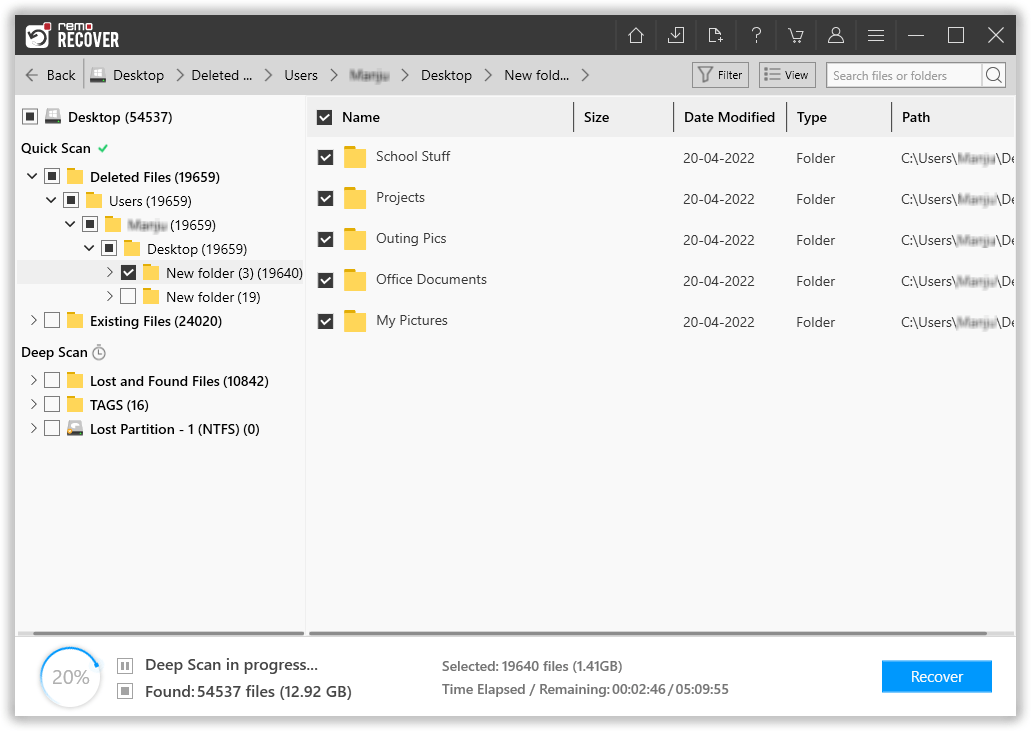
Step 5: Preview the files and verify the recovered MS Visio files. If you find all your files, go ahead and click on the Recover button to save them to the desired location.

Additional feature - Remo can also help you recover Windows Mails on your PC with great ease.
Remo is compatible with all latest editions of Windows OS that include Windows 11, Windows 10, Windows 8 & 8.1, Windows 7, Windows Vista and XP, as well as all versions of Windows Server.
Recovering unsaved Visio files is quite another matter. Luckily, Microsoft Visio has features like Auto Save and Auto Recover that can help you bring back Visio files that were never saved.
The AutoRecover Feature can be a life-saving utility. This feature automatically creates a backup copy of your original MS Visio files when enabled. It automatically saves them, which can be restored if you lose your original files in case Visio crashes without saving files.
This solution can recover unsaved visio files in case the application shuts down automatically or unexpectedly.
Most users wonder where unsaved video files are stored. The answer is C:\Users\Username\AppData\Local\Temp folder on your Windows system.
Note: If you have properly closed the Visio application, then. Then, you might not find the temporary files. Since, a proper closure of the application deletes the temp Visio files. Thereby rendering you unable to recover unsaved Visio files.
Apart from the above-said circumstances, there are several other reasons like hard drive failure, OS crash, software malfunctioning, using unreliable third-party tools for creating or resizing partitions, etc.
Now that you know all the possible reasons that might have caused the deletion of your crucial Visio files.
Thousands of Visio users want to recover their VSD files for various reasons. Here are the most common reasons why safely recovering your saved or unsaved Visio files should be your top priority.
Precautionary Steps to Protect Microsoft Visio Files:
Conclusion:
Visio application is the best tool any designer, planner, architect, or student can have in their arsenal. However, those critical files might get deleted or lost for various reasons. However, anyone can recover deleted files with the right set of tools. This article mentions some methods, such as Undo file deletion, Recycle Bin recovery, backups, and tools like Remo Recover, which can be of great help.
I hope this article helped bring back your deleted and unsaved Visio files.
Why Choose Remo?
100% safeSecure
100% SatisfactionGuarantee
10 Million+Downloads
Free TechSupport
Live Chat24/7 Support