Outlook falls at the center of professional communication and email exchange. Avid users can generate a lot of Outlook items that swell up PST file size and consume a lot of One Drive or Hard drive space.
Importing Outlook items from archives or PST files is very common. When you import items in MS Outlook, and the duplicate detection option is turned off, Outlook skips removing the duplicate items during the import process. Once the import is completed, removing duplicate items can be very tedious.
In this article, you will learn multiple approaches on how to remove duplicate items in Microsoft Outlook effortlessly.
- Why are Duplicate Items a Problem?
- What are the Causes of Duplicate Emails in Outlook?
- How to Remove Duplicate Items on Outlook?
- Method 1: Configure the rules to remove duplicate emails in Outlook
- Method 2: Always select “Do not Import Duplicate Items” while importing Outlook items
- Method 3: Clean up the duplicates in the Inbox
- Method 4: Setting the inbox update frequency
- Method 5: Anti-virus
- Remo Outlook Backup and Migrate
- Frequently Asked Questions
Why are Duplicate Items a Problem?
- Duplicate emails lead to confusion. The user cannot confirm whether an email was replied to or not. If you continue to reply to the same email multiple times, it will lead to further confusion.
- Duplicate emails increase the size of the Outlook data files unnecessarily.
- The Outlook backups will take more space, and if you save backups at any external cloud storage, you will need to pay more for extra space.
What are the Causes of Duplicate Emails in Outlook?
1. Rules configured incorrectly- Creating incorrect rules in Outlook is the most common cause of Outlook mail duplication.
2. Having a short send/receive interval- Email duplication is possible when the interval between sending and receiving of data is set for a short time.
3. Multiple Account Creation- Data can be synchronized repeatedly if the same email account is set up on multiple systems. As a result, Outlook may send you multiple copies of the same email.
4. Improper Mailbox Settings- You may receive the same email message, calendar entry, or contact more than once if the mailbox settings are incorrect.
there is a way to permanently delete Outlook emails, especially duplicates. let's dive in!
How to Remove Duplicate Items on Outlook?
Note - You might encounter a data loss scenario while implementing the below procedure of removing duplicate items in Microsoft Outlook. Hence, we recommend you back up your valuable data using Remo Outlook Backup and Migrate.
Method 1: Configure the rules to remove duplicate emails in Outlook
Check whether the Outlook rules are configured correctly or not. If rules are not set appropriately, it will create confusion among different email folders. Configure the rules correctly. Also, ensure that only a single instance of the Outlook application is running. Close the extra instances of Outlook.exe using the Task Manager on your system.
Method 2: Always select “Do not Import Duplicate Items” while importing Outlook items
Whenever you import files to Outlook using the Import/Export option, select the “Do Not Import Duplicate Items” option towards the end of the Import process to avoid importing duplicate items in the application.
Method 3: Clean up the duplicates in the Inbox
Follow the methods mentioned below to clean up the duplicates in the inbox. Outlook has several utilities and add-ins that can help you clean up duplicate emails easily.
- Start Outlook.
- Select a mailbox folder.
- Select Home > Cleanup. Now, configure the below options:
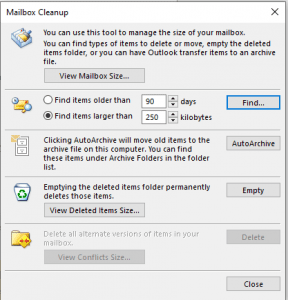
- Clean up Conversation will delete and move the duplicate emails in the conversation.
- The Folder will remove duplicate emails from any particular folder.
- Clean Up Folders and Subfolders will clean up the duplicate folders and subfolders.
- Right-click the Deleted Items folder and click Empty Folder to delete the emails permanently.
Method 4: Setting the inbox update frequency
Setting high inbox update frequency can mitigate the risk of duplication of Outlook items.
- Open Outlook
- Go to Send/Receive option on the top corner
- Select Define Send or Receive Groups.
- Set the value within 15-30 minutes and click on OK.
Method 5: Anti-virus
If you found duplicate files in your mailbox, it could be due to the closing of the server connection and settings of the Antivirus application, which often creates duplicates due to server connections.
While implementing the abovementioned procedures, you often might encounter data loss scenarios. Hence, we recommend you take a backup using Remo Backup and Migrate, as mentioned in the above section.
If you are looking to manually delete a lot of duplicates, you would want to back up all your data first before deleting it to reduce the risk of data loss. To do so you can use Remo Outlook Backup and Migrate.
Remo Outlook Backup and Migrate
Built with a simple one-click to-backup methodology, Remo Outlook Backup Tool is an exclusive tool that can help you entirely back up Outlook with all its attributes, including Outlook rules and settings. You can also schedule an auto-backup of the Outlook files at the desired time. This tool supports migration from one computer to another within a few clicks. The software also supports Outlook to Office 365 migration.
Frequently Asked Questions
To stop Outlook rules from duplicating emails, sort your rules accordingly and select the action to stop processing more rules when needed. If you do not see all your rules, log on to your mailbox and check whether you see any additional rules configured.
The most common result of a mail forwarding loop is that you cannot receive any mail, which causes any mail sent to you to bounce back to the sender. However, if you receive many copies of every email, a forwarding loop may also cause this.
The most common result of a mail forwarding loop is that you cannot receive any mail, which causes any mail sent to you to bounce back to the sender. However, if you receive many copies of every email, a forwarding loop may also cause this.