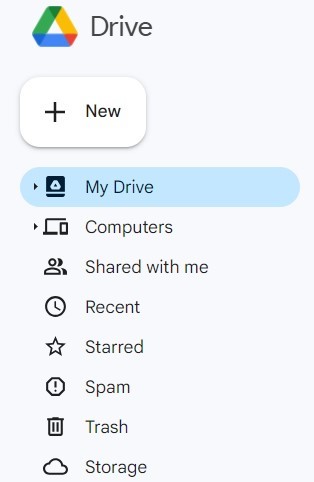With 15 GB of free cloud storage space, G-drive has been redefining personal cloud storage to a whole new level. Whether it is saving emails, photos, media, or documents; Google Drive puts an end to all the storage management nightmares.
Using G-drive to its fullest potential can land you in a different domain of ease and convenience. Aimed at making it a most comprehensive guide to use Google Drive, this article will further help you understand the lesser-known features of Google Drive that guarantee your mastery of G-Drive management.
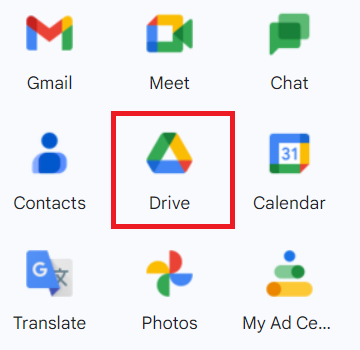
Reasons to Consider Google Drive over Traditional Storage Device
The following are a few reasons why you should choose cloud storage like Google Drive over traditional storage devices:
Completely forget about Hardware failure: Unlike flash storage or traditional hard drives, storage on the cloud does not involve the risk of hardware failure. You can always access your data online.
Collaborate and share more: Google Drive does not require you to physically carry a disk to share files with another person. Just share the location and anyone from anywhere can access your information saved on Google Drive.
Wave goodbye to manual backup methods: By installing a backup and sync applications on your desktop you can manage automatic back-ups of specific folders on your desktop or your mobile phone.
Virus-free Storage: With your data saved on the cloud, you no longer have to concern yourselves with viruses or malware affecting your information. Google is responsible for the security and protection of data on the drive. Once saved never re-think about data security.
More economical: Implementing cloud storage for capacities of more than 20 TB is more economical than buying hard drives that carry the risk of hardware failure any minute.
To completely exploit and optimize the usage to its maximum, it is important to primarily understand the features of Google Drive:
Based on the functionality, the following actions can be performed using Google Drive:
All your work and personal information in the form of any file format can be saved on Google Drive. Once the data is uploaded and saved, all your information on the drive can be accessed anytime, anywhere as long as you have connectivity to the internet.
There are two ways in which you can upload and store data on your Google Drive:
- Through Web
- Though Drive file stream on your desktop
This guide to using Google Drive has been compiled with various functions using either one of the above depending upon the user's accessibility.
How to upload files on Google Drive through Web
- Log into your Google account and find Google Apps on the left side of your profile picture
- Click on the + New icon on the left side of the screen
- Choose File Upload or Folder Upload which will help you browse the file or folder you want to upload.
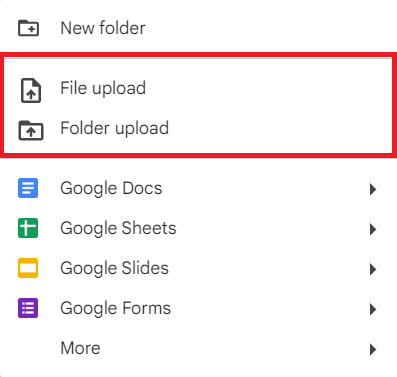
- Choose the appropriate folder or file and click on open.
- You can also drag and drop the files you wish to upload.
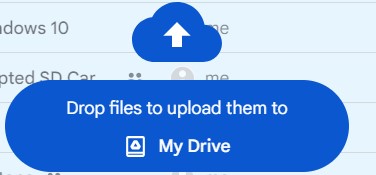
Note: If you upload an edited version of a document that already exists on the drive, the latest file is saved as a version. Managing versions on G-drive is now easy as it could ever be.
How to upload files on G-drive using Drive file stream on your desktop
Drive file stream app once installed on your desktop will enable you to use Google Drive as a local drive on your computer. As the name suggests all the data that you save on the drive can be streamed when the need arises.
- In order to upload files on your desktop you first have to install Drive File Stream on your computer
- After thoroughly following the instructions you will find the Drive File Stream either on the top right (MAC) or bottom right(windows) of the screen
- You will find the Google Drive folder that is ready to have files uploaded after clicking on the Drive files stream icon
- You can later efficiently sort and organize your Google Drive
How to Access stored files on Google Drive
Google Drive enables you to work with different devices on a particular document or file and save the progress in a single storage location. Hence learning how to access files from different devices and contemplating where all your progress is saved becomes really essential.
Access your files online:
There are three ways in which you can access your files online:
- Web browser: By going to the URL drive.google.com on any latest web browser.
- Computer application: By installing the drive file stream on the computer.
- Mobile phone or device: By installing the Google Drive app on your computers and tablets.
Offline access to files on your drive:
No matter how digitized the world might get, sometimes getting a hold of a WiFi connection might be the hardest thing. Keeping this in mind, you will need a way to access your drive when offline and that is exactly what you will learn in the following section.
- Google Chrome browser:
- Once you access Google Drive through Chrome find the settings icon and click on settings
- From the default general screen check the box that says edit offline and you will be able to reorganize, edit and view documents when offline.
- Using the drive file stream app on your computer: With the help of drive file stream on your computer you can have offline access to Office documents and PDFs
- Go to Drive File Stream on your computer
- Select Google Drive and right-click on the folder or file you want to access offline
- Now click on Drive File Stream and choose Available offline
- Have your files Updated to the latest version
- From web:
With progress in your work, documents or files that are not created in Google Sheets, Slides or Docs need constant updating. To upload the latest version of a certain updated document follow these steps:- Select the file you would want to update and right-click on it
- Choose Manage versions
- Now select Upload new version and choose the file you want to update as the latest
- From your computer: If you have a drive file stream installed on your computer, this becomes very easy. Just browse for the file you want to update after opening the drive file stream and apply your changes to it. The information is automatically updated.
- From your Mobile Phone: You can open the Google Drive folder on your Android device, or you can download and install the app. Log in with your Gmail account to access your data via mobile devices.
- From web:
Stay organized by moving files into respective folders
- From web
- Choose the file and click on three vertical dots in the top right corner that say more
- Find Move to option and then select the desired folder
- And click on the Move here or Move button
- From computer
- Just choose the files and move them into the desired folder of your drive by drag and drop.
One of the biggest challenges while trying to organize Google Drive is getting rid of duplicate files, remove duplicates online and get Organized better.
Keep a copy of shared file
- From the Shared with Me folder on the drive choose the file you would want to make a copy
- Right-click on the desired file and select Make a copy
- Now at the bottom, a pop-up window with locate option is seen, select it
- Then choose Move to after right-clicking on the file
Navigate easily using various sorting options and filters
From web
You can choose from various sorting option or their combinations by clicking on the down arrow in the search box. ex: sort alphabetically, filter by Last edited by me, Last modified, Last opened by me, Name, etc.
Share your files with others
From web
Choose the folder or file you want to share and click on share
Give restricted access or visibility to your shared files
After you click on Share, you can do the following from Share with others screen:
- Type the Google groups or email addresses you want to share the file with
- The entered email addresses can be made Owners/edit/comment/view depending upon your desire
Conclusion
When it comes to cloud storage, numerous options are available. However, if you're looking for a reliable and stable choice that efficiently stores and safeguards your data, Google Drive stands out as one of the best options available today.
We trust that this article has guided you about using Google Drive. If you have any queries, please feel free to drop them in the comments section below.