There's nothing worse than trying to boot up your computer and finding out that the Operating System won't load. While that could potentially spell the end of your computer, the more immediate problem is that your data is trapped on your hard drive.
The good news is that you can access data on a hard drive even if your Operating System doesn't boot. We'll look at five simple ways to access your hard disk without an OS.
- Solution 1: Recover Your Hard Drive on an Another Computer
- Solution 2: Put Your Hard Drive in the Freezer
- Solution 3: Recover Data from Your Drive using Windows Startup Repair
- Solution 4: Copy Your Data to a New Drive Using the Command Prompt
- Solution 5: Run Windows Explorer Using a Bootable USB Drive
- Frequently Asked Questions
Solution 1: Recover Your Hard Drive on an Another Computer
There are a number of reasons why your operating System might not boot. Some are due to hard drive failure, but others are due to a misconfigured BIOS file or corrupted boot records. If your hard drive is intact, you can try accessing it from a different computer, still working properly.
You'll need to remove your hard drive from your non-booting computer to do this. Be careful with this process, or you could damage your hard drive and lose data.
Once the hard drive is out, you can connect it to another computer using a SATA-to-USB cable. These cables are easy to find online or at your local electronics store.
Now, there are two possibilities.
- If your hard drive loads properly on the new computer, you can quickly back up all its data to a new USB flash drive.
- If your hard drive doesn’t load properly or is missing data, it may be damaged. In this case, you can perform a hard drive recovery.
You can use a professional hard drive recovery tool like Remo Recover to recover data from the hard drive.
Remo Recover makes it simple to scan your damaged hard drive to recover lost files. It detects and saves more than 500 different file types, including documents, photos, videos, and more. Remo Recover is free to download for Windows and Mac, and it only takes a few minutes to run a scan.
Steps to Recover Data From Hard Drive Without OS Using Remo Recover
- Download and install Remo Recover software on a working computer
- Connect your hard drive to the working computer using a USB cable and launch the software.
- After launching the tool, find the hard drive from the list of devices visible on the tool's home screen.
Note: If you cannot find the drive click on Can’t find the drive? Option to locate the hard drive manually.
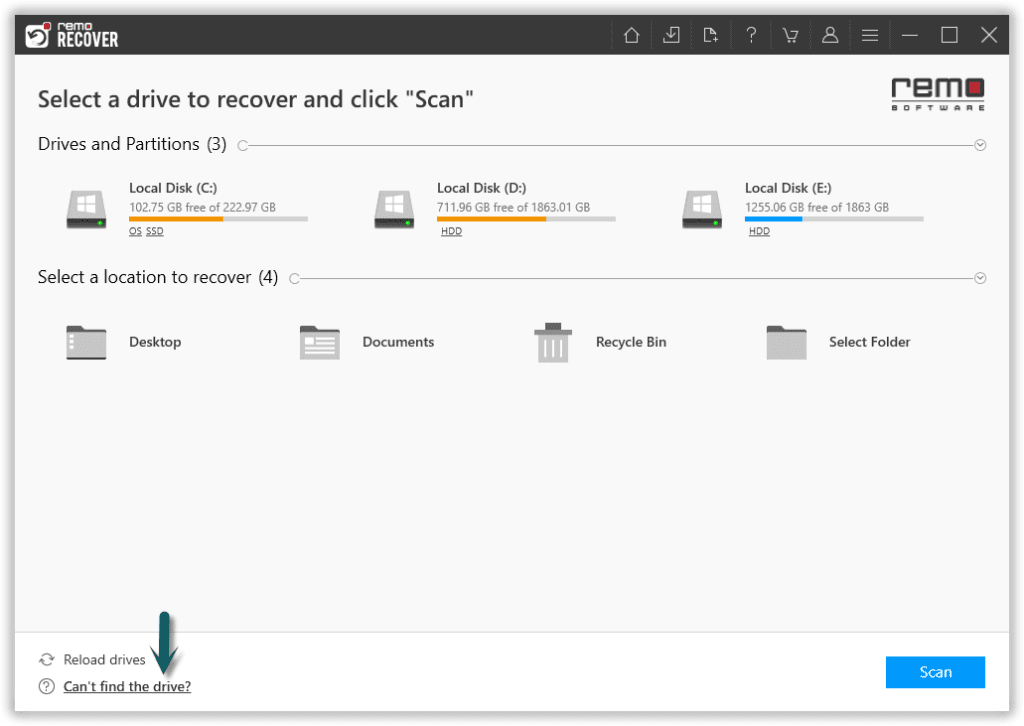
- After successfully selecting the hard drive, click on the Scan button.
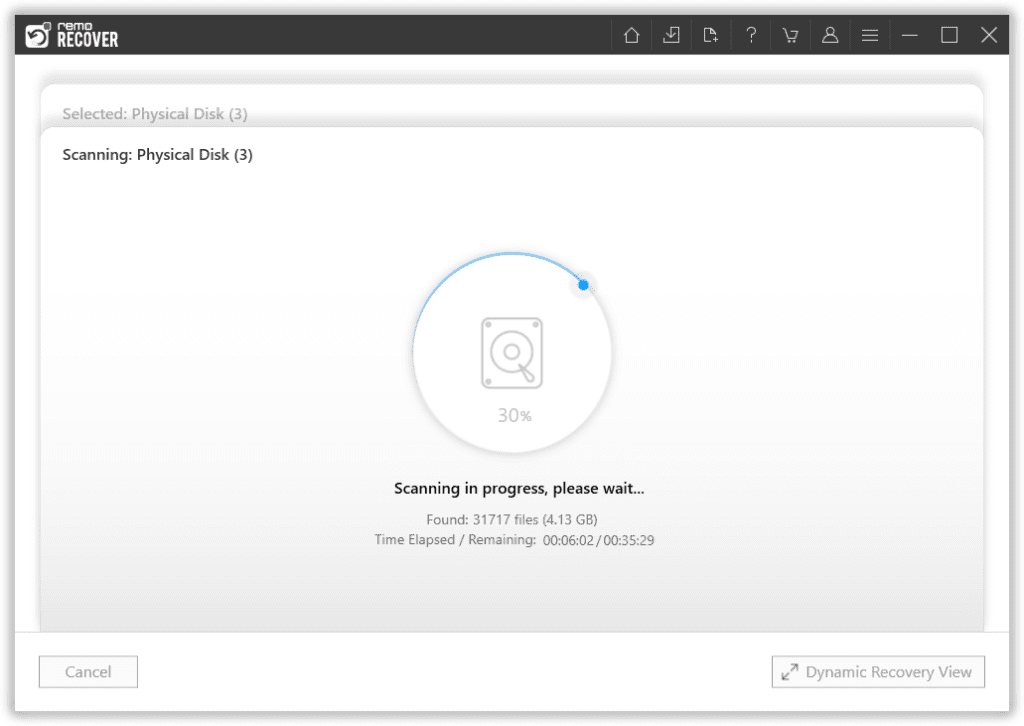
- As soon as you click on the scan button, this tool will start scanning your hard drive, and after its completion, you will be able to see all the recovered files under the Lost and found folder or Lost partition folder.
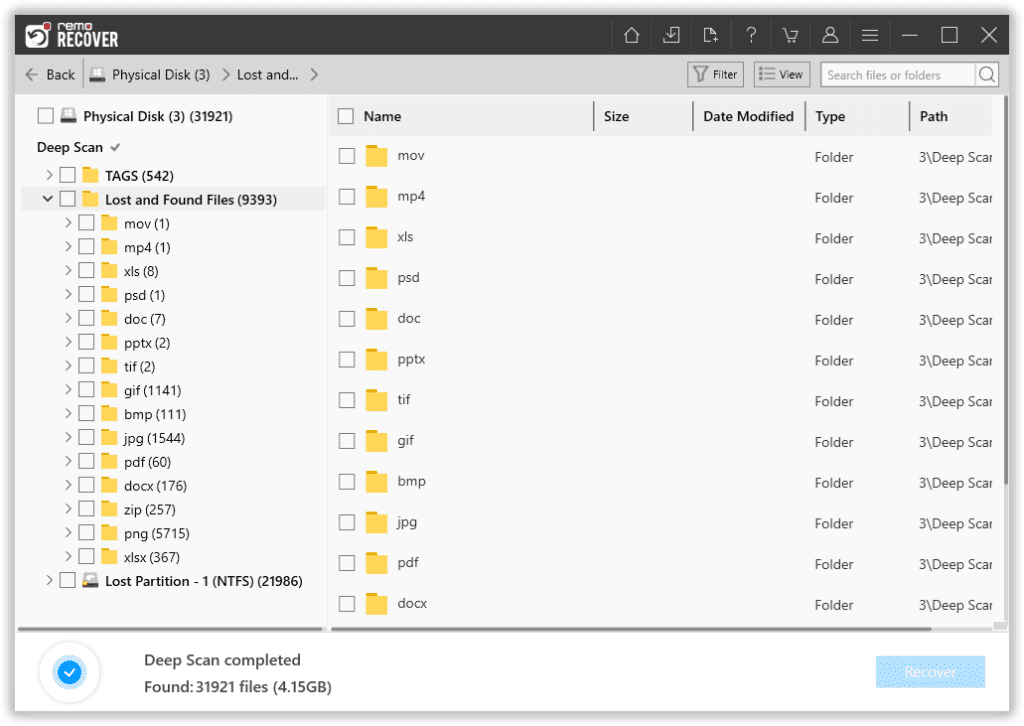
- Use the free Preview feature of the tool to preview the recovered files for free.
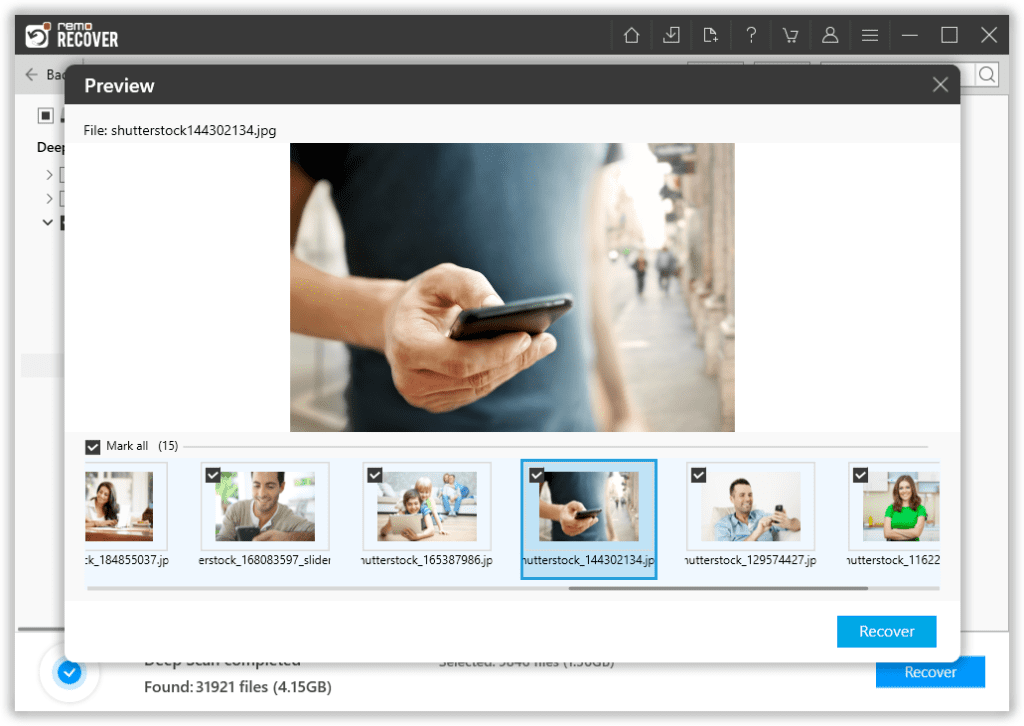
- In the end, select the files you want to recover and click the Recover button to save them to a new location on your computer.
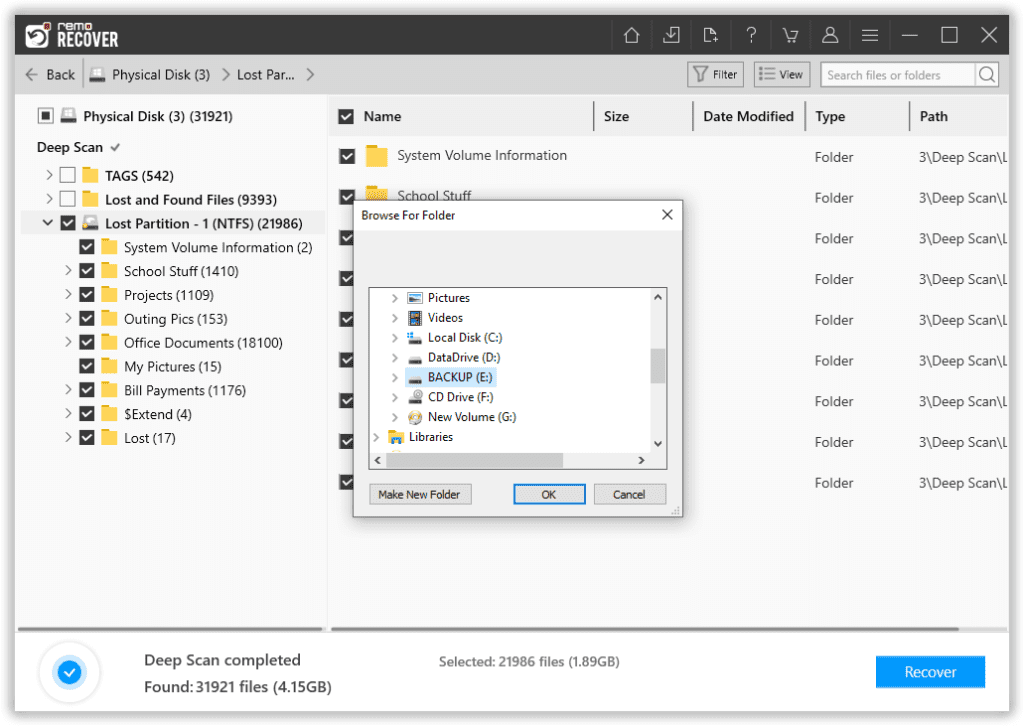
Solution 2: Put Your Hard Drive in the Freezer
Another reason your OS may not be booting is that your computer has overheated. When your hard drive gets too hot, the metal components inside of it expand and start to rub against one another. That can lead to either temporary or permanent data loss.
If you think your computer may have overheated, the best thing to do is remove your hard drive and place it in a Ziploc bag. Then put it in the freezer for several hours to fully cool down.
After a few hours, take your hard drive out and let it warm up to room temperature. Then re-install it on your computer or connect it using a SATA-to-USB cable and see if your OS boots and can recognize your inaccessible or undetected hard drive.
If your OS boots, take this opportunity to back up your hard drive to another disk. The hard drive may be permanently damaged and could fail again. If data is missing from your drive, you can recover it using Remo Recover.
Solution 3: Recover Data from Your Drive using Windows Startup Repair
Windows Startup Repair is a utility built into Windows 10 and 11 that can solve common boot issues. It can run even if the rest of the Windows OS won't launch and may help you get back into your computer.
To access Windows Startup Repair, turn your computer off and then on again. Next, press the power button to turn your computer off when the Windows logo appears. Repeat this process thrice, and a unique repair environment should launch the next time you power on the computer.
In this repair environment, click Advanced Options > Troubleshoot > Startup Repair. Then, log into your Windows account and click Continue.
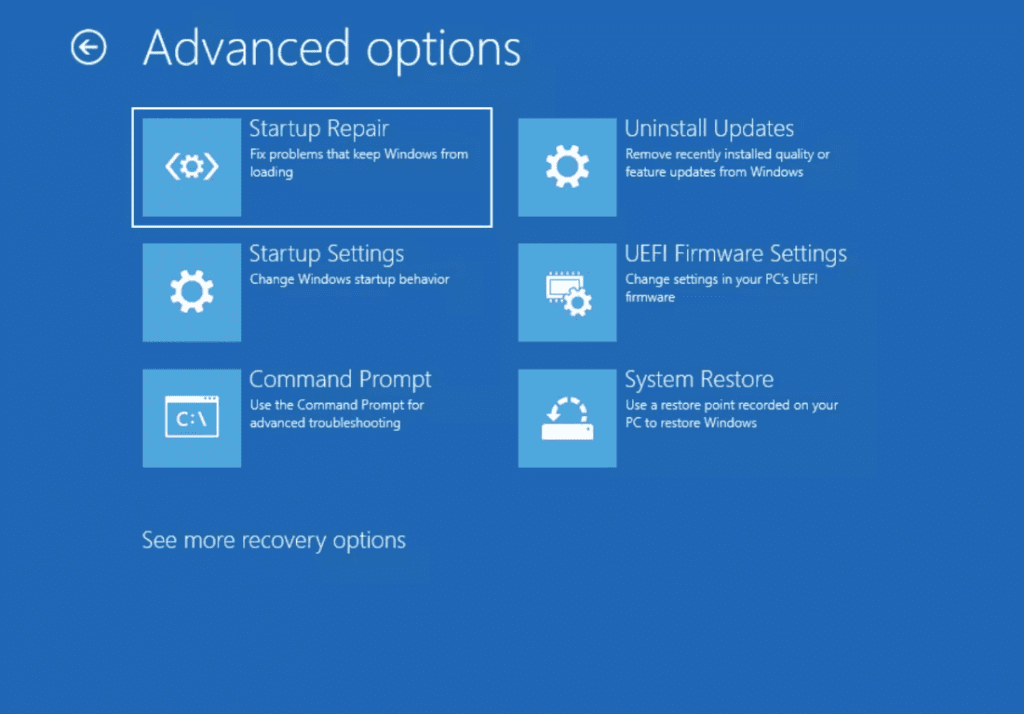
Windows Startup Repair will attempt to solve the boot issues automatically. If it's successful, you can restart your computer and launch Windows. However, the boot issues may return, especially if there's a problem with your hard drive, so you should back up your hard drive to another storage device immediately.
Solution 4: Copy Your Data to a New Drive Using the Command Prompt
Windows also has another built-in boot utility called Robust File Copy, or Robocopy for short. To access this utility, follow the same process of turning your computer off and on three times that you used to launch Windows Startup Repair.
This time when the repair environment loads, click Advanced Options > Troubleshoot > Command Prompt.
Plug in an external hard drive or USB flash drive. Then enter ‘wmic logicaldisk get name' in the command prompt to see the letters of your currently connected drives. For example, your computer's hard drive is likely the C: drive, while your external hard drive may be assigned D: or another letter.
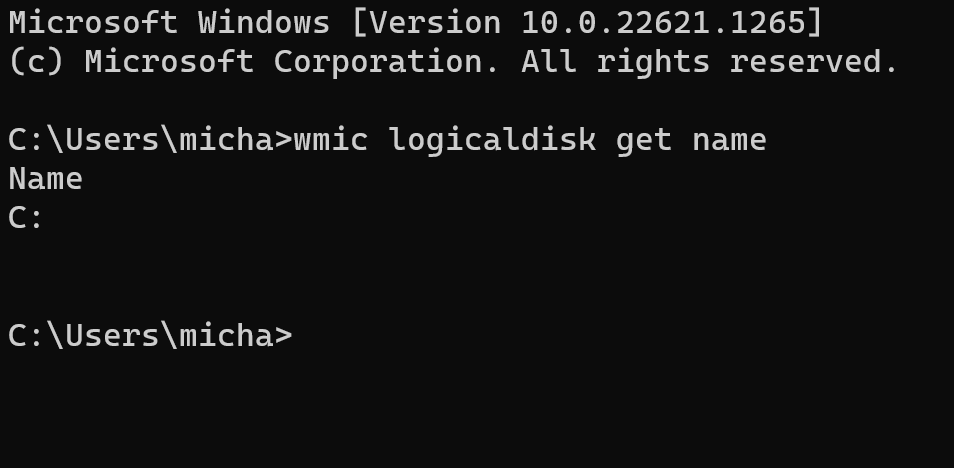
To copy files from your computer’s hard drive to your external hard drive, enter ‘robocopy C:\ D:\ /e’. You can then plug your external drive into another computer to access your data.
Solution 5: Run Windows Explorer Using a Bootable USB Drive
Another solution is to try booting Windows from an external flash drive. You'll need to use another computer to create a bootable USB drive. Download Windows installation files from Microsoft onto your USB drive and run the installer. Select Create installation media and then USB flash drive when given the option.
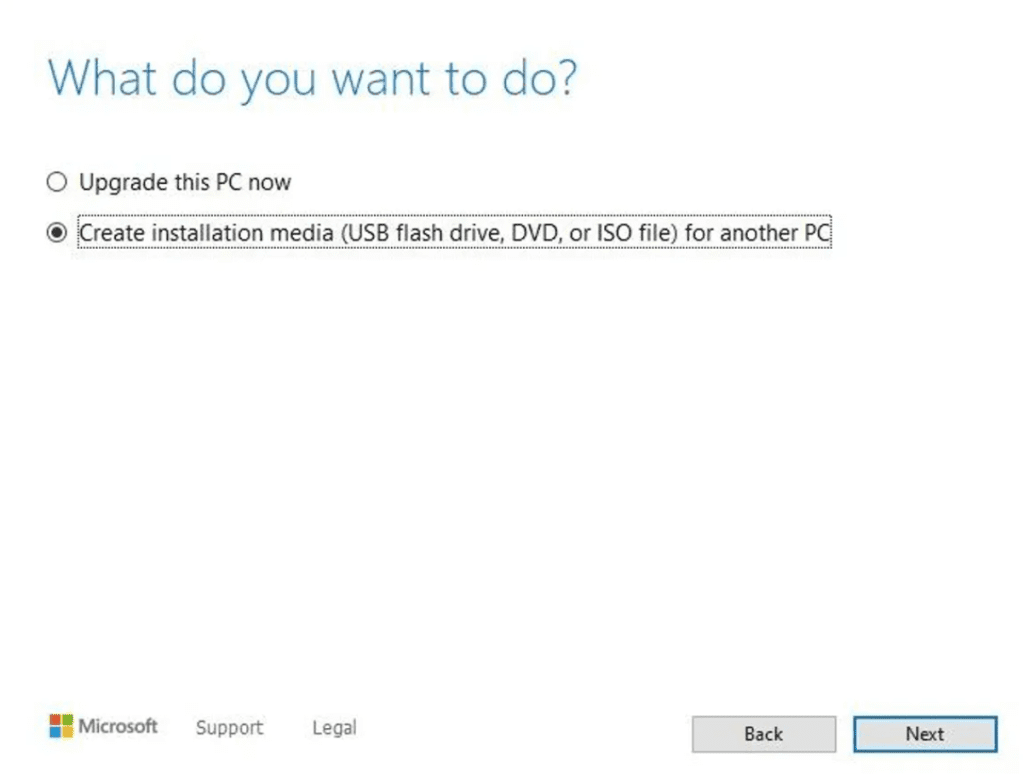
Plug this bootable USB drive into your non-booting computer. Press the ESC, F1, F2, F8, and F10 keys repeatedly until your computer’s BIOS menu appears. Use the arrow keys on your keyboard to select BOOT, then move your bootable USB drive to the top of the boot priority list.
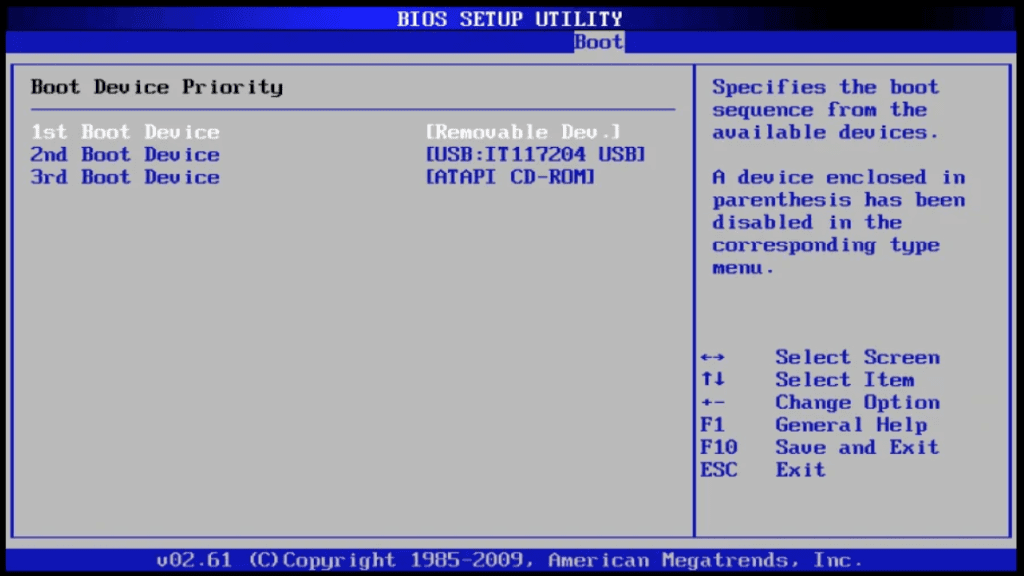
Restart your computer, and it should launch Windows using the files on your USB drive. If Windows launches successfully, you can use Windows Explorer to view the files on your internal hard drive just like you would normally. From there, you can copy them onto another drive.
Frequently Asked Questions
If you can access your hard drive after booting Windows or connecting your drive to another computer, but data is missing, you can try to recover it. Remo Recover can scan your hard drive for data that may have been accidentally deleted or corrupted and restore it. Make sure to copy all recovered data to a new hard drive immediately.
To access your hard drive from another computer, you'll first need to remove it from inside your computer. This can usually be done with a few screwdrivers. However, be careful, as this process could damage your hard drive. Once the drive is removed, you can connect it to another computer using a SATA-to-USB cable.
You can use your computer's BIOS menu to view your connected hard drives and to tell your computer which drive contains your operating System. However, using your BIOS, you cannot copy or back up files from a hard drive.