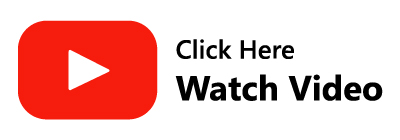Tired of taking a backup of Outlook the manual way? Looking for a solution that can schedule a backup for you? Well, worry not… We have a smart solution for you, here you’ll find a step-by-step guide on how to backup Microsoft Outlook data.
As you know, to keep the data safe and up to date, you need to take a backup very often. Keeping a backup can help you in several ways, such as exporting crucial data transferring the data to other important platforms, or even moving it to new systems where you need the data to be imported.
It also helps you keep Outlook data files away from any corruption when there’s any virus or malware attack on the system. Hence backup is always the best option to handle Outlook data.
What are the Challenges of Backing up Outlook?
While Outlook has an Auto Archive feature, it comes with certain limitations and restrictions, when you use the Auto Archive feature you can’t back up specific items such as Notes, Drafts Folder, and Contacts as the Contacts folder doesn’t have an archive property.
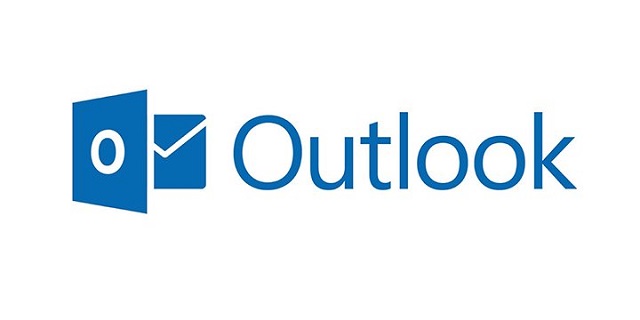
Similarly, with the Import/Export feature, you can manually backup PST files every time but you’ll not have the option to choose select folders to only you need to backup. The Personal Folder Backup Add-in is only available with Outlook versions before 2010, it is not compatible with new versions of Outlook.
Also Read: The Difference Between Online and Offline Backup
With Personal Folder Backup for Outlook, you can only backup your PST files and this sometimes takes up a huge chunk of space. To avoid such scenarios and overcome the limitations of these methods, use a professional tool that works well with all Outlook versions without any hassle. With the help of a reliable Outlook backup utility, you can easily backup the Outlook folders.
Remo Outlook Backup and Migrate tool is well designed with deep scan algorithms to automatically backup Outlook 2013, Outlook 2016, Outlook 2019, and Microsoft 365. It is the all-in-one tool to automatically backup, restore, and migrate Outlook data including Outlook emails, contacts, settings, calendars, and all other attributes with only three clicks.
The tool comes with 25 GB of cloud backup to safely store the Outlook data. You can Schedule Backups at any time and day to effortlessly take backup and avoid the need to manually backup every time. The tool has flawless functionality across all versions of Outlook. Remo Outlook Backup and Migrate also provide quick and safe migration of Outlook data to a new computer or any latest version of Outlook.
Benefits of using Outlook Backup Software:
You might need to backup Outlook in many cases and to avoid situations like accidental deletion of data, causing damage to PST files, hardware failure, data loss, and virus or malware attack, it is always better to use an Outlook backup tool.
Apart from this, there are also other circumstances in which it becomes vital to take a backup Outlook file such as:
- When you want to format or reformat your system.
- When you consider transferring Outlook from one computer to another.
- To change the location of the Outlook PST file.
- While upgrading to a new version of Outlook.
- Even when you are upgrading the Operating System on your computer.
Considering these scenarios it becomes beneficial to use a safe backup utility to backup and migrate Outlook. But if you want to know whether Outlook automatically backups itself, here’s the answer.
Does Outlook Automatically back up?
Yes, Outlook can Automatically backup the PST file by following the steps below to do so.
1. Automate the Backup Process in Outlook (2013 and above)
- Open Outlook access the File menu and click on Options.
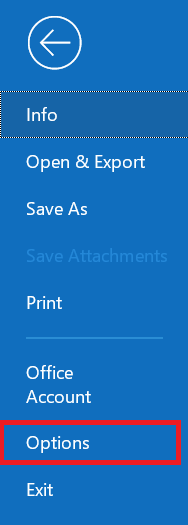
- Go to the Advanced Tab locate the Archives section and click on Autoarchive Settings.

- Set the desired settings such as backup frequency and backup file location and click on OK.
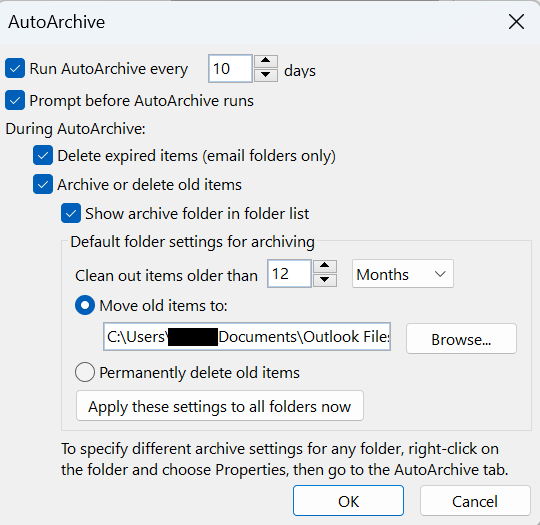
2. Automatically Backup Outlook PST Data File (2010 and below)
If you are using the 32-bit version of Outlook 2010 or older versions, you can use the Personal Folder Backup add-in for Outlook. It is used by many Outlook users as it is the official backup tool for Outlook. To install this add-in on your Outlook 2002, 2003, 2007, and 2010 follow the steps below:
Note: The personal folder backup add-in only works with Outlook 2002, 2003, and 2007, but it can be made compatible with Outlook 2010 with a Registry.
- Open Outlook, access the File menu and click on Options.
- Go to the Advanced Tab locate the Archives section and click on Autoarchive Settings.
- Set the desired settings such as backup frequency and backup file location and click on OK.
Note: Unfortunately as said above the Personal Folder Add-in is not compatible with Outlook 2013, 2016, and 2019, nor can it be compatible with Office 365.
3. Run Group Policy for Outlook Backup Add-in
This add-on supports group policy, so you may use it in your company to automatically backup Outlook data. The GPO template is located in the ADMX folder in the installation folder. Transfer these documents to %systemroot%PolicyDefinitions.
Use the template found at and Group Policy to create a new policy: User Configuration\ Policies\ Administrative Templates\ Outlookbackup addin settings
4. Backup Outlook PST Data file using Windows Backup and Restore
You can backup your Outlook PST files using the Windows backup mechanism, a built-in function of Windows. To back up Windows, simply follow the short instructions listed below.
- Select the Systems and Security option from the Control Panel and select Backup and Restore option.
- Now you can click on the Set up backup and select the external storage drive as a location to backup your PST file and finally click on the Next option.
Once you've configured the backup, Windows will periodically do an automatic backup of the chosen files, including your Outlook PST file.
5. Backup the PST file Manually
- On your PC, find the PST file. Typically, it may be found under Documents\Outlook Files.
- By doing Right-click on the PST file and select Copy. Pick a destination to keep the backup file. An external hard drive or a cloud storage platform like Dropbox or Google Drive are both acceptable options.
- To copy the PST file, Right-click on the backup location and choose Paste.
This technique offers a quick and straightforward approach to backup your Outlook PST file.
How do I back up my entire Outlook?
To backup your entire Outlook with all attributes such as emails, contacts, calendars, notes, and attachments, follow the steps below:
- Download and install Remo Outlook Backup and Migrate tool.
- Launch the tool and click on the Backup option.
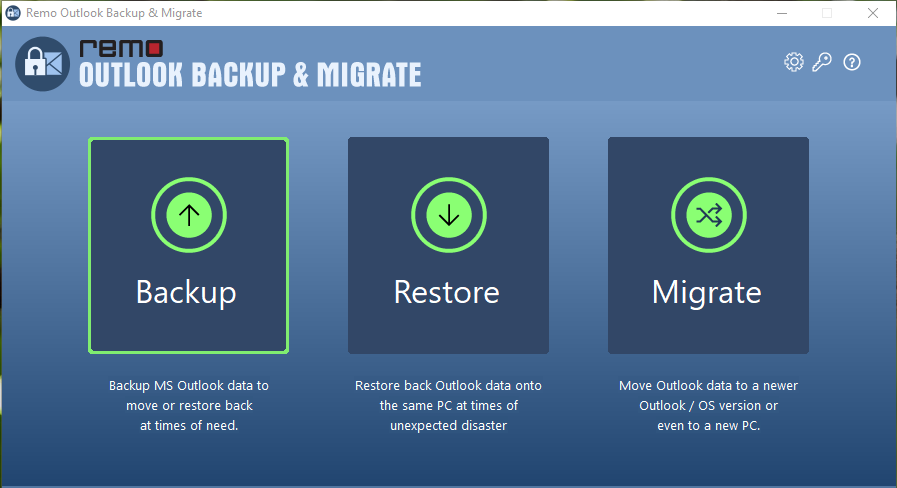
- After this, you’ll get two options, choose between Smart Backup and Advanced Backup.
- Smart Backup: To backup the entire Outlook.
- Advanced Backup: To select the attributes that you need to backup such as emails, contacts, notes, etc.
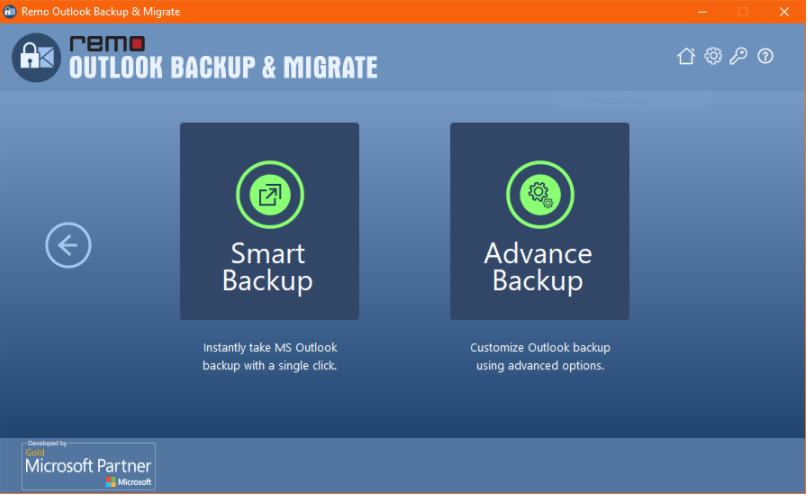
- In the case of Smart Backup, click on the Next button to start the backup process. And for Advanced Backup, select the folders you want to backup and click on Next.
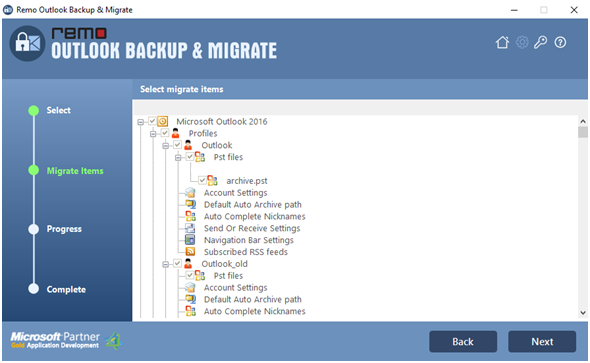
- Now click on View Report to check the backup data and verify it.
Watch video tutorial to automatically backup Microsoft Outlook data:
Conclusion
You can backup Outlook data in numerous ways. The best way to backup Outlook files depends on the Outlook version you use. Remo Outlook Backup and Migrate tool is compatible with several versions of Outlook, including the latest Outlook 2019. In addition, you can back up any attribute of your choice from Outlook instead of the whole PST file. Pick the best way that works for you.
Frequently Asked Questions
Yes, the tool can easily backup and migrate the files from external hard-drive or any desired location easily.
No, Outlook does not provide automatic backup. The changes made on your Outlook profile will be synchronized on the exchange server. However, if you want to back your data manually you can use an in-built Outlook feature called import/export method. Unfortunately this method comes with certain limitations. With the help of Remo OBM you can easily backup the data within a few clicks.
Yes, you can migrate your backup Outlook 2013 data to your current version of Outlook with Remo OBM. The tool can perform migration from any version of Outlook from Outlook 2013, 2016, 2019 and 2021 according to your personal preferences