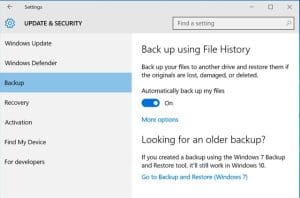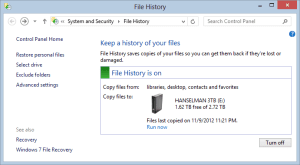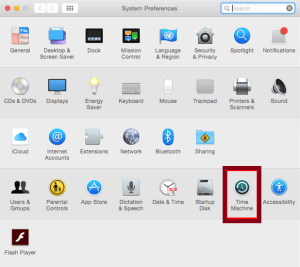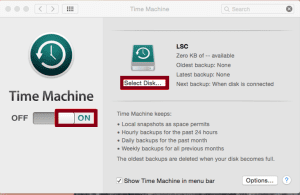Backing up your data becomes crucial in today’s time. A 2020 global survey found that more than 40% of organizations have experienced a data breach or loss at some point. Even the smallest data holds importance, and losing it due to carelessness can lead to loss. Whether you have a laptop, mobile phone, tablet, or other digital devices, you should back up your data regularly.
Backing up data is important in case of device theft or loss, device damage, data corruption by viruses, and malware attacks that lead to data loss. By backing up your data, you can keep your data safe and always available. It’s surely better than losing it forever.
Table of Contents
- How to back up a laptop to an external hard drive? (Windows)
- Method 1: How to create a backup with the system image tool on Windows 10 Laptop
- Method 2: Backup to External Hard Drive in Windows 11 with “File History”
- Method 3: Backup Files to External Hard Drive in Windows 11 with “Backup and Restore”
- Method 4: Take a Manual Backup of your computer to an external hard drive
- How to back up the computer to an external hard drive? (Mac)
- Why should you regularly take backup of your computer?
- Conclusion
How To Back Up Laptop to an External Hard Drive on Windows?
Method 1: Backup Windows 10 Laptop to External Hard Drive Using the System Image Tool
The system image tool allows you to create a full backup to an external drive or network-shared folder. However, it is best to use removable storage, which you can then disconnect and store in a different physical location.
To create a full backup of Windows 10 with the system image tool, use these steps:
- Open Control Panel and go to the File History.
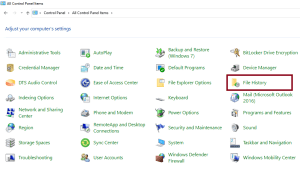
2. At the bottom of the left pane, you will see a link to System Image Backup, under "See also." Click on that link.
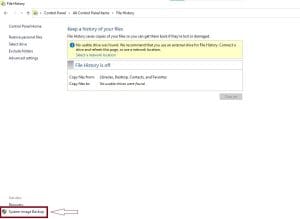
3. The System Image Backup utility will open. Select your external hard drive to save your system image backup, and click Next. Confirm your settings and click Start Backup.
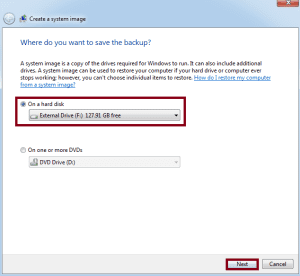
Method 2: Backup to External Hard Drive in Windows 11 with “File History”
File History can help to get files kept in the Documents, Music, Pictures, Videos, and Desktop folders and the offline OneDrive files backup to an external hard drive on Windows 11. But it is important to find that File History is to create a full copy of the original files and folders.
- Connect an external drive to the computer, and navigate to the Update & Security section on your computer’s Settings.
- Tap on Backup and click Add a drive to save your external drive as the backup destination. Then, turn on the Automatically back up my files option if you need it.
- To customize your backup needs, click on more options. They allow you to customize when and how files are backed up.
Note: After multiple backups, you may find plenty of duplicates of the same file. You can use the Remo Duplicate File Remover tool to delete all your duplicate files with ease.
Method 3: Backup Files to an External Hard Drive in Windows 11 with “Backup and Restore”
The method is to use another useful built-in tool - Windows 11 Backup and Restore for backing up files. It will backup data files saved in libraries, on the desktop, and in default Windows folders. These items will be backed up on a regular schedule. It can also create a backup image of your entire system, including the operating system, applications, and settings.
Follow the below simple steps to back up the laptop to an external hard drive.
Step 1. Go to Control Panel > System and Security > Backup and Restore (Windows 7).
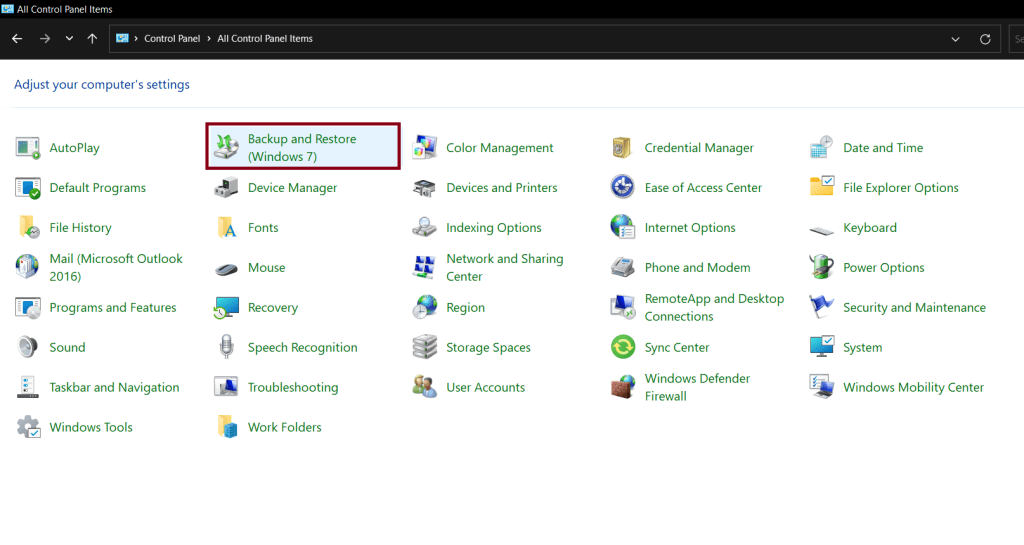
Step 2. Select the Setup Backup option under the “Backup” section
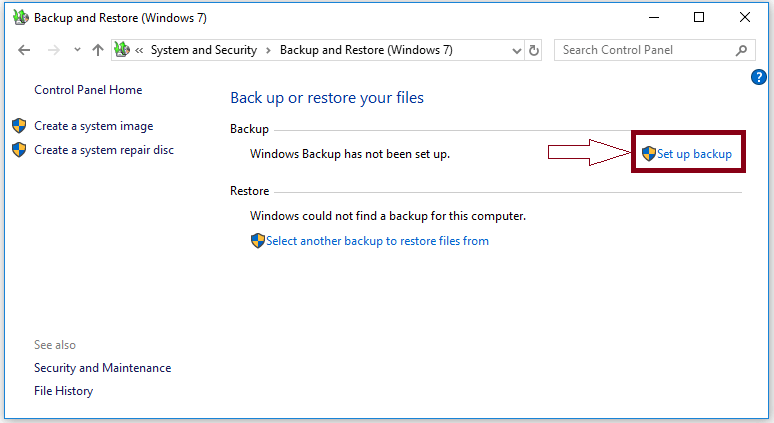
Step 3. If prompted, enter your admin password.
Step 4. Select your Backup Drive and click Next.
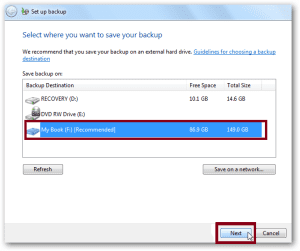
Step 5. Select the Let Windows Choose option and click Next. It will backup files about users, such as files saved in libraries, on the desktop, and in default Windows folders.
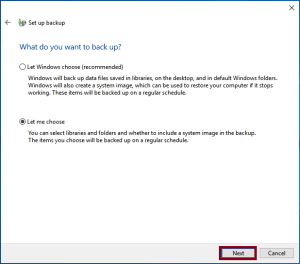
Note: You can choose the “Let me choose” option as well and take the backup of the files of your choice.
Method 4: Take a Manual Backup of your computer to an external hard drive
To perform a manual backup of your computer to an external hard drive, all you have to do is connect your external hard drive or flash drive to your computer, and then you have to copy the files of your choice to the external hard drive.
To copy the files, you can drag and drop the files to the external hard drive/flash drive, or you can use the copy and paste feature as well.
Note: Make sure the storage size of the flash drive is enough to take the backup, for a safer side you can use external hard drives to take the backup as external hard drives have bigger storage also; external hard drives will help you to perform the backup faster as external hard drives work faster than the flash drives. These backups will come in handy in case you ever accidentally delete files from hard drive.
How to Back Up a Computer to an External Hard Drive on Mac?
Method 1: How to Backup MacBook to External Hard Drive with Time Machine
Time Machine is the easiest way to back up MacBook which is developed by Apple. Once you have a timely backup, it’s very easy to restore all of your data in case of unintentional deletion or a hard drive crash.
Follow the below steps to take a backup of your MacBook to an external hard drive:
- Connect your external hard drive to your MacBook.
- Click the Apple icon in the upper-left corner of the screen, and select the System Preferences
- Select the Time Machine feature from the menu.
- Then, Click on the Select Backup Disk option.
- Select the external hard drive/ flash drive where you want to take the backup, and click Use Disk.
- Click the checkbox next to Show Time Machine in the menu bar
- Click the Time Machine icon (looks like a clock with a counter-clockwise arrow around it) in the menu bar.
- Then, Click on Backup Now to start the backup process
- Time Machine will automatically back up your hard drive one time. If you want to back up again in the future, you will have to make sure your backup external hard disk is connected and then repeat step number 7 and 8.
Method 2: Manual Backup of your MacBook to an External Hard Drive
You can manually back up your MacBook Pro to an external hard drive. Just plug in the external hard or flash drive to your Mac computer and follow the below steps to get started with the backup process.
- Click Finder> Preferences and examine the Hard Disks in Show these items on the desktop.
- Now launch the backup disk, generate a file folder and enter a name of your choice.
- Now, open the Mac disk, hit the Users' file folder, and then highlight all files, including items that you want to back up.
- Now drag all the highlighted files or folders to the external hard drive that you’ve just created.
- Now, wait for the process to finish. The more files you’ve, the longer it takes to copy and paste to the external storage device.
Why Should You Regularly Take Back Up of Your Laptop?
You may have heard the mantras of “back everything up” and “if you have one, you have none,” but not everyone takes these mantras as seriously as they should. Not everyone is mindful of the reasons for needing additional copies or backups in the first place. Data loss can actually be a disaster for small and big organizations and even for individuals. The top five reasons are listed below for you to keep regular backups.
Why Backup Your Data?
- Prevent data loss: Possibly the most important reason for backing-up data is to prevent it from getting lost. Errors and system failures are not uncommon, and many people lost their important data due to unintentional deletion or hardware/software failure. Having a backup ensures you always have a plan B.
- Auditing: Data backup is vital to governing bodies. Tax authorities and regulators often carry out audits for numerous reasons. By having a data backup, you can ensure that any financial, accounting, or other regulatory information will be available.
- Reduce Downtime: Any downtime can have a bad impact on a business. If something goes wrong, you will need to remediate it as quickly as possible; that’s why data backup is very important. By having a data backup, you reduce the amount of time wasted trying to find lost data, keeping downtime to a minimum.
- Saving Time: If you lost your data, you will have to work to fix it. This might be as annoying as having to rewrite an important email because your computer crashed right before you hit send, write, or make important Word and PowerPoint files again, or as serious as rebuilding your entire client database.
- To protect your precious memories: Imagine you lost all your childhood pictures, photos from a beautiful trip, and videos of your graduation day. Data loss can be extremely stressful, especially when you lost such data which carries your past memories. Now, to protect such precious data or memories from data loss, you must have to take a backup of your data.
Additional Information: If you are unable to access your hard drive because of corruption or any other hard drive issues, you can use a trusted data recovery tool like Remo Recover to recover your lost data from your corrupted hard drive with ease.
The tool is capable of recovering lost data even after severe hard drive corruptions that result in Raw partitions. Even in cases of deleted, lost, or formatted partitions, the software can scavenge each and every sector of the hard drive to recognize and recover more than 300 file types. Additionally, the tool has support for recovering data from FAT16, FAT32, NTFS, NTFS5, and ExFAT drives on any Windows and Mac OS.
Conclusion
The bottom line is backing up your computer is an easy and simple process that will save you time and effort just in case something happens to your computer. Making it a priority and taking the time to back up your computer frequently are great protective and safeguard measures from having your data lost or stolen.