Outlook is one of the most common ways to communicate when it comes to working emails or official notifications. Whether you are working from home or hustling at the office, Microsoft Outlook also helps organize the norms of everyday work.
OST and PST are two types of Outlook data files that hold all your precious emails, contacts, notes, and many more Outlook attributes in them. PST file is locally saved on your computer and can be moved across the devices and hence taking backup of PST and moving it is a pretty simple task. Hence, the best way of backing up an OST file for Microsoft Outlook is to convert it to a PST file.
3 Ways to Backup Outlook OST File
The best way of backing up an OST file for Microsoft Outlook is to convert it to a PST file. You can use the Outlook Export Wizard to convert OST to PST. However, it is recommended to rely on a professional tool for the conversion as there are limitations to the manual method which you will get to know in this article. Otherwise, you can use the exclusive software for Outlook Backup by Remo to backup OST files in Outlook.
There are two different methods of backing up Outlook OST files. One is by archiving and the other with the help of Export/Import wizard.
Why Do I Need to Backup OST Files?
Yes, in some cases you will need to backup the OST file. Here are a few reasons why you need to back up the OST File in Outlook 2010, 2013, 2016, and 2019.
There can be numerous situations that result in creating an archive file of OST (Offline Storage Table) in Outlook.
- OST Synchronization Problem: You can work with OST files in offline mode. But when Outlook is synchronized with the Exchange Server, it becomes difficult to work on the OST file. For this reason, it is needed to back up the OST file.
- Authentication Issue: To avoid all the complex procedures to access data from the Exchange Server, it is better to keep an archive of the OST file.
- Outlook Data Recovery: You can lose Outlook data because of various reasons like accidental file deletion, file corruption, highly damaged OST files, data cannot be accessed errors, etc. So to avoid loss of data permanently, it is recommended to keep a contingency plan and backup .ost files for the accounts.
- OST Data File Corruption: OST files can get damaged because of virus attacks, abrupt shutdowns, and other software-related issues. As a result, the OST file becomes inaccessible. Hence, it is necessary to back up the Offline OST files of Outlook 2019, 2016, 2013, 2010 & Exchange OST files.
How to Backup Outlook OST File?
There are various workarounds with which you can manually take a backup of the OST file. The first method is to export Outlook data files and the second method is to create an archive folder to backup the OST file.
Method 1: Export Outlook Data to Backup OST File
- Launch Microsoft Outlook, Click on File
- Select Open and Export and click on Import or Export
- In the next window, select Export to a file and click on next
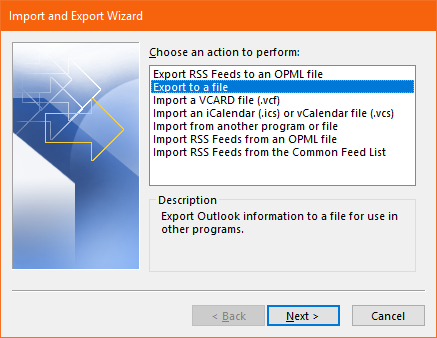
- In the next window, select Outlook data file (.pst) and click on next
- Check the folders you want to backup or check the included subfolders to take the entire OST back up and hit the Next button.
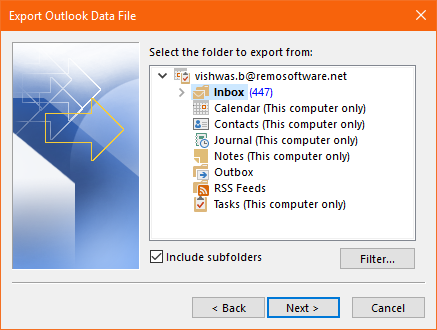
- Browse for a location provide a name for your backup file and select Do not export duplicate items to avoid duplicates before you click on Finish.
- Make sure you select of the folder as the starting point and also check the ‘Include Subfolders’ checkbox.
Note: The exporting method to backup OST files will generate a PST file with all your Outlook data. If you want to know more about how to take Outlook PST file backup, you can check this link.
Method 2: Archive Outlook Folders to Backup OST File
Archiving is not exactly backing up the OST file, it is more like moving your important data onto a separate folder in Outlook. Remember archiving doesn't backup Outlook contacts, know how to backup and move Outlook Contacts here.
Follow the below-mentioned steps to archive Outlook:
- Open Microsoft Outlook and click on File
- Click on Tools (or Cleanup Tools for Older Outlook versions)
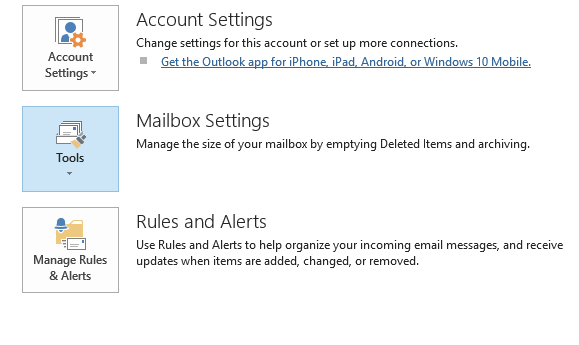
- Select Set Archive Folders ( Archive for Outlook 2016 and previous versions)
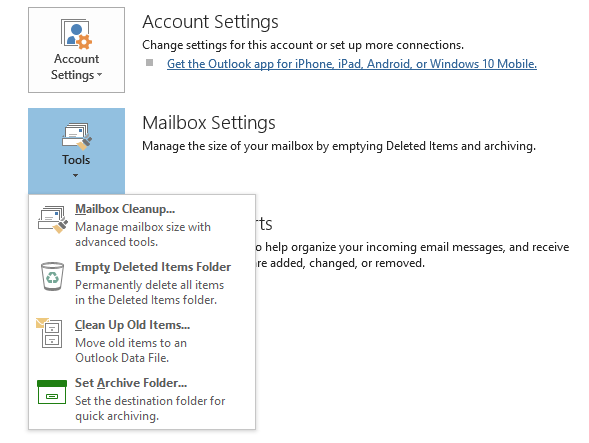
- In the Setup, Archive Window click on new and name the archive folder and where you want to store it
- Click OK to finish the Outlook archiving process.
Other than these two methods you can also create a new PST file. Know how to copy outlook structure to a new pst file and then copy the OST contents.
Method 3: Create New PST File
Create a new PST file by following the below-mentioned steps
- Open Outlook
- Generate a new Outlook PST file
- Now, drag the complete mailboxes that are to be exported
What if I told you that you can take a backup of the OST file in less than 2 minutes?
Don’t believe what you just read?
With an exclusive tool that is dedicated to Outlook backup and migration by your side, you have to believe that you can backup and transfer Outlook OST file to a new computer without needing to convert them into PST.
Remo Outlook Backup and Migrate software is an all-in-one tool that not only helps you to backup both OST and PST but also assists you in the migration of Outlook. The tool can backup your entire Outlook data including emails, contacts, notes, reminders, and most importantly your Outlook settings intact. Download the tool now for free and try backing up Outlook without any hassle.
Note: If you have lost or misplaced your Outlook contacts while backing up your OST file, read the mentioned article to recover lost contacts from Outlook. With the help of the given informative write-up, you can get back your contacts regardless of your Outlook versio
Backup Outlook OST file with Remo Outlook Backup and Migrate Tool:
To back up the OST file, download and install Remo Outlook Backup and Migrate software and follow the below-mentioned instructions:
- Launch the tool, select the Backup option
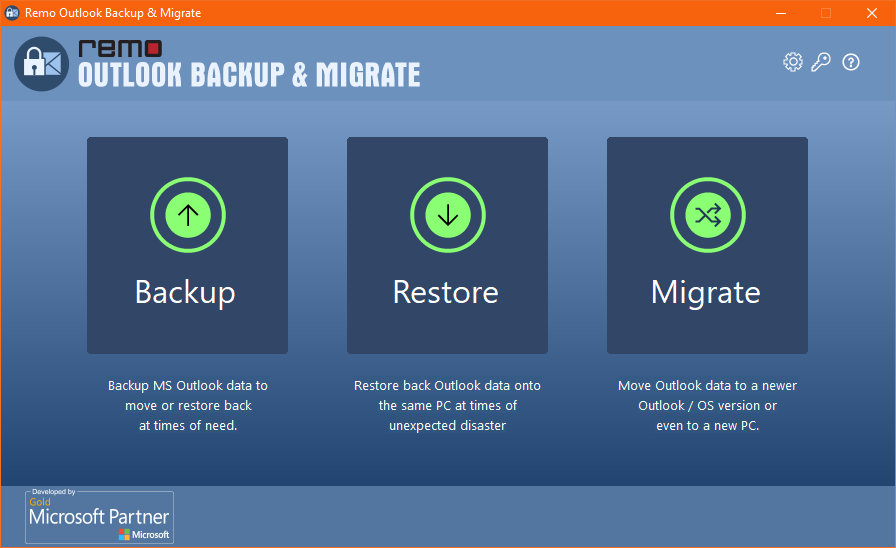
- On the next screen, you can choose between Smart Backup or Advanced Backup. Smart Backup- instantly takes the entire OST file backup. Advanced Backup- You can specify the contents of the OST file according to your needs.
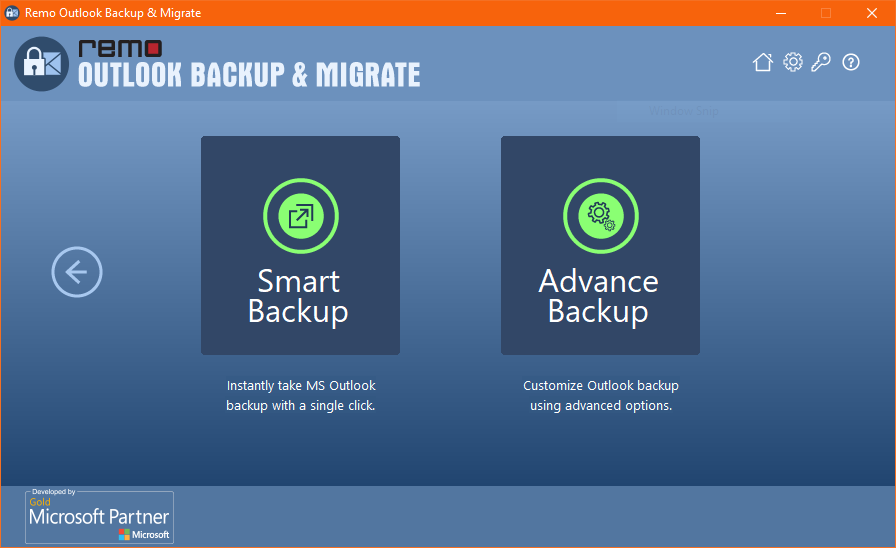
- After choosing either of the above options, click on next to start the OST backup process.
- Click on Finish and that’s it you have successfully taken a backup of the OST file.
Final Thought:
Although the above-mentioned manual methods can help you to backup OST files, they have their own disadvantages like converting them into a PST file and not being able to archive a complete Outlook data file.
Moreover, the manual process is complex, and when you are dealing with a large amount of precious work-related data you cannot afford to take chances. Hence, it is recommended to make use of a completely automated and safe method to backup and migrate using the Remo Outlook Backup and Migrate tool.