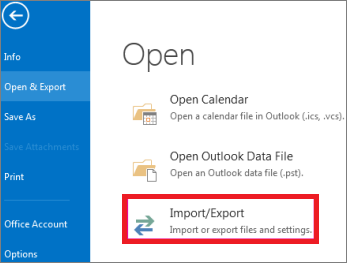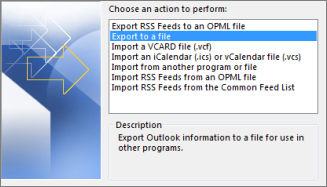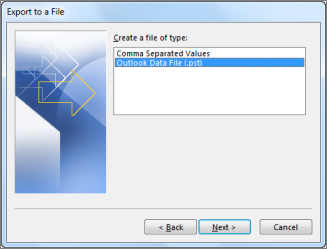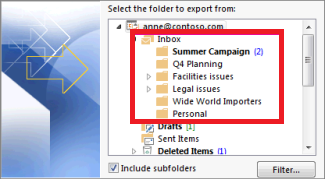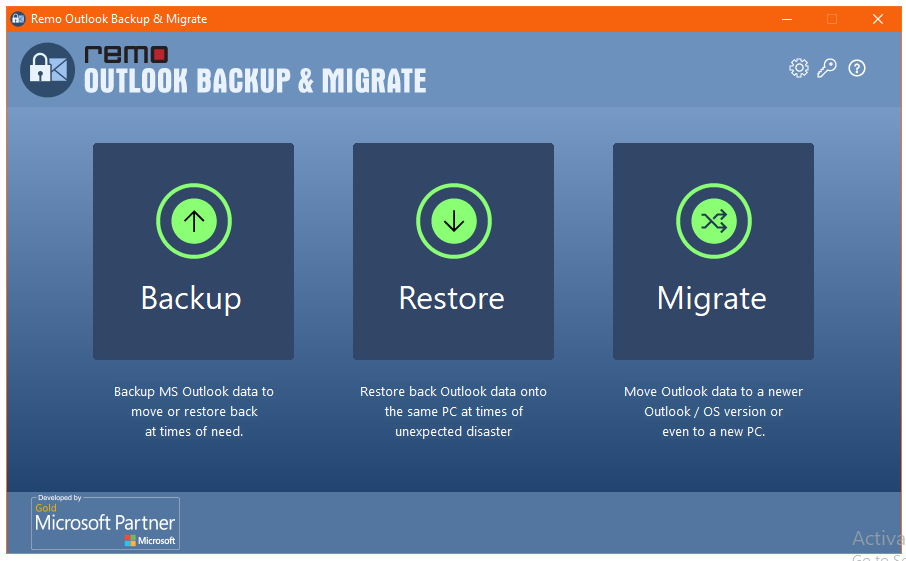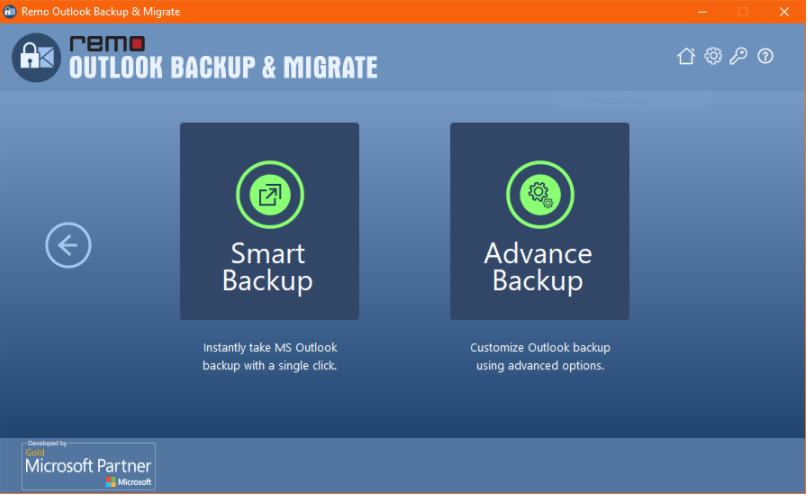Microsoft Outlook data such as emails, contacts, journals, and other Outlook attributes are crucial for everyday communication with peers and friends. At times there are chances of losing these data due to system crash or any unforeseen circumstances. To avoid any such scenarios in future, it is always a good practice to backup Outlook emails, contacts, calendars, and other attributes.
How do I backup Outlook emails, contacts and other attributes?
There are a few simple methods to backup Outlook emails, contacts, calendars, etc. Follow the below-mentioned methods backup Outlook data on your computer.
How to Backup Outlook Emails and Contacts
- Setup Outlook data manually
- Backup Outlook emails with Remo OBM
- Drop and Drag Emails to File Explorer Folders
Follow the 3 effective solutions listed below to easily Backup Outlook emails without any hassle.
Why do you need to Backup Outlook Emails and Folder?
- Be prepared for unforeseen data loss scenario
- If you are migrating your Outlook from one computer to another
- If you frequently encounter error codes on Outlook application
- When you have Oversized PST file
If you have encountered any of the above-mentioned scenarios, follow the below listed methods to effortlessly back them up.
Method 1: Steps to backup Outlook data manually.
- Launch the Outlook application and choose File > Open & Export > Import/Export.
- Choose Export to a file, and then click on Next.
- Select Outlook Data File, and select Next.
- Click the folder you want to back up and hit the Next button.
- Browse for a location and provide a name for your backup file, and then select Finish.
By following the above-mentioned steps, you can backup and export Outlook emails and other Outlook data successfully. However, the process is very time-consuming as you need to backup each folder individually. Moreover, you might lose certain information if not done the right way. The easiest and safest way to backup Outlook email, contacts, calendars, and other Outlook data is by using Remo Outlook Backup and Migrate software.
The manual method of backing up emails and other Outlook attributes is very time-consuming. The smart backup feature of the tool helps backup all the Outlook Folders quickly in one go. This way you can save time, by backing up all the Outlook data in just one click. Download and try the software for free now.
Method 2: Backup Outlook emails and attributes with Outlook backup and migrate software.
Download and install the Remo Outlook Backup and migrate software and follow the below-mentioned steps
- From the main screen, select “Backup” option.
- Next, you will be shown two options “Smart Backup” & “Advance Backup”. Select the “Smart Backup” option to perform one-click backup of the entire Outlook profile.
- In case you want to backup selected folders, click on Advance Backup and choose the files you wish to recover.
- After completion of the backup process, check the summary report to check if all the attributes have been successfully backed up or not.
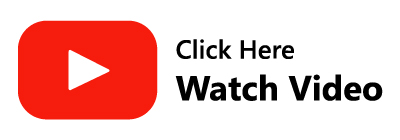
Method 3: Drop and Drag Emails to File Explorer Folders
Below are the following steps on how to Drop and Drag Emails to File Explorer Folders.
- Select the files or items that you want to move by left-clicking the mouse and holding down the mouse over the items that you want to move.
- After selecting the emails, attributes and contacts that you want to move you can either left-click on the items and hold it down, while holding it down, drag the items to the folder where it is meant to be saved and then release the mouse by removing your hand from the mouse you were clicking.
Features of Remo Outlook Backup and Migrate.
- Apart from backing up Outlook emails, contacts and other Outlook data. The software also helps you transfer the Outlook data file to a new computer.
- The advanced backup feature allows you to select any specific folder to backup.
- The software is also highly efficient when it comes to backup and restoring Outlook settings, calendars, etc.
- Reach out to 24/7 technical support assistance in case you find any difficulties while using the application.
Conclusion
Taking a backup of all the Outlook data such as emails, contacts, settings, calendars, and journals, is important. This is because this data comes in handy when you have experienced data loss due to a system crash or any other data loss scenarios. However, if you are finding it difficult to backup these data regularly using manual techniques, always rely on a specialized tool such as Remo Outlook Backup and Migrate to backup Outlook emails and attributes successfully.