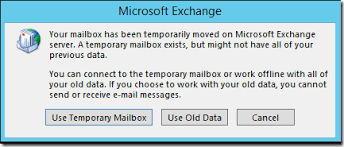
‘Outlook 2016 temporary mailbox error’ normally occurs when an Outlook 2016 account is converted to Office 365 and you open Outlook as an Office 365 user. In other cases, it is also reported that users encountered the error when upgrading to Outlook 2016 from a previous version.
Note: When the error message pops up, you will be given an option to ‘Use Temporary Mailbox’, do not use this option as you may lose data.
To resolve the ‘Temporary mailbox error’ problem, we provide some simple and effective solutions in this article.
Solution 1: Delete all Outlook profiles except the primary
- Close Outlook
- Open Control Panel (a shortcut is to click on Windows + X and select Control Panel from the menu)
- Type Mail in the Control Panel search box and click on it
- Choose Show Profiles and in the Mail dialogue box that appears, choose a profile you want to delete and click Remove
- A warning that ‘your cached contents will be removed’ appears. You can make a backup of the cached contents (called a .ost file) if you wish to and proceed.
- Remove all accounts (except the primary profile) by following the same steps. Then close the Mail dialogue box and start Outlook
This solution has been reported to work in some cases. If it doesn’t resolve your problem, proceed to the next step.
Solution 2: Create a new Outlook profile
This solution involves creating a new Outlook profile and removing the user’s primary profile.
- Open Outlook and select File > Account Settings > Manage Profiles
- Select Show Profiles > Add
- Assign a ‘profile name’ and choose Ok
Once you have created a new Outlook profile, you can remove your previous primary profile by following the steps below.
- Open Control Panel and type Mail in the search box
- Click on Mail and select Show Profiles; in the dialogue box that appears, choose the ‘previous primary user account’ you want to remove and click Remove
- In the Mail dialogue box, select ‘Always use this profile option’ and select the new profile that you just created
Once a new profile is created and set up for use with Outlook, the ‘The temporary mailbox error’ should be resolved.
Apart from ‘Temporary mailbox error’, you may find other issues with your Outlook such as being unable to send/receive emails, Outlook freezing frequently, etc. The main reason for such issues is corruption in PST data files. In order to repair them, you can use a built-in tool called Scanpst.exe that is present in your computer.
How to run Scanpst.exe?
The location of Scanpst is different for each version of Outlook, for more details refer location of Scanpst.exe for your version of Outlook.
Once you’ve located Scanpst, run the tool and select your PST file to repair. Your PST file will be repaired and your Outlook will be back working again. However, if Scanpst fails to fix your PST file, you can use specialized tools such as Remo Repair PST. Download a trial version today!