USBs are most popular because of their portable nature, and they are susceptible to data loss. The good news is that broken USB drives can be fixed, and lost data can be restored. Read the entire article to find out how to retrieve data from a broken flash drive.
What are the Signs of a Broken USB?
A pen drive typically functions correctly right away. However, there are a few warning signals that the thumb drive is malfunctioning. As soon as you become aware of these signs, you will quickly deal with catastrophic scenarios like severe data loss.
- If you have noticed that your files are missing from the USB, then your USB might be about to fail.
- A sign of unexpected sluggishness while performing read or write operations can be a sign of the slow death of the USB drive.
- Connecting your USB drive might display an error saying the USB drive is not recognized.
- If your USB is bent or physically shattered, it won't usually work. However, if your drive is damaged, then there are chances that data can be recovered.
Reasons Behind a Broken USB drive
A few factors can cause your USB drive to cease functioning correctly. Knowing the precise reason why pen drives break down is crucial since it helps to focus on the best technique to repair broken USB drives.
- A USB drive naturally contains various electronic parts, including microcontrollers, resistors, and capacitors. If your USB is exposed to dust or moisture, it can harm the drive, and retrieving the data becomes problematic.
- Every flash drive has a finite read-write life under normal usage conditions before reaching its maximum read-and-write capacity. But if it's used too much, it can break down sooner than expected.
- A damaged file system can also be caused by improper formatting. However, most of the time, data on a corrupted USB device is simply recoverable.
- We are all accountable for this. A pen drive may sustain logical or physical harm if it is abruptly removed from your computer.
Can you Recover data from a Broken USB flash drive?
To recover the data from the broken USB drive first you need to understand the reasons behind data loss. Data can be recovered from the broken USB in case there is any logical damage on the drive or if the USB drive is slightly bent.
Make sure your USB drive is readable if it is not recognising on the File Explorer then check if it is getting recognised on the Device Manager. If the tool is not getting recognised then don't worry. You can still get back your data using the USB recovery tool.
To check if your drive is visible on the Device Manager
- Go to the Search box and type Device Manager and navigate to the Disk Drivers.
- Drag the Disk Drivers and select the Generic USB Flash Drive. (if you are able to see your USB flash drive then it means your drive is readable).
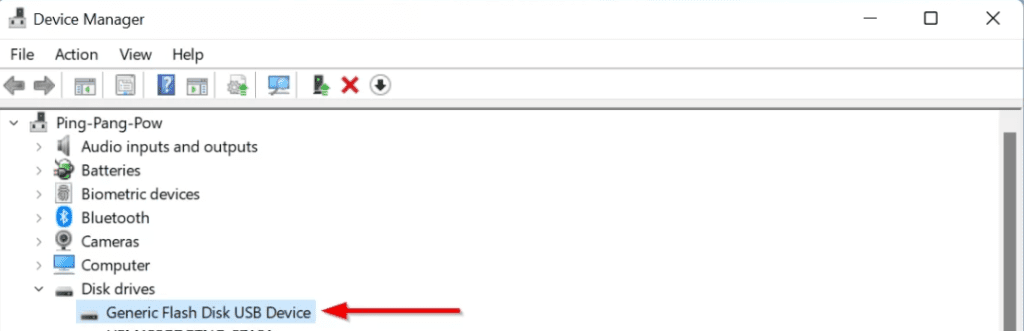
In case your drive is not readable then you can follow the steps below:
| Problem | Solutions |
| Fix your logically damaged USB | Try to reinstall the USB drive, make use of chkdsk or error checking tools. |
| Fix your physically damaged USB | Take off the casing, plug in the USB, check that the port is functional, if nothing works then you need to contact professional data recovery services. |
| Recovery data from logically damaged USB | For the quick data recovery we recommend you make use of the USB recovery tool. |
How to Recover Data from a Broken USB Flash Drive?
To Recover data from a logically broken/damaged USB flash drive, we recommend you use the USB recovery tool. There are a lot of USB recovery tools in the market, like Remo Recover, Recuva, 7datarecovery, etc. However, this article will use the Remo Recover tool to recover data.
This tool is built with a deep scan engine that scans every sector of the drive to retrieve the data. Additionally, the tool can recover over 500 file types like audio, video, images, Office files, and RAW media files.
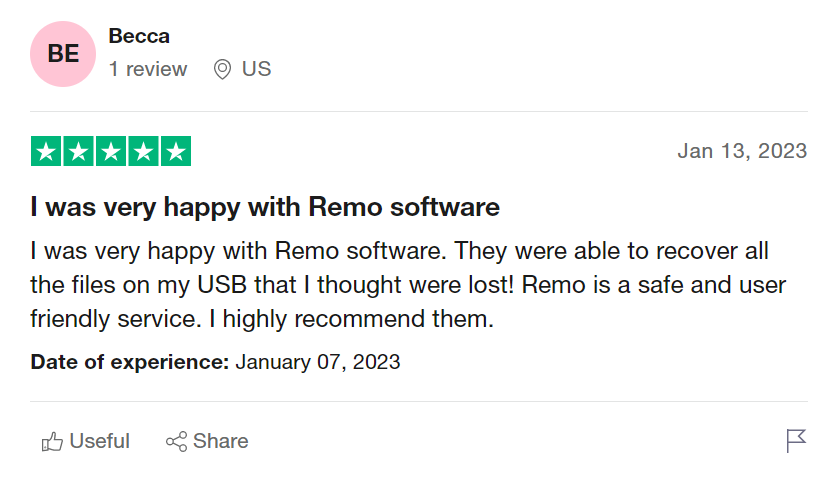
Source: Trustpilot
- Download and Install Remo Recover Software on your Windows computer and connect your USB drive.
- From the list of drives, select the USB drive from where you want to recover data and click on Scan.
Note: If you cannot find your USB drive in the drives section, click on the Can’t find Drive option.
- Once the tool starts the Scan, it begins with Quick Scan, followed by Deep Scan. Next, click on the Dynamic Recovery View option, as this tool allows you to view the files getting recovered during the scanning process.
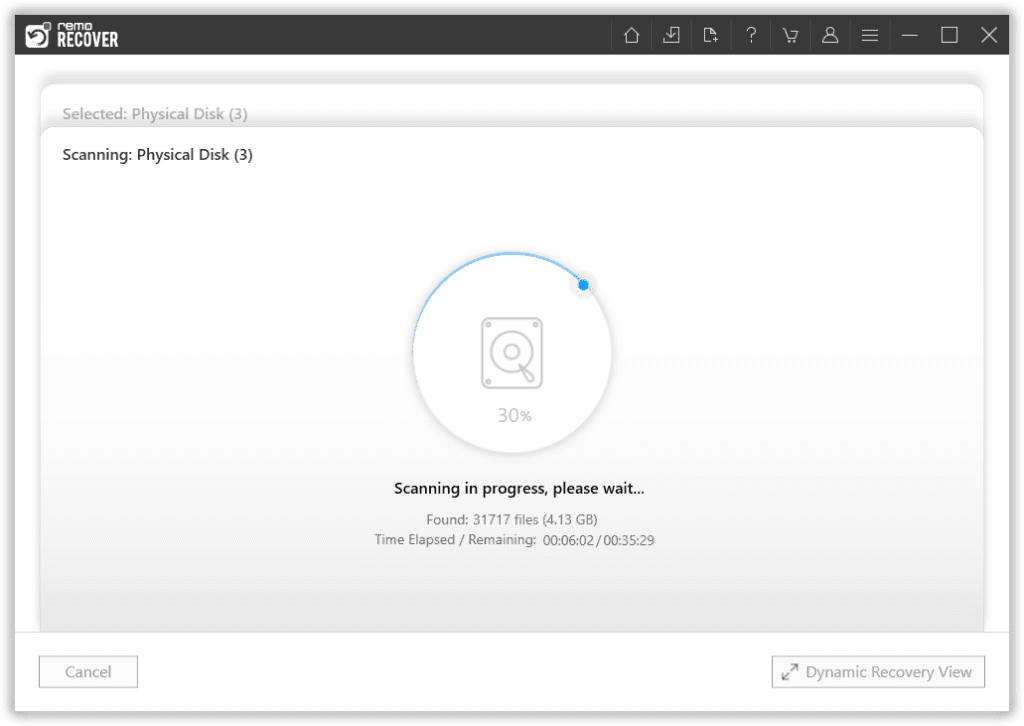
- Once the Deep Scan is completed, you can navigate to the Lost Partition or Tags to view the recovered files.
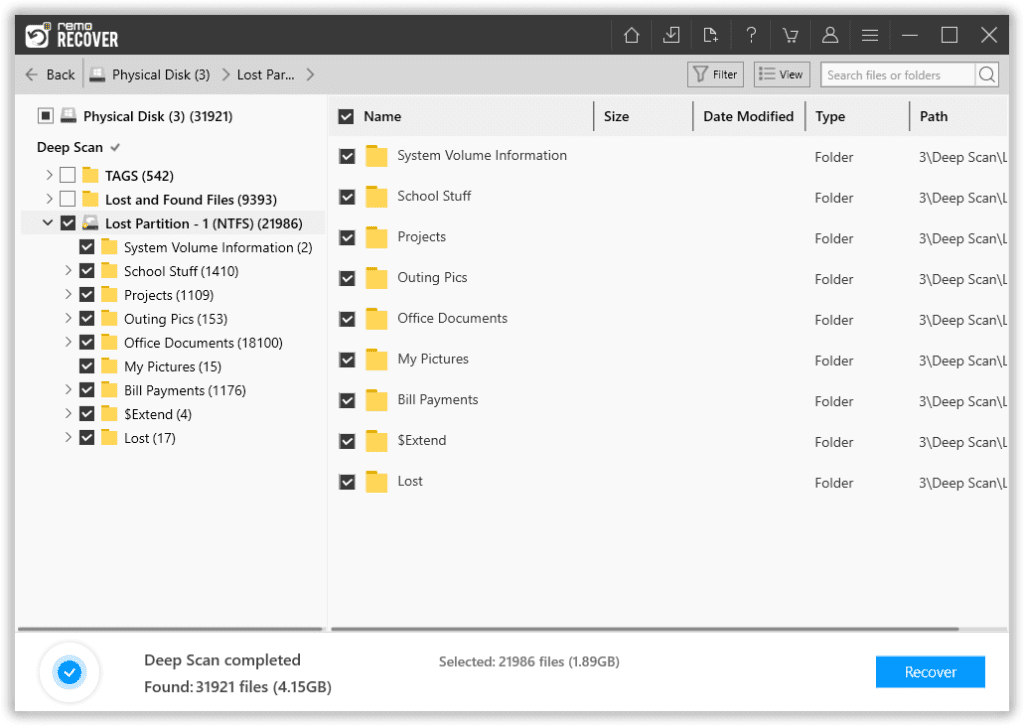
- Click on the Preview option to evaluate the recovery results, and then click on the Recover option to save the recovered files in the desired location.
How to Fix Logically Damaged USB Flash Drive?
Scenario 1: If your USB Drive Visible in the File Explorer
If the USB drive is detected in File Explorer and Device Manager, you can use Windows' error-checking function to automatically find and resolve logical problems in the disk. To do so, follow the steps below.
- Go to File Explorer, right-click on the USB, and select the Properties option.
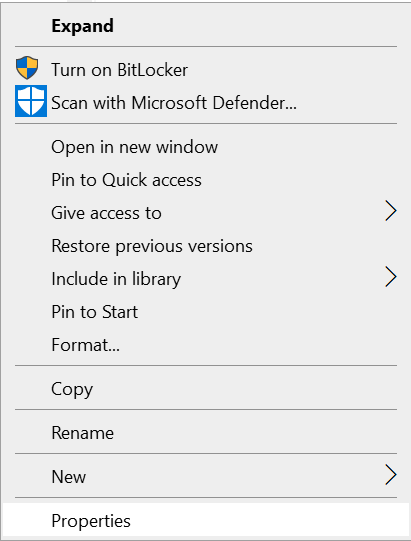
- Now navigate to the Tools tab, click on the Check option, and click on the Apply option.
- Click on the Scan and repair drive option.
Now the tool will repair the drive and access the data from it. If your USB is not visible in the File Explorer, move to the next section.
Scenario 2: If your Flash Drive Is Not Visible in the File Explorer
Even though a USB drive is not displayed in File Explorer, it may be visible in the Device Manager. Fortunately, you may restore the USB drive's drivers using the Device Manager to fix the corruption possibly:
- Go to the Device Manager and expand the Disk drives section.
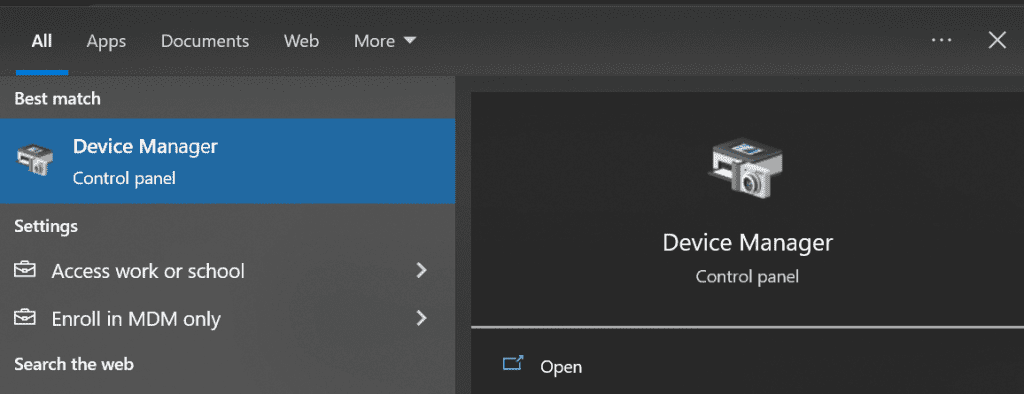
- Right-click on the Disk Drives section and select Uninstall device.
- Now you will be promoted to the prompt of uninstall and click on the OK.
- Reconnect the USB drive, and Windows will automatically install the drivers.
How to Fix a Physically Broken Flash Drive?
To fix a physically broken flash drive, some simple repairs can help you. However, if the USB drive is damaged more, then you can reach out to the data recovery service.
- Try to clean the dust or debris stuck in the USB drive or the USB port.
- Try connecting your USB to the other port or your pen drive to the other computer's port.
- You can take off the casing of the USB drive and plug it in the USB and see if it is working. But be careful while removing the USB case, so you don't damage its internal components.
- If your USB is bent, try to turn it back in the other direction and see if your Windows can detect your USB drive(Totally not recommended).
Frequently Asked Questions:
If your USB drive is logically damaged, it can recover the data. However, if your pen drive is physically damaged, you need to take help from the data recovery service to retrieve your data.
To fix your unrecognized USB flash drive, you need to connect your flash drive to the Windows and follow the steps below.
1. Go to This PC in File Explorer, right-click on the USB drive, and click on Properties.
2. Go to the Tools tab, click on the Check option, select the Scan and repair drive option, and then click on the OK button.
To format the damaged pen drive, follow the steps below
1. Go to File Explorer and go to the USB drive
2. Right-click on the USB drive, click on the Format option, select the desired file system, and click on the OK option.