Are you currently facing a similar issue with your Buffalo external hard drive? Is your Buffalo external hard drive not working? Rest assured, you're not alone.
User Query: I am using a Buffalo MiniStation 2TB external hard drive. It was working fine when I used it a few weeks ago. However, today, my Buffalo external hard drive is not recognized by Windows 10 computer. I don't know what to do as I have important files on it.
Can someone please help me with fixing my Buffalo external hard drive not working issue? I need it to be detected by the Operating System so that I can regain access to my important files again.
Many users encounter similar problems with their respective hard drives. But don’t worry we are here to help you fix your Buffalo external hard drive not showing up or working issues. Keep Reading !!
Before diving into the troubleshooting steps, let's explore some potential causes for your Buffalo external hard drive not working. Understanding the root cause can help you identify the most appropriate solution.
Buffalo External Hard Drive Not Working: Possible Causes
🔌 Loose Connection: Ensure that the USB cable connecting your Buffalo external hard drive to your computer is securely plugged in.
⚡ Power Issues: Check if the external hard drive is receiving an adequate power supply, either through a USB port or an external power source.
🔧 Driver Problems: Outdated or incompatible drivers can cause issues. Confirm that you have the latest drivers installed for your Buffalo external hard drive.
💾 File System Errors: File system errors can make the drive inaccessible. Running a disk check utility can help resolve these errors.
🩺 Physical Damage: Examine the external hard drive for physical damage, such as a damaged USB port or a broken enclosure. If found, professional assistance may be required.
So, irrespective of the reason why your Buffalo External Hard Drive was not getting detected or showing up. The following solutions might be extremely useful.
The Solutions include ensuring the proper connection, verifying the power supply, updating outdated device drivers, changing the Drive letter, and running a CHKDSK scan using the Command Prompt to find any file system errors. These are some of the easiest solutions that can fix the issue of Buffalo Drive not showing up. However, if these solutions do not fix the issue, there are some serious issues with your drive. The next thing that one can do is to try creating a new volume, format the Buffalo drive that was not showing up, or, in case the drive is physically damaged, you can assess the level of damage.
Do note- At times, using some of these solutions might result in data loss.
Troubleshooting Methods to Fix Buffalo External Hard Drive Not Showing Up/Detected
Method 1. Ensure Proper Connection
Is the USB cable securely connected? 🔄🔌
If your Buffalo external hard drive is not being recognized by your computer, start by checking the connection. Follow these steps:
- Unplug the USB cable from both your computer and the external hard drive.
- Inspect the USB ports for any debris or damage. Clean if necessary.
- Reconnect the USB cable firmly into both the computer and the external hard drive.
- Try connecting the hard drive to a different USB port on your computer.
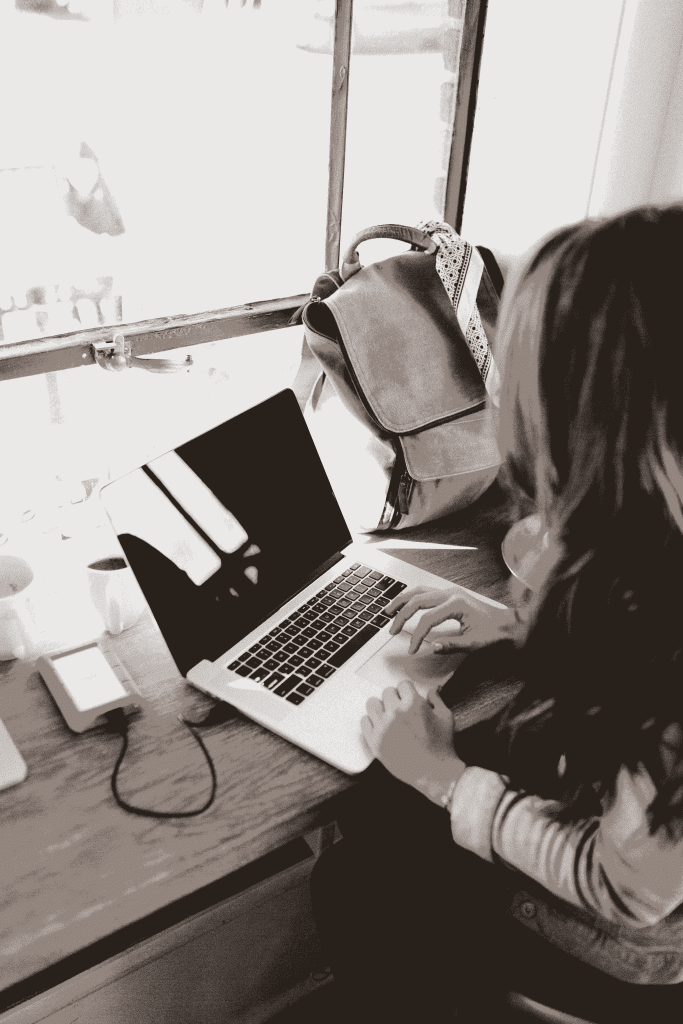
If the connection was loose or faulty, your Buffalo external hard drive should now be detected by your computer.
Method 2. Verify the Power Supply
Is the Buffalo hard drive receiving sufficient power? ⚡🔌
Some Buffalo external hard drives require external power sources to operate correctly. If your drive is not getting sufficient power, try these steps:
- Confirm that the power adapter (if applicable) is securely connected to the external hard drive and the power source.
- Check if the power adapter LED is lit. If not, try a different power outlet.
- For drives powered by USB, ensure that the USB port provides sufficient power. Try connecting to a different USB port or using a powered USB hub.
Also Read: How to Fix External SSD Not Showing Up on Mac?
Method 3. Update Drivers
Are the drivers up to date? 🖥️🔧
Sometimes your Buffalo hard disk is not detected because of driver issues. Outdated or incompatible drivers can lead to malfunctioning external hard drives. Follow these instructions to update the drivers for your Buffalo hard drive:
- Press Windows + X on your keyboard and select Device Manager from the menu.
- Expand the Disk drives or Universal Serial Bus controllers category.
- Right-click on your Buffalo external hard drive and select Update driver.
- Select the “Search automatically for drivers” option.
- If an update is found, follow the on-screen instructions to install it.
Updating the drivers may resolve compatibility issues and restore proper function to your Buffalo external hard drive.
Method 4. Check File System Errors
Are there any file system errors on the external hard drive? 💾❌
File system errors can cause your Buffalo external hard drive to malfunction. Use the built-in disk check utility to fix these errors:
- Press Windows + X and select Command Prompt (Admin).
- Type chkdsk X: /f /r (replace X with the drive letter assigned to your Buffalo external hard drive) and hit Enter.
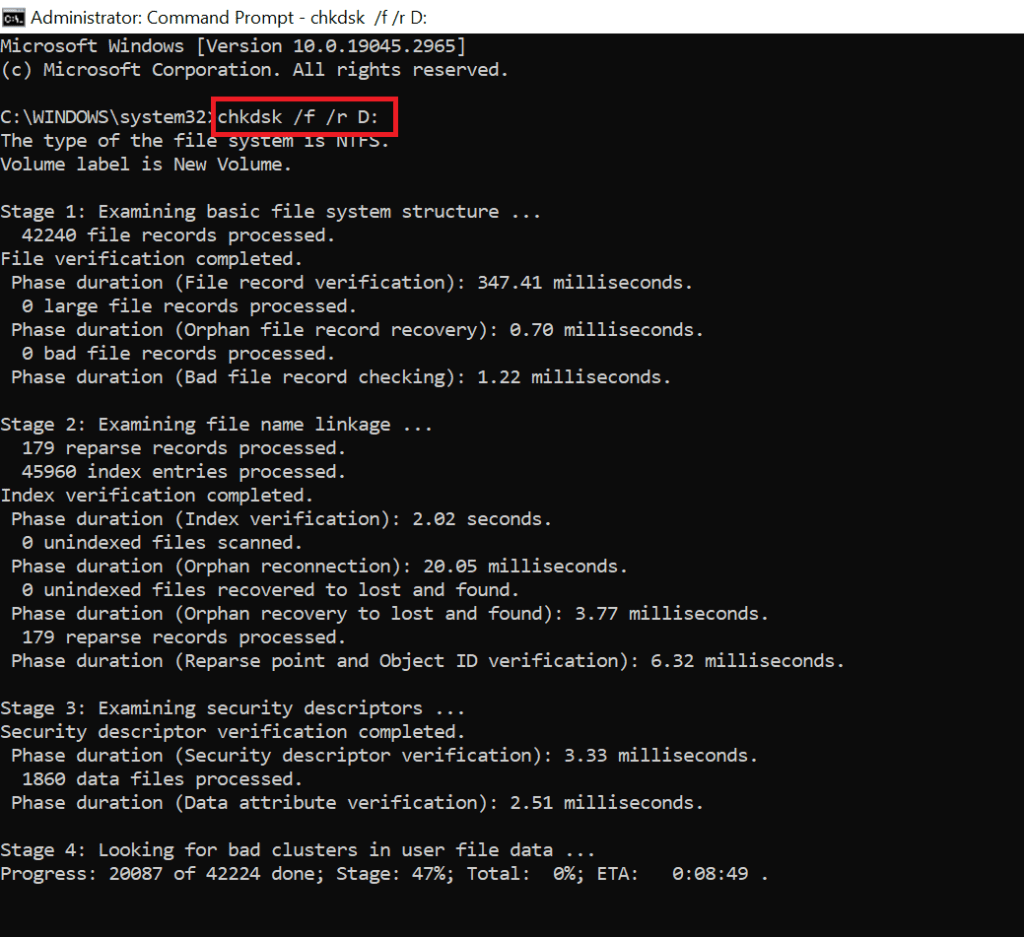
- Wait for the disk check utility to scan and repair any errors on your drive.
Once the process is completed, your Buffalo Ministation hard drive should be accessible again.
Interesting Read: Find out how to fix Toshiba external hard drive not working.
Method 5. Change Drive Letter To Fix the Buffalo External Hard Drive not Working
Is the buffalo external hard drive recognized in Disk Management?🔎📁
Disk Management is a built-in Windows utility that allows you to manage disk partitions and assign drive letters. Follow these steps to check if your Buffalo external hard drive is recognized in Disk Management:
- Press Windows + X on your keyboard and select Disk Management from the menu.
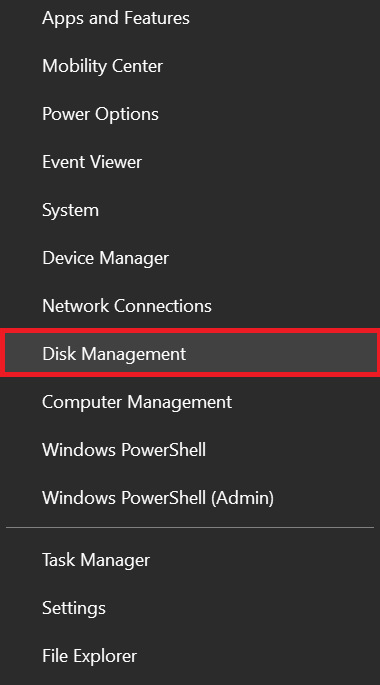
- Look for your Buffalo external hard drive in the list of disks. It may appear as "Unallocated" or with a different status.
- Right-click on the external hard drive and select Change Drive Letter and Paths.
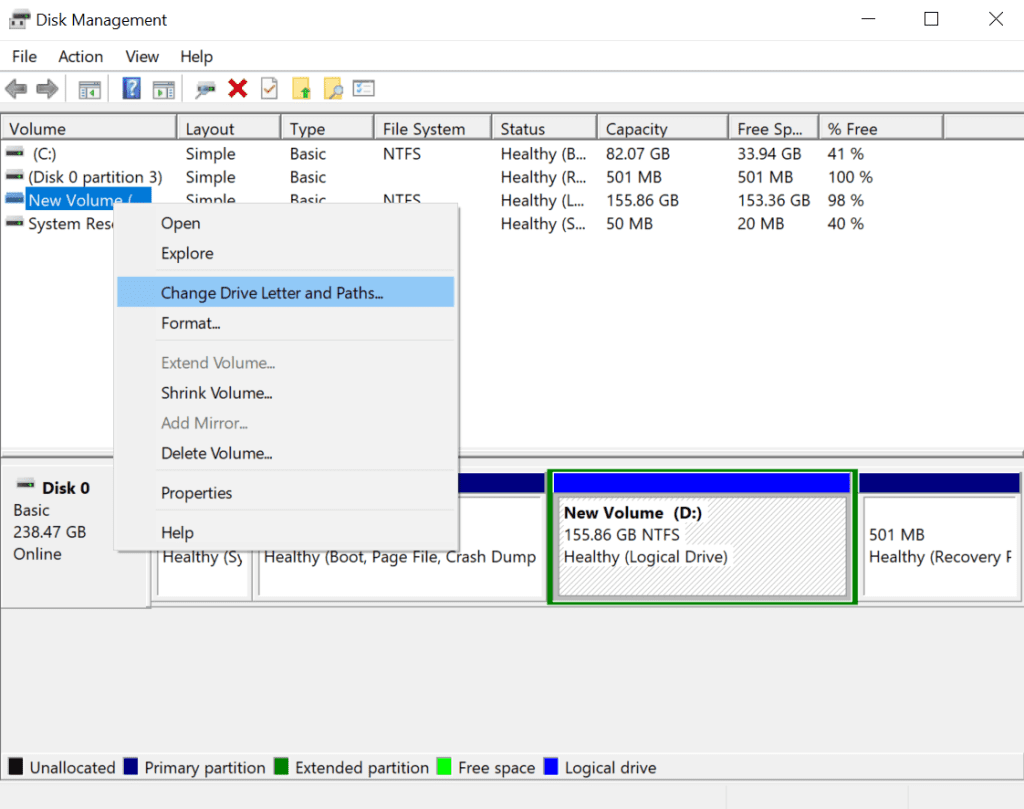
- If a drive letter is already assigned, choose a different letter. If no letter is assigned, click Add and assign a letter to the drive.
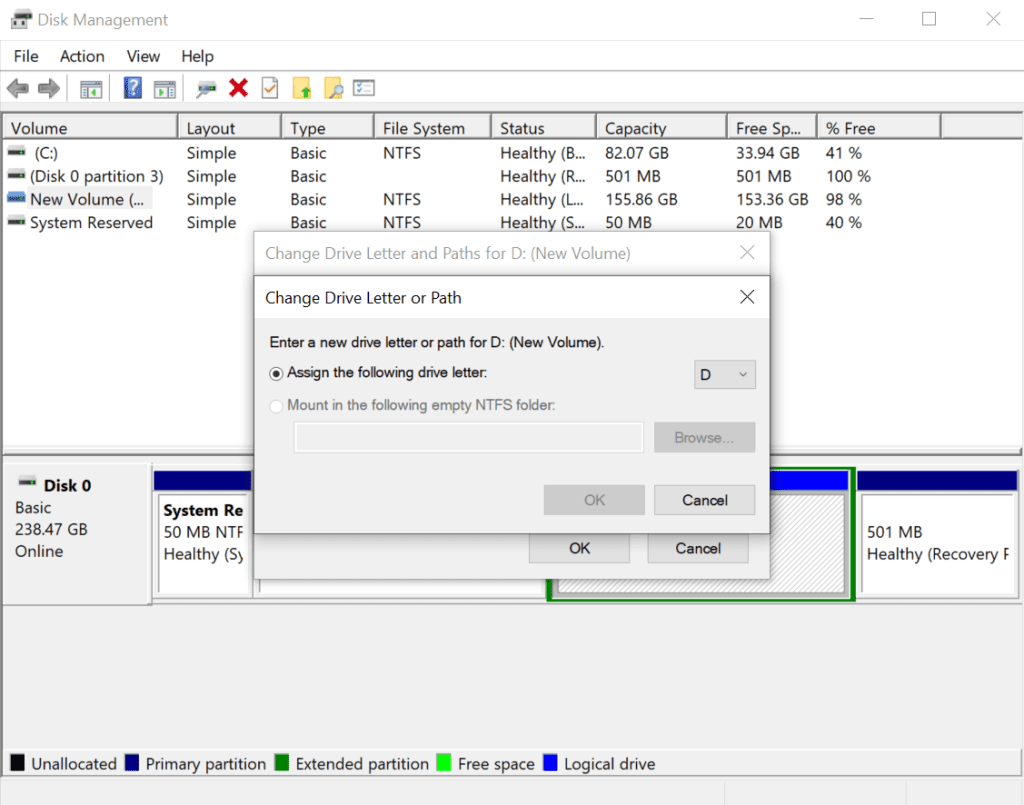
- Close Disk Management and check if the drive is now accessible.
Assigning a drive letter in Disk Management can sometimes resolve recognition issues with external hard drives.
As mentioned earlier, these solutions should be able to make your Buffalo external Hard Drive accessible if you are still facing the same issue. Then, you can try creating a new partition or completely formatting the drive. However, these solutions might result in permanent data loss.
Before attempting any advanced troubleshooting methods that could potentially result in data loss, it is crucial to recover your essential data from an unrecognized storage device. If you are unable to access your data, reliable data recovery software like Remo Recover is recommended to perform Buffalo external hard drive recovery.
Recovering Your Data From Buffalo Hard Drive That Was Not Showing Up
With Remo Recover, you can effortlessly retrieve deleted or lost files from a variety of storage devices, including your hard drive, SSD, USB drives, and even memory cards. Whether it's important documents, cherished photos, or crucial business files, our powerful algorithms work tirelessly to recover more than 500 file formats.
Download and Install Remo Recover now and follow the below steps to perform data recovery from your unrecognized Buffalo hard drive.
Step 1: Connect your Buffalo external hard drive to your computer using a suitable USB cable.
Step 2: Launch the Remo Recover tool and select your Buffalo drive from the home screen.
Note: If the software is unable to detect your Buffalo drive, click on the "Can't Find the Drive?" option to detect your Buffalo hard drive manually.
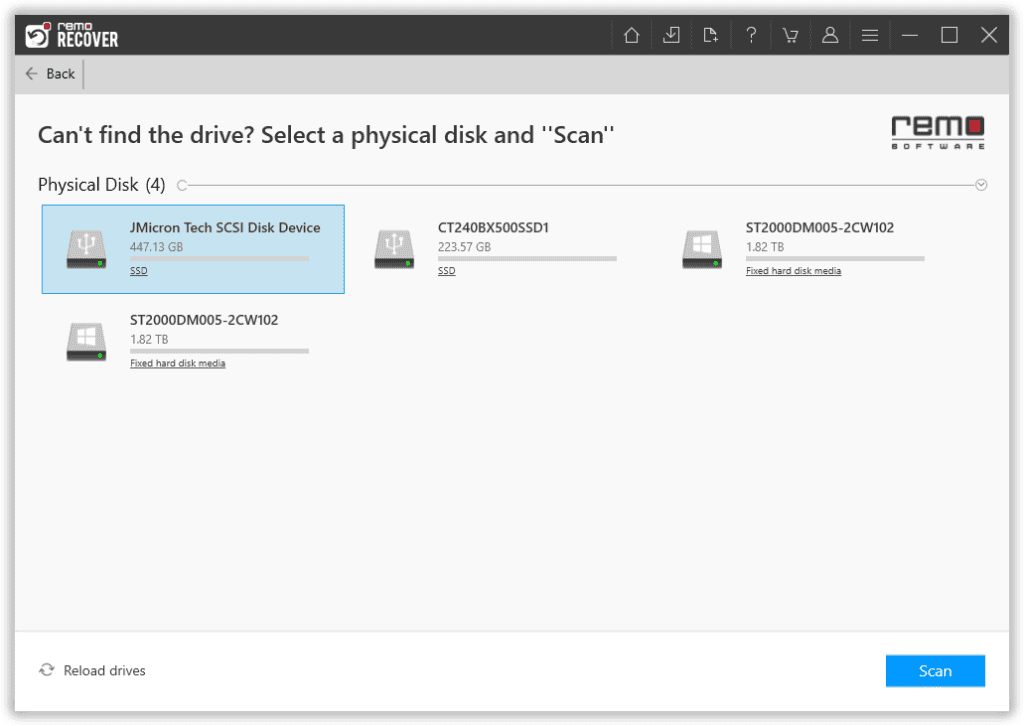
Step 3: Click the "Scan" button to initiate the scanning process and wait for it to complete.
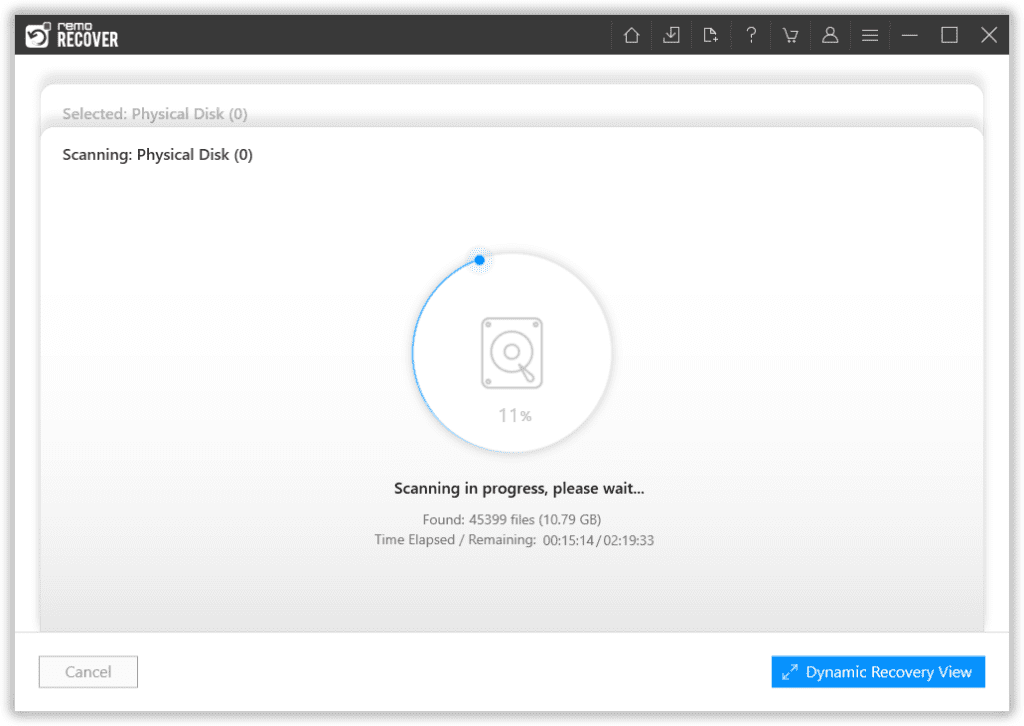
Step 4: Once the scanning process is finished, you will be able to see all the recovered files. Preview the files for free to assess the recovery results.
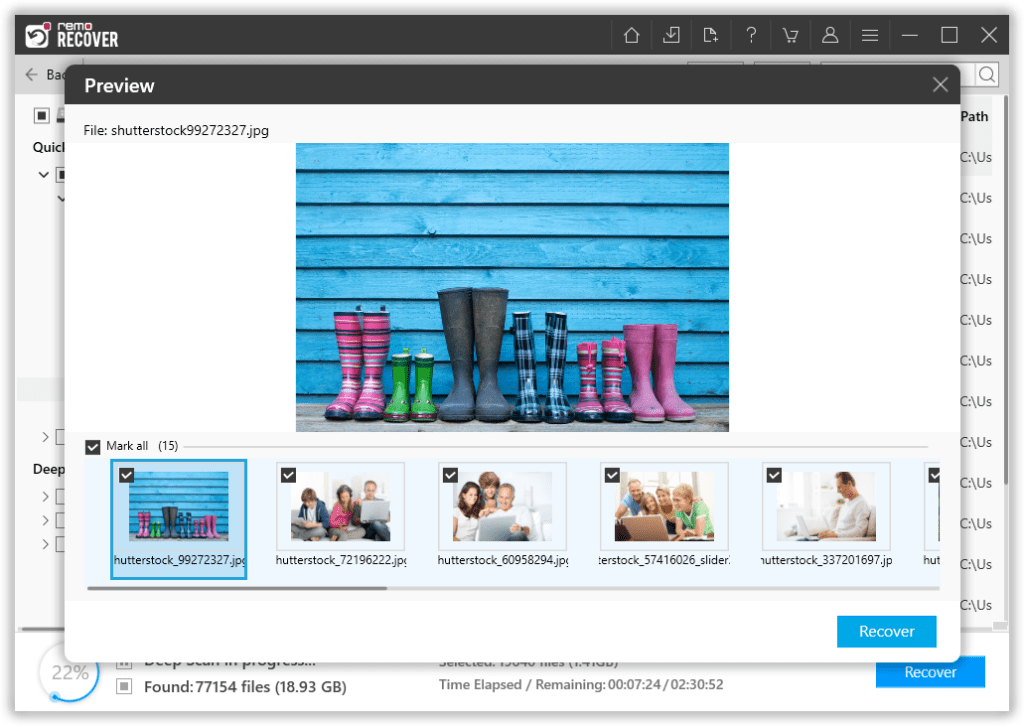
Step 5: Select the files you want to recover and click the "Recover" button to save them to a location of your choice.
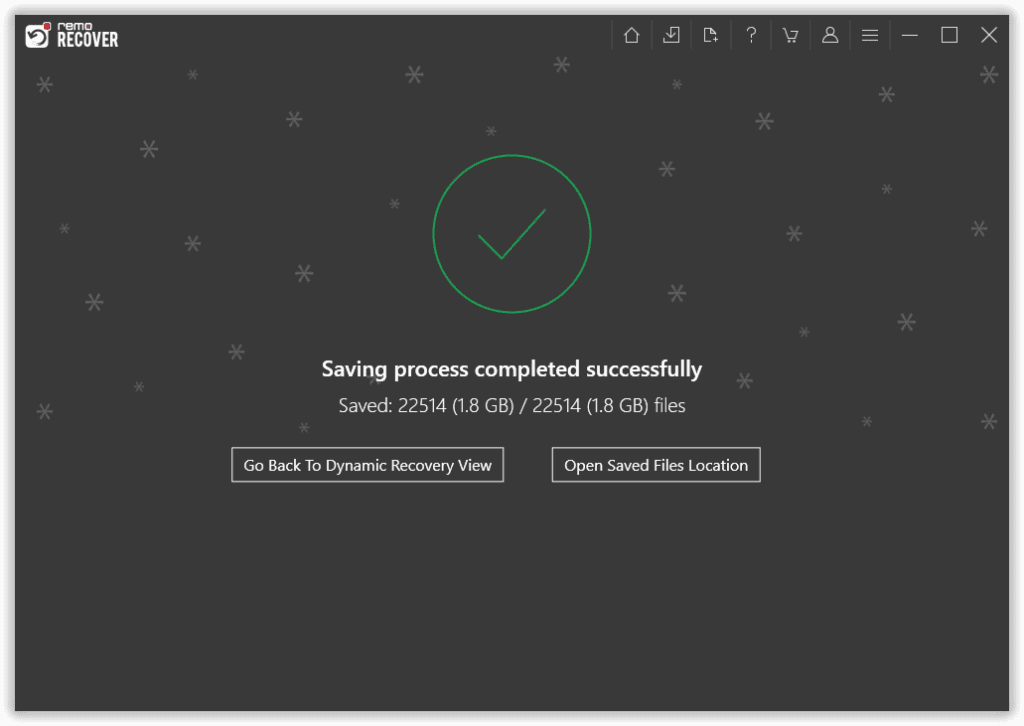
Now that you have ensured that you have safely recovered your data from the Buffalo external Hard Drive. You can move ahead with the advanced troubleshooting solutions.
Method 6. Create New Volume
Have you tried creating a new volume? 📀➕
Creating a new volume for your Buffalo hard drive can help resolve recognition and accessibility issues. Follow these steps:
- Press Windows + X and select Disk Management.
- Locate your Buffalo external hard drive.
- Right-click on the drive and choose New Simple Volume.
- Follow the prompts in the New Simple Volume Wizard.
- Specify the volume size, assign a drive letter, select a file system, and check the Perform a quick format option.
After creating the new volume, check if your Buffalo hard drive is now accessible and functioning properly.
Method 7. Format Buffalo External Hard Drive If Its RAW
Is your buffalo hard disk turns RAW? 🚫⚠
If Disk Management is showing the partition of your device as RAW, it means that there is a problem with the file system and it cannot be identified. To resolve this, you should format the Buffalo hard disk.
Note: Formatting will erase all data on the device. Ensure you have recovered data using Remo Recover before proceeding.
Here are the steps to format the external hard drive:
- Plug in the external hard drive and open Disk Management.
- Now, choose Format from the options that appear when you click the right mouse button.
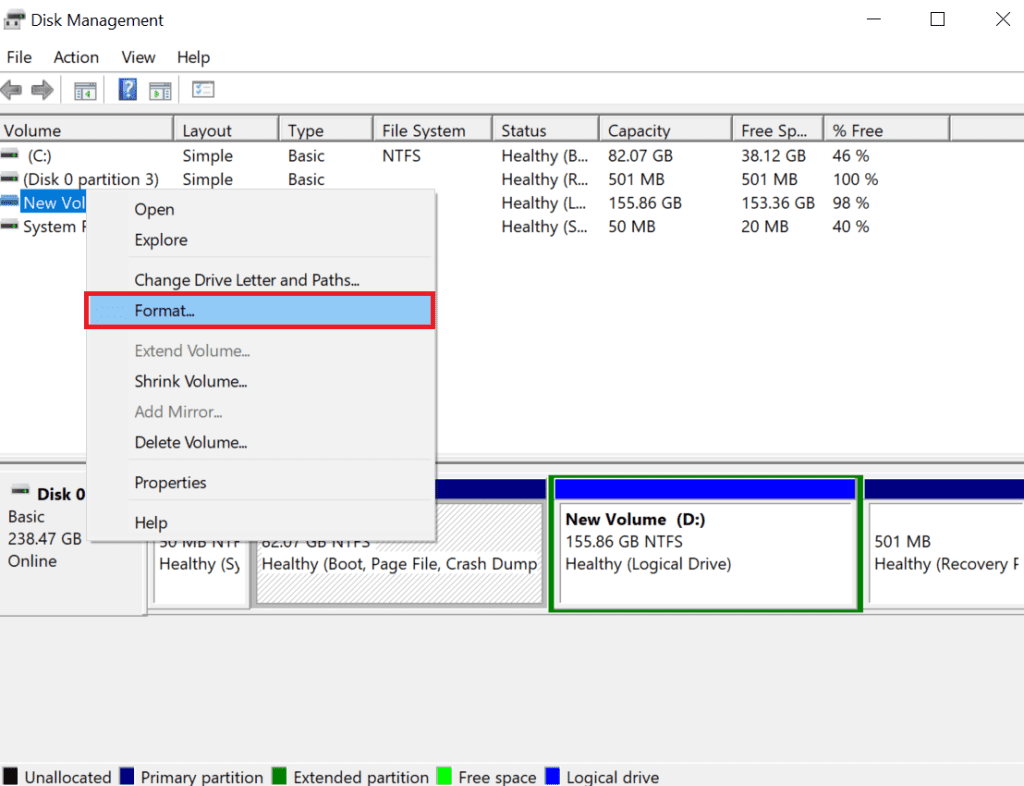
- Choose the desired file system and set the volume label.
- Tick the Perform a quick format option.

- Click Start to initiate the formatting process.
Method 8. Assess Physical Damage
Is there any physical damage to the Buffalo hard drive? 🩺🔍
If all the previous steps fail to resolve the issue, physical damage to the external hard drive might be the cause. Perform a visual inspection of the drive:
- Examine the USB port and cable for any signs of damage.
- Check the external hard drive enclosure for cracks or other visible damage.
- Check if your Buffalo external hard drive is making clicking sounds. Clicking sounds may indicate internal mechanical issues or damage to the disk surface. For a solution to fix clicking sounds in your Buffalo external hard drive, refer to our article on how to fix a clicking hard drive.
- If you suspect physical damage, consider consulting a professional data recovery service.
Attempting to repair physical damage without proper expertise can lead to further complications.
Conclusion
We have covered 8 tried and tested methods in this article to fix your Buffalo external hard drive not working issue. Remember, the first and foremost step should be data recovery using Remo Recover.
If you need any further information or have any queries regarding this article, feel free to ask in the comment section below.
Frequently Asked Questions
If your Buffalo external hard drive is not powering up, there could be a few reasons for this issue. Here are some possible solutions:
a) Check the power source.
b) Verify the USB connection.
c) Test with a different cable.
d) If none of the above solutions work, there is a possibility that your external hard drive has failed. You can refer to our in-depth article on how to recover data from a failed external hard drive.
If your Buffalo external hard drive is not being recognized by Windows 10, try the following troubleshooting steps:
a) Check the USB connection.
b) Open Device Manager to see if the drive is listed.
c) Access Disk Management to check if the drive is visible.
d) Update the drivers for the external hard drive.
If your Buffalo external hard drive is not working, follow these steps to troubleshoot and resolve the issue:
a) Run the hardware troubleshooter to diagnose any potential problems.
b) Perform a malware scan to ensure the drive is not affected.
c) Check for drive errors using appropriate software or utilities.
d) If all else fails, consider reformatting the drive.