Pandemic has changed our lives forever, things are no longer the same. The way we used to communicate, collaborate, present our ideas, attend meetings or interviews, even classes. Fortunately, or unfortunately, our lives have been mostly online for the past couple of years. The pandemic forced us to connect to our friends, family members, co-workers, colleagues, clients, or others through the screens of our laptops, computers, cell phones, tablets, etc. using an integrated webcam or a camera. Thankfully the way technology has progressed in the past decade has made our lives easier, however, it doesn’t mean getting used to our new routine was easy.
I have recently encountered a problem with camera error code 0xa00f4244 windows 11, no cameras are attached. while I was using my webcam to attend a meeting. I have also learned the fact that I was not the only one who has faced the same problem. My colleagues, co-workers, friends have also faced the same problem at some point or the other.
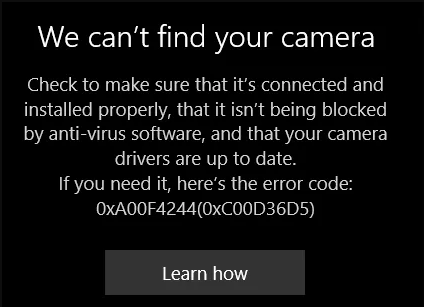
The problem was my system was not detecting the camera on this device, which was hindering my work continuity and my productivity.
If you are one of those who have faced the same issue or other similar camera issues and are curious to know how to resolve this windows error code 0xa00f4244. Then this article was curated specially for you, keep reading to find out how to resolve this error.
Why does this error occur in the first place?
Before we start discussing the ways to fix this problem. Let's see why your webcam doesn’t get recognized by the windows. A few of the common reasons are:
- Using outdated camera drivers
- Accidentally Disabling Webcam
- Virus Attack or intrusion
- Incompatible encoding standards in Registry
- Recently made Changes in the camera settings
- Active antivirus software
- Problems with the camera application
Any one of the above or multiple reasons can cause camera error 0xa00f4244 no cameras are attached.
If the cause of your worry is your laptop does not detect a camera or your camera not working windows 10. We have answered your question about how do I fix no camera are attached the 0xa00f4244 problem.
How do I fix webcam error no camera attached error 0xa00f4244?
We have tried several methods, but here’s a list of methods that actually fixed the webcam not working windows 10 and Windows 11 issue.
These methods are tried and tested to work on webcam of any Windows-operated laptop or computer including Acer, Asus, Dell, Lenovo, HP, Samsung, Sony, Google, Razer, Fujitsu, Toshiba, MSI, even ThinkPad.
Method 1: Update the Camera Drivers
Method 2: Enable Access to the Camera
Method 3: Reset the Camera Settings
Method 5: Run the Troubleshooter
Method 6: Update your Operating System
Method 7: Run Anti-Virus Software or Disable your Anti-Virus software
Method 1: Update the Camera Drivers
The webcam driver is a program that allows uninterrupted communication between your webcam and your PC, which results in smooth operation. But when the drivers get outdated the webcam won’t work properly with the windows os. Hence resulting in no cameras attached problem.
Many users complain that windows can’t find my camera, this is the main reason behind that.
The easiest way to fix this issue is by updating the drivers. But how do I update my camera driver Windows 10? Follow the steps explained below.
Step 1: Log into your system as Administrator, Open the Device Manager, you can do that by typing Device Manager in the Search Bar.
Step 2: Double-Click on Cameras from the list of available devices. From the drop-down menu double click on your webcam.
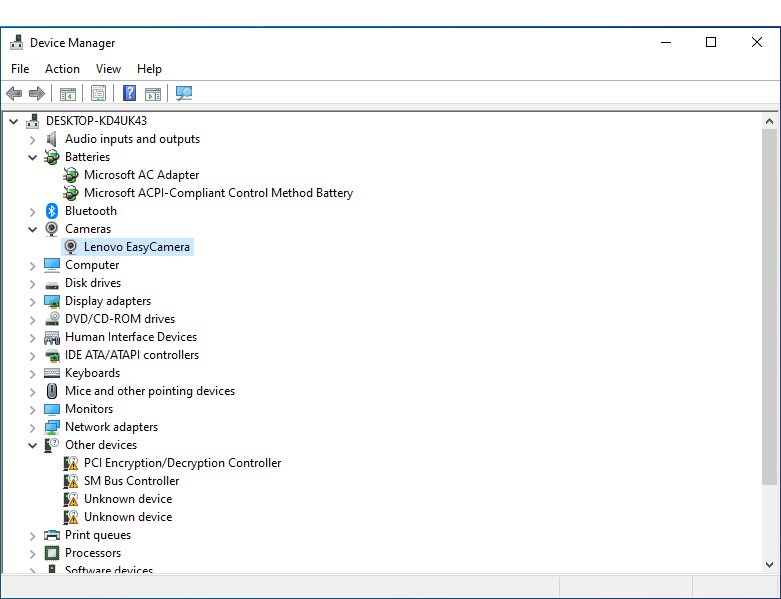
Step 3: Click on the Update Driver option.
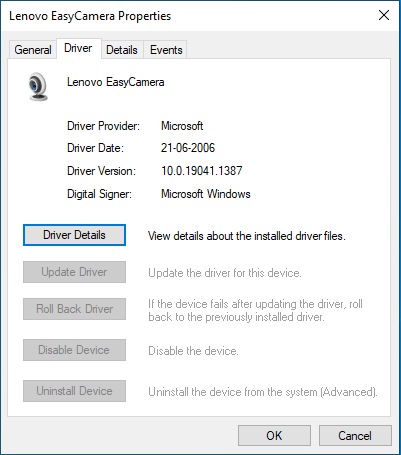
Step 4: Once the update is complete, try to open your webcam and check if it is working properly or not.
Note: If the webcam driver was previously updated and was working fine, then it means the new recently updated driver broke or damaged the camera in your system. Thankfully you have an option to roll back to the previously installed driver.
Here’s how you do it.
Follow the same steps till step 2, in the driver tab. Click on Roll Back Driver Option
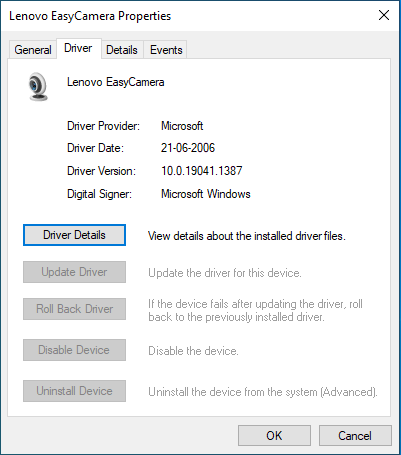
Method 2: Enable Access to Camera
You might have intentionally or accidentally prevented a few applications from accessing your webcam. So, your system has stopped those applications from using the webcam.
Hence, this can also be the reason why you are seeing the “no cameras attached error”. The easiest way to fix this issue is by permitting apps to access your webcam.
Step 1: Go to Windows Settings. You can do it in two ways.
- Click on start, then click on the settings button.
- Press Windows Key and simultaneously press the I key. It will open settings.
Step 2: Click on the Privacy Option on the screen.
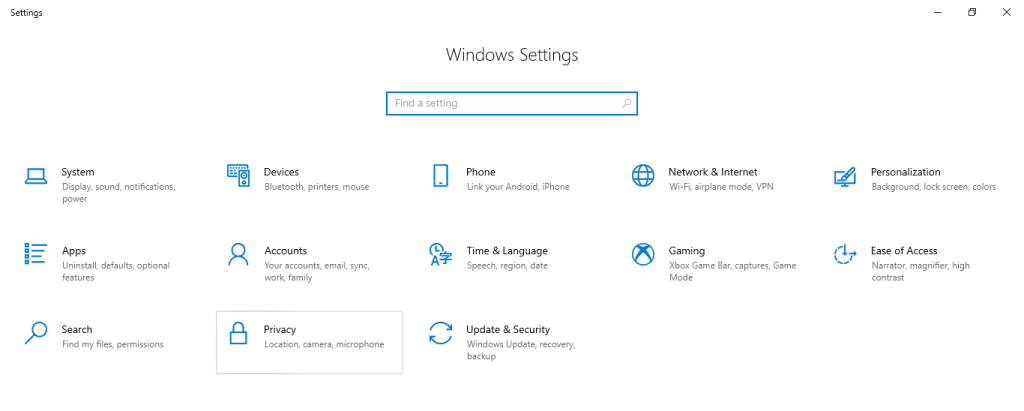
Step 3: Click on the camera, on the left pane.
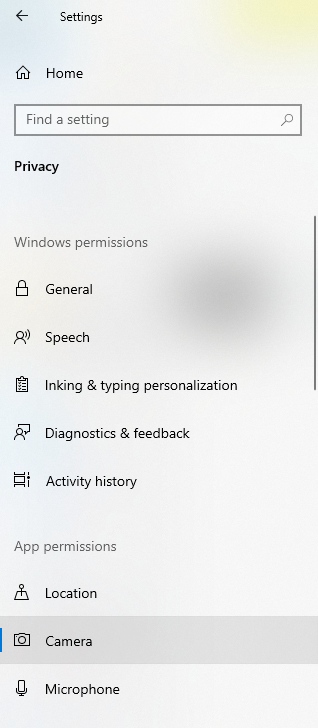
Step 4: Enable Let apps use my camera Option. Or else you can select which apps should have access to your webcam and restrict the access to some apps.
In most cases, this solution always works. If the problem still persists, then follow the next methods.
Method 3: Reset the Camera Settings
Reset is the option that works in most cases if you are still struggling with the error code 0xa00f4244. Then you can try this method to reset the camera app.
Step 1: Go to Windows Settings by pressing Windows Key and simultaneously pressing the I key.
Step 2: Click on the Apps option on the screen.
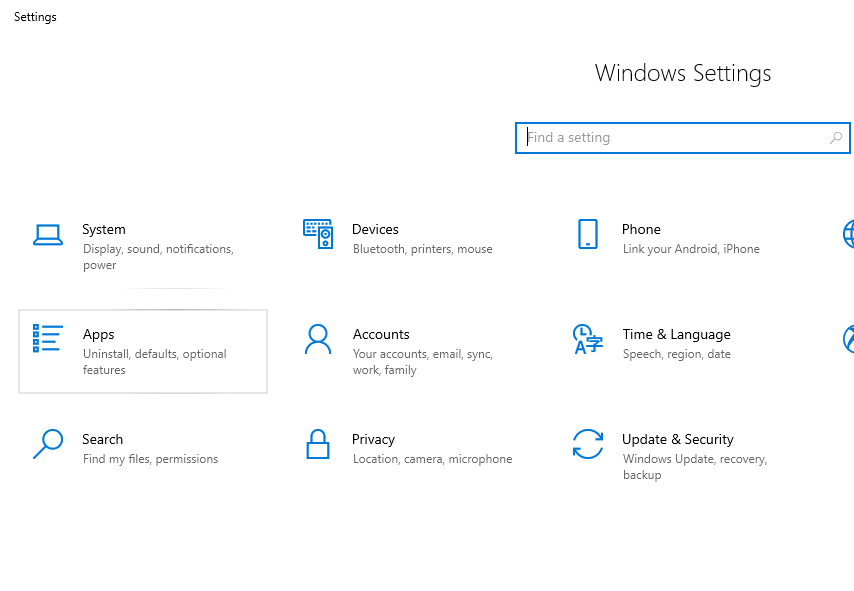
Step 3: From the left menu, click on Apps & Features, find and click on Camera.
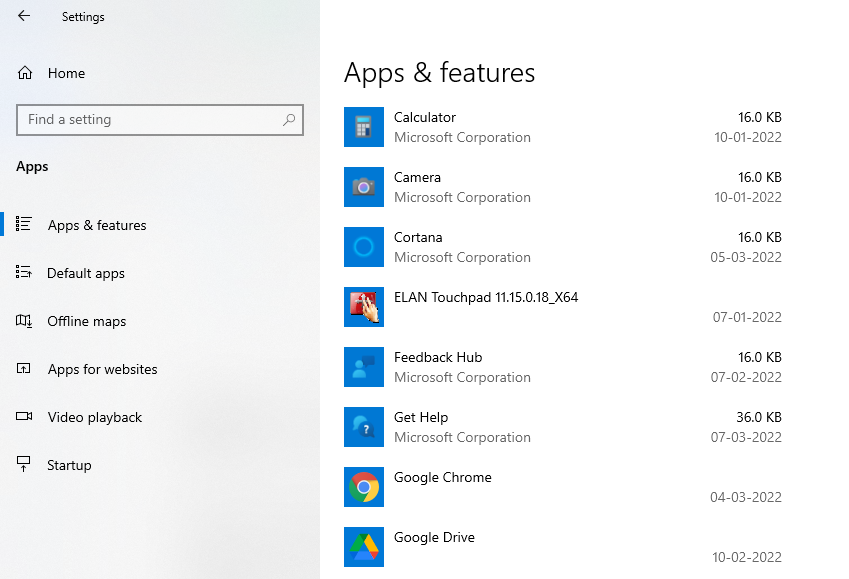
Step 4: Click on the Advanced option
Step 5: Scroll down to the Reset section. Click on the Reset button.
Method 4: Modify the Registry
Incompatible encoding standards are also the biggest reason behind the error. Modifying the registry can also resolve the error.
Step 1: Open and run Registry Editor as an administrator.
Step 2: Click on File and select Export and Back up your registry.
Important Note: you can create a restore point to avoid any data loss.
Step 3: Now follow the lead as:
(If you have a 32-bit System follow)
- HKEY_LOCAL_MACHINESOFTWAREMicrosoftWindows media foundation platform
(If you have a 64-bit System follow)
- HKEY_LOCAL_MACHINESOFTWAREWOW6432NodeMicrosoftWindows media foundation platform
Step 4: Right-click on the right window pane, and click New.
Step 5: From the drop-down menu, click on DWORD (32-bit) Value.
Step 6: Right-click again and select modify. and enter the registry value as 0 and save the changes made.
Step 7: Restart your PC to reflect the changes made.
Method 5: Run TroubleShooter
Troubleshooting is the systematic process of identifying and resolving any error, issue, or fault within a computer system.
Troubleshooting the laptop camera might fix the issue if the above methods have failed to work.
Curious to know how to troubleshoot the laptop camera. Follow the below-explained steps.
Step 1: Open the settings option.
Step 2: Click on Update and Security
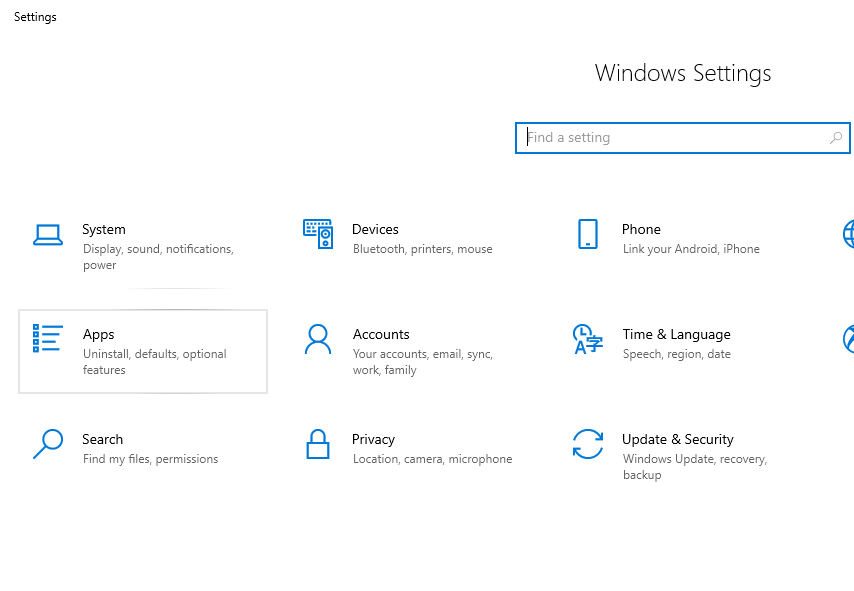
Step 3: click on troubleshoot from the left pane on the screen.
Step 4: Click on Additional Troubleshooters
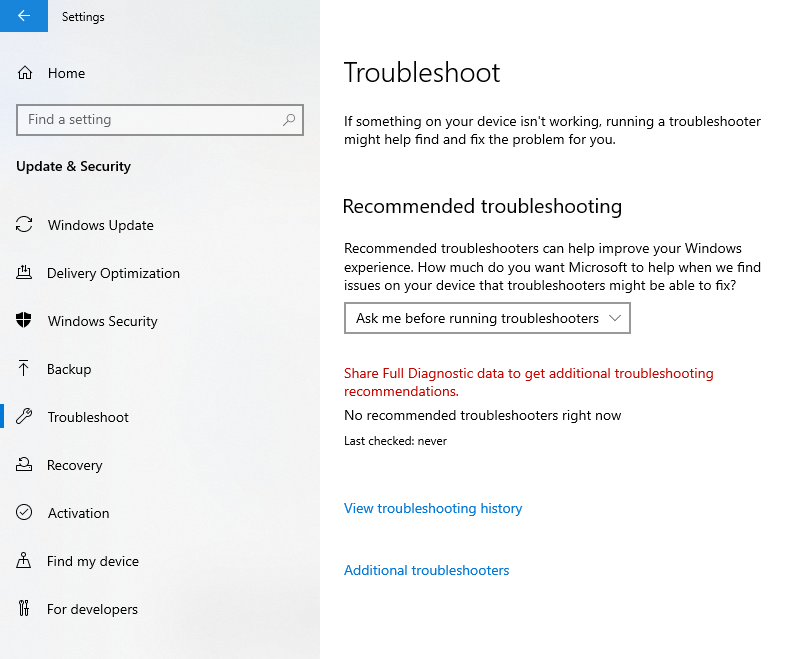
Step 5: Find and click on Windows Store Apps, click on Run the Troubleshooter.
Method 6: Update your Operating System
Microsoft releases an updated version of their Operating system to fix any issues and glitches with the current version of their OS. so it makes sense to see if there are any pending updates, if yes, you should update your operating system.
Even after trying the above-mentioned method If you are still struggling to solve the issue. Then the issue is either with the hardware or your system might have been attacked by a virus.
If it is a virus attack then you can try the next method.
If you are Windows, still wondering whether to upgrade to Windows 11 or not, you should definitely read this article to know why you should upgrade to Windows 11.
Method 7: Run Anti-Virus software
Your system might be home to some uninvited guests (Viruses) which might be the major reason why your system or applications might be behaving in a rather strange manner.
If you have installed any third-party anti-virus software, we highly recommend you run a scan to get rid of viruses. You can also try Windows Defender to check and clean your system.
Once you have gotten rid of viruses, you can try to access your webcam if the error message still pops up on your screen, then the problem is not the virus but the anti-virus software.
At times your antivirus blocks the camera on Windows 10/11, you might be wondering why did my antivirus block my webcam. The answer is, your antivirus is protecting you against untrusted software that might be trying to remotely access your webcam.
If the question “How do I know if my antivirus is blocking my camera”? Has popped up in your mind. Then you need to disable the antivirus software for some time and check if the webcam is working fine or not.
Since we have just talked about virus attacks. One thing to know about a virus attack is it makes your data inaccessible. So if you find any of your data files are missing, or are unable to open or view them, then it's a sign that your files have gotten corrupt, then we suggest you make use of Remo Recover a tool designed to recover lost, missing or inaccessible files which were infected by viruses.
A Quick-Recap:
An error code message 0xa00f4244 no cameras are attached to Windows 10 and Windows 11. this a common issue faced by many Windows 10 and 11 users when they were trying to webcam on their laptops? The common question that appears in the minds of many users is “Why is my camera not found”? In this write-up, we have extensively talked about the reasons and solutions that are guaranteed to resolve the error code, which can make your webcam work correctly.
Hope you have found this article helpful. Do let us know if you have any additional questions.
Frequently Asked Questions
Camera Error 0xa00f4244 is displayed when your system is unable to detect the camera.
A very common cause of Camera Error 0xa00f4244 is an outdated camera driver. updating your camera drivers should be enough to solve the issue. If not, try reinstalling your camera drivers.
1. using the Windows Search Bar, open the Device Manager application.
2. Click on Add Legacy Hardware under the Action Tab.
3. Choose the "Search for and install the hardware automatically" option and hit Next.