What is Camera RAW?
Adobe Photoshop Camera Raw is Adobe’s RAW photo processing AI engine. It allows you to convert the RAW image files shot by your camera into widely supported, shareable, usable JPGs. In the section below, you will learn how to open Camera RAW
Before moving ahead with opening Camera Raw, let us understand why you need Camera Raw. RAW files, as we know, are inaccessible. If you have a RAW image and you wish to get them back, follow the listed solutions on how to open them in Photoshop. If you are wondering where Camera RAW is, toggle down to the below section.
How to open Camera RAW in Photoshop?
- Open Adobe Photoshop and select File from the Photoshop menu.
- Select the file you want to open and click the Open button. However, if the image is RAW, then Photoshop automatically opens Camera RAW. If the image is not RAW, then the image is opened in Photoshop.
- Open the Image and click the Filter menu Camera raw filter option near the top. Click this to open the image in Adobe Camera Raw.
- After making your adjustments in Camera Raw, click the OK button to apply the adjustments to your image.
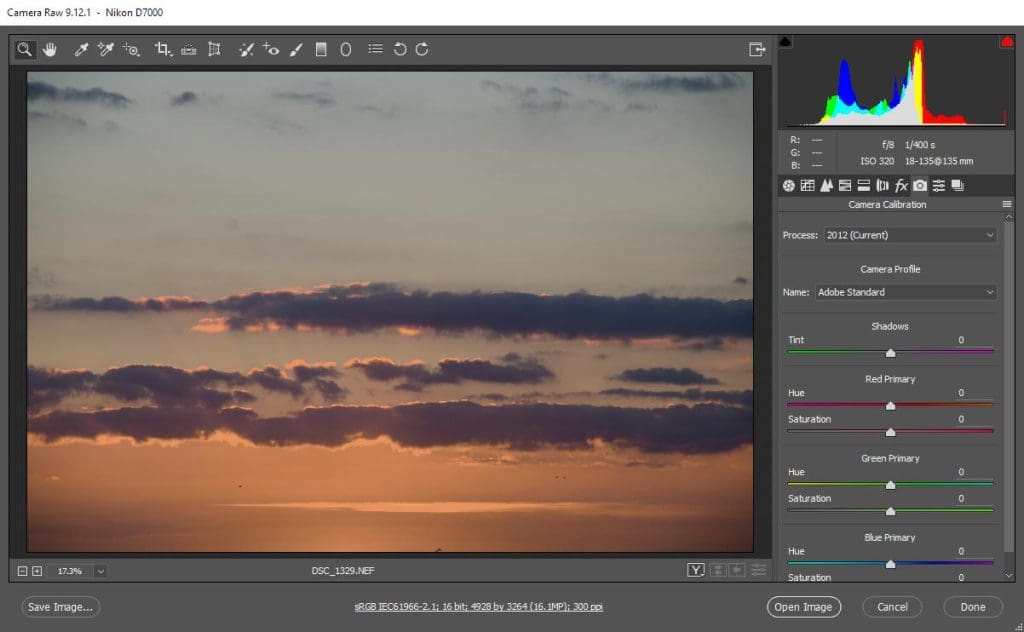
Save and convert the RAW image into your preferred file format. With this, you will be able to access the image easily.
Shortcut keys to Access Camera RAW on Windows and Mac
- Hold onto Shift + Cmd + A (on a Mac) and open Adobe Camera Raw for editing using the selected image layer in Photoshop.
- Press Shift + Ctrl + A (on a PC) opens Adobe Camera Raw for with layer in Adobe Photoshop
Still unable to find Camera RAW on your Photoshop 2021, 2020, or any other version? In the section below, learn how to access the camera RAW filter with ease.
Is the camera RAW filter not available in Photoshop?
- Go to Photoshop and click on the Filter option in the menu
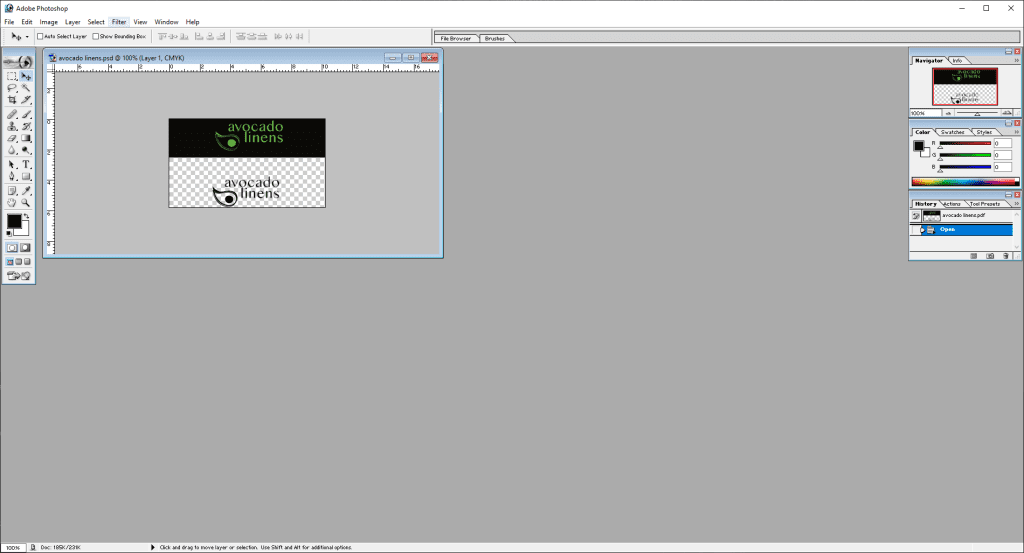
- From here, you can use Camera Raw Filter, and the dialog box will pop up
- Click on Open
Once you have opened Camera Raw, you will be easily able to turn your RAW image into JPEG or any usable image file format. However, even after converting the RAW file, if the image still is inaccessible, then the probable reason would be due to the corruption of the PSD file.
In such cases, you can make a reliable PSD repair tool like Remo Repair PSD, which can effortlessly fix the corruption of your PSD file.
Along with corruption, the other way of losing Photoshop files is accidental deletion. In case you have lost or deleted Photoshop files, you should read this article on recovering deleted Photoshop files.
Conclusion
The above- article summarizes how to open Camera RAW in Photoshop. If you have any further queries regarding the article, make use of the comment section below. In case of severe PSD file corruption, you can make use of Remo Repair PSD to fix them easily.
Frequently Asked Questions
a. If you have older versions of Photoshop like CS6, CS5, and prior
b. Yet to update your Photoshop
c. not have a Camera RAW extension on Photoshop
a. Click on the Photoshop Elements tab on the top left-hand side
b. In the drop-down menu, click on the About Plugin option
c. In the side menu, click on Camera RAW, and in a small pop-up box, it will tell you what version you are using.
d. Once you know which version you are using and which is the latest updated version, you can straight away update your Adobe RAW plugin.
a. If you have Adobe products downloaded on your system, all you need to do is click on the Adobe logo, and in the drop-down menu, click on Open Updater.
b. Once the Adobe updated window pop-up. There you will find a list of software to update. So, check on the boxes of that software to update and click on update.