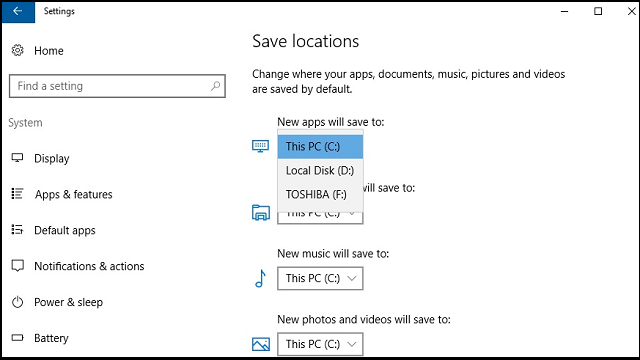
When you save a new file the Save As window directs you to default folders like Documents, Pictures, Music, etc. depending on the file type. Windows 10 allows you to do that with little tweaks in the storage settings.
Changing the default storage location of the files from the C drive is a good idea. If your system crashes, you’ll lose all your files as the C drive also contains OS installed. Having said that, changing the save location does not mean that you are safe from data loss. You’ll still need to have a backup of all your files.
Moving further, if you want to use the external hard drive as your default save location, you can do so, by connecting it to your computer whenever you are making the changes. If your external drive is not connected, Windows will save it to the original location and as soon it is connected, Windows will ask you to move the files to the removable drive.
Having an external drive has its advantages - You can carry them wherever you go and you’ll have all the updated files with you. Now, let’s see how to change the default save location.
To change the default save location, type default save location in the search box and press enter.
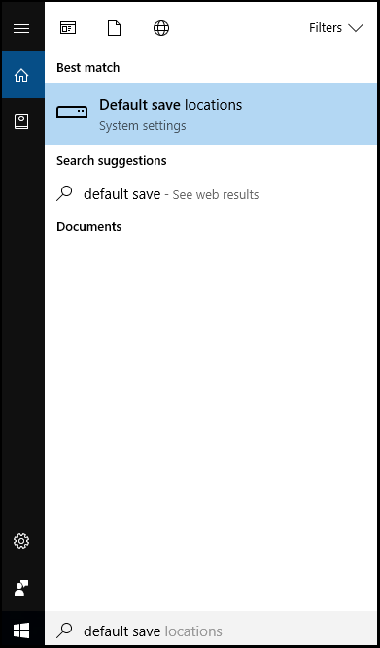
This will open the Save Locations window under Settings > Systems > Storage page.
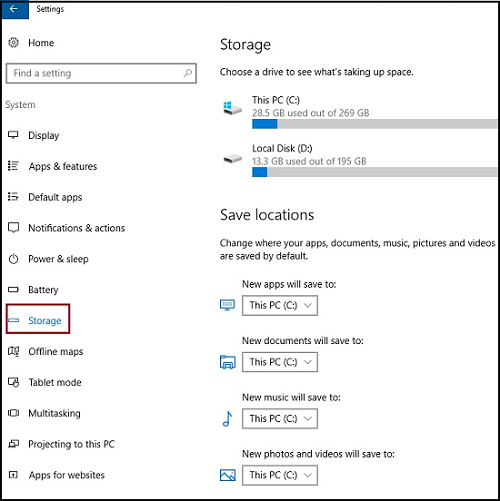
Here, the first half of the window displays the drives connected to the PC and under save locations, you can use the drop-down menu to change the hard drive to store your personal data.
If you want to save all your files in just one hard drive you can do that too, but it doesn’t serve the purpose of changing the save location.
From the above image, you can see the drop-down menu to choose a different location for different types of files. When you choose a new location, you are creating a new folder under your user name. The operating system will use this for the user directory.
By changing the default hard drive you are creating only a new folder and not merging the existing one. So, your files will be saved in two different locations. If you want to move your existing files on C drive to the new location, you can use the properties dialog box of the folder as shown below:
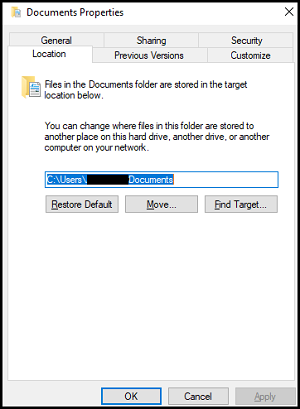
After you change the location, it will prompt you to confirm the merge or move the files. Also note that the apps you installed in the C: drive will not be moved to the new location. Only the new downloads from the Windows Store will be installed in the new location. However, you can still move the already installed apps to the new location by uninstalling and reinstalling them in the new location.
So with these steps, you can easily change the Save location on Windows PCs. As said earlier, keep a backup copy of your files to avoid data loss due to any issues. External hard drives or any other external device can be a good idea to keep backups. When the system crashes, the C: drive is the one that gets affected most as it contains OS-related files. Hence, changing the default location to save files will also help in securing your files.