A failed hard drive can cause significant pain in various ways for anyone. It is one of the most common losses experienced by computer users. Hard drive failure becomes even more disastrous if you do not have a data backup.
There are instances when users forget to back up their hard drive data for extended periods, resulting in substantial data loss when a hard disk fails. You should always know your hard drive's health and recognize failure signs.
The primary reason for such a loss is negligence toward the health of your hard disk. The hard disk deteriorates over time and depends on how it is treated. Many times, physical damage can lead to hard drive failure. Some of the most crucial data is stored on hard drives. Therefore, maintaining the integrity of the hard drive is vital for all of us.
Importance of Regular Hard Drive Check-Ups
Before we delve into the specifics of checking your hard drive's health, let's discuss why it's crucial to perform regular check-ups.
1. Protect Your Data: Your hard drive houses valuable data, including documents, photos, and videos. Regular check-ups can help identify potential issues before they escalate, safeguarding your precious files.
2. Prevent Data Loss: A failing hard drive can lead to data loss, devastating for individuals and businesses. By staying proactive, you can avoid such disasters.
3. Save Money: Replacing a hard drive is often more cost-effective than recovering data from a failed one. Timely check-ups can help you avoid expensive data recovery services.
Signs of a Dying Hard Drive
Now that we understand why hard drive check-ups are essential let's explore the telltale signs that your hard drive might be on its last legs.
1. Slow Performance: One of the earliest signs of a failing hard drive is a noticeable drop in performance. If your computer takes forever to boot up or open files, it's time to investigate further.
2. Frequent Crashes and Freezing: Is your computer crashing or freezing more often than usual? This could indicate issues with your hard drive's functionality.
3. Unusual Noises: Listen closely to your computer or external hard drive. Grinding, whirring, or clicking sounds can signal mechanical problems within the hard drive.
4. File Errors and Corruption: If you start encountering error messages when accessing files or notice corrupted files, your hard drive may be at fault.
5. Missing Files or Folders: Have you suddenly lost access to files or folders that were previously accessible? This could be a sign of a failing hard drive.
How to Perform a Hard Drive Check-Up
Now that you know the warning signs, let's move on to how you can perform a thorough hard drive check-up.
Note: Before running any diagnostics, ensure you have a recent backup of your computer. This is crucial to prevent data loss during the check-up process.
Method 1: Check SMART Data
Self-monitoring, Analysis, and Reporting Technology (SMART) data can comprehensively overview your hard drive's condition. You can access this data through specialized software.
- Download and install SMART monitoring software like CrystalDiskInfo (Windows) or DriveDx (Mac).
- Launch the software to view SMART attributes and their statuses. Look for any warnings or critical values.
Method 2: Run Disk Check Utility (Windows and Mac)
Windows users can use the built-in "Check Disk" utility to scan for and repair bad sectors on their hard drives. For Mac users, the "Disk Utility" serves a similar purpose.
For Windows:
- Open Command Prompt with Administrator Privileges.
- Type "chkdsk /f" and press Enter.
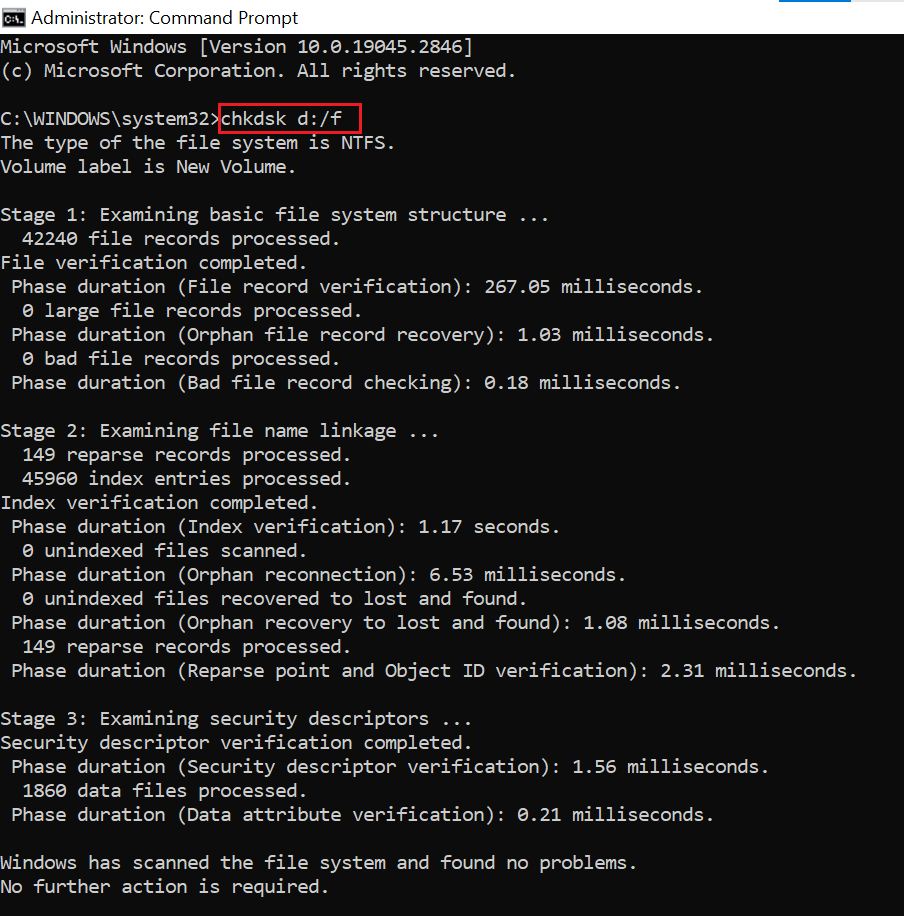
- Restart your computer to allow the disk check to run.
- Check for bad sectors or errors in the results.
For Mac:
- Open Disk Utility.
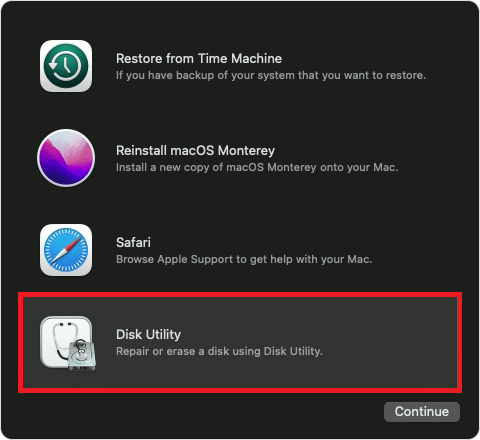
- Select your hard drive.
- Click on "First Aid" and then "Run."
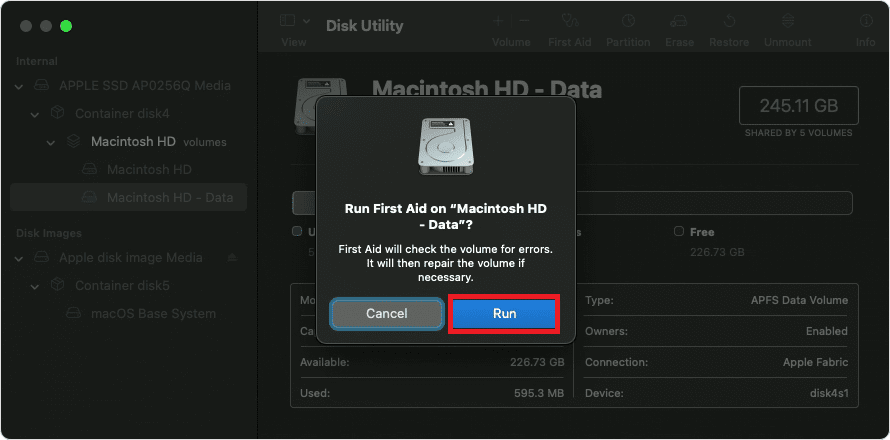
- Review the report for any issues or errors fixed.
Interesting Read: You can refer to this article to find out how to check hard drive health on Windows.
Conclusion
Your hard drive is the digital repository of your life's memories and work. Regular hard drive check-ups are your first defense against data loss and system crashes. By understanding the warning signs and taking proactive steps, you can ensure the longevity of your hard drive and the safety of your data.
In case it's too late and you've lost data from your hard drive due to any reason, or your hard drive has failed, you can always rely on Remo Recover. It is one of the best hard drive recovery tools that can help you recover your data from various data loss scenarios, such as hard drive corruption and failure.