很多时候,您想为没有 CD/DVD 驱动器的新笔记本、上网本或膝上型电脑创建可引导设备。 如今,大多数电子设备都具有紧凑性,因此产生了许多没有 CD/DVD 驱动器但带有 SD 卡插槽的笔记本电脑。 在此类设备中,如果您要安装或重新格式化操作系统,则必须使用闪存驱动器或最小存储容量为 8 GB 的存储卡。
如果您想为 Windows 或 Mac 操作系统制作可启动的 SD 卡、SDHC 或 USB 驱动器。 那么这里有一份完整的指南给你!
- 为 Mac 启动 SD 卡或 USB。
- 用于 Windows 的启动 SD/SDHC 卡。
- 从可启动 SD 卡中恢复数据。
注意: 一些 SD 卡或 SDHC 卡具有高存储容量,几乎与所有相关设备兼容。 但是很多设备只兼容SD卡启动。
如何为 Mac 制作可启动 SD 卡/ SDHC?
在终端的帮助下,按照简单的步骤为您的 Mac OS 创建可引导的 SD 卡/SDHC 卡或 USB 驱动器。 这种为 Mac 创建可启动 SD 卡的方法不需要任何外部资源。
- 将 SD/SDHC 存储卡连接到计算机。
- 前往Utility – 您可以在帮助下调用实用程序 Finder Mac 上 Launchpad 的选项。
- 选择在SD card 并点击 Erase.
- 在格式中,选择MSDOS FAT 从下拉菜单中。 在名称中输入名称 ‘Name’ 领域。 这对用户来说是可选的。
- 点击Erase.
- 打开Terminal 并转到系统映像的位置 - 在命令中输入适当的位置。
- 要查找 Mac 中的所有磁盘驱动器,请键入 – SUDO DISKUTIL LIST– 这将显示所有与 Mac 系统连接的磁盘。
- 确保分区和标识符,如disk2, disk3, 等等。尽量保持分区的数量只有一个。
- 卸载驱动器类型; SUDO UMOUNT DISK2
- 卸载子分区类型; SUDO DISKUTIL UMOUNT DISK2p1.
- 要使 SD 卡可启动,请键入; SUDO DD Bs=4m if= image_name.xyz 的 dev/disk2
执行上述步骤后,该命令将开始执行,然后使 SD 卡可用于 Mac 操作系统。
注意: 用户还寻找如何使用 Remo Recover Mac 软件从 Mac 上的 SD 卡恢复数据。
如何为 Windows 制作可启动的 SD 卡或 USB 驱动器?
在 Windows 10 或其以前版本上制作可引导 SD/SDHC 卡的步骤包括一些类似的步骤。 这涉及到完整的 SD卡的格式化 然后上传操作系统文件以制作可启动的 SD 卡或 SDHC 卡。 按照以下步骤制作适用于 Windows 操作系统的可启动 SD 卡或 USB 闪存驱动器。
- 将 SD 卡或 USB 驱动器连接到您的计算机 - 确保 SD 卡是空的并且您没有任何有价值的数据。
- 前往Command prompt – 为此,请转到“开始”菜单并键入 cmd 并按 Enter。
- 前往diskpart – 为此,请转到“开始”菜单并键入 diskpart,然后按 Enter。
- 在新窗口中,键入; 列出磁盘 - 窗口应该是 system32/diskpart。
- 从您的计算机拥有的磁盘列表中,查找您的 SD/SDHC 卡或 USB。 您可以参考磁盘的存储空间来识别您的 SD 卡。
- 打字; select disk X
注意: X 是您要使用的磁盘的名称,即 SD 卡。
- 打字; Clean
- 打字; Create Partition Primary
- 打字; Active
- 打字; Format Fs= NTFS Quick
- 打字; Assign
- 打字; Exit
- 现在,挂载 Windows 的 ISO 文件 – Right-click 在图像上并选择Mount.
- 运行以下命令:
- G: CD BOOT – G是iso文件的盘符。
- EXE/NT 60 F– F 是 SD 卡或 U 盘盘符。
- 将 ISO 映像中的所有文件复制到存储卡。
- 您的 SD/SDHC 卡现在处于可启动模式,您可以restart 您的计算机并测试可启动的 SD/SDHC 卡。
您是否丢失了可引导 SD 卡中的文件?
使用 Remo SD卡恢复软件 (Windows/ Mac) 轻松地从可启动、格式化或损坏的存储卡中轻松恢复数据。 该工具与用户友好的界面配合使用,可以从 USB、外置硬盘、SD 卡、SDHC 卡等各种设备中安全地恢复 300 多种文件格式,如照片、视频、原始图像、文档、音频文件。 此工具与所有最新版本的 Windows 和 Mac 操作系统兼容。


如何从 Windows 上的可启动 SD 卡中恢复丢失或删除的文件?
在您的 Windows 系统上下载并安装 Remo SD 卡恢复软件。
步 1: 启动该工具。 连接您的 SD 卡、SDHC 或 USB。 选择要从中恢复数据的可启动存储设备。 击中 Scan 按钮开始扫描过程。
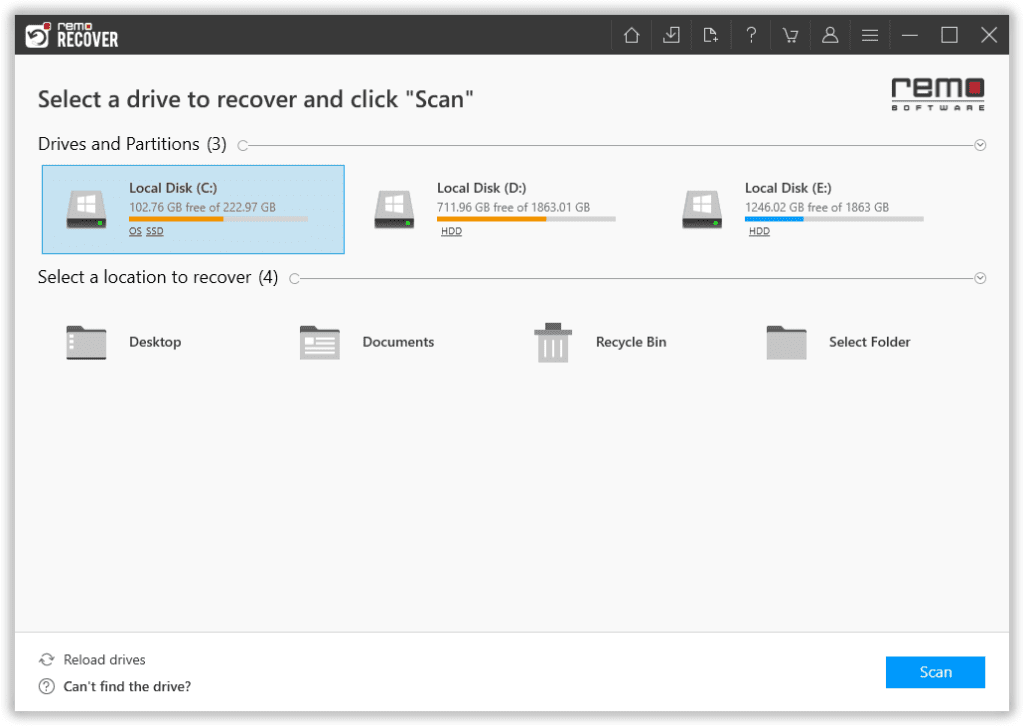
步 2: 一旦该工具开始扫描过程,利用 Dynamic Recovery View 在扫描进行时快速查看恢复的文件。
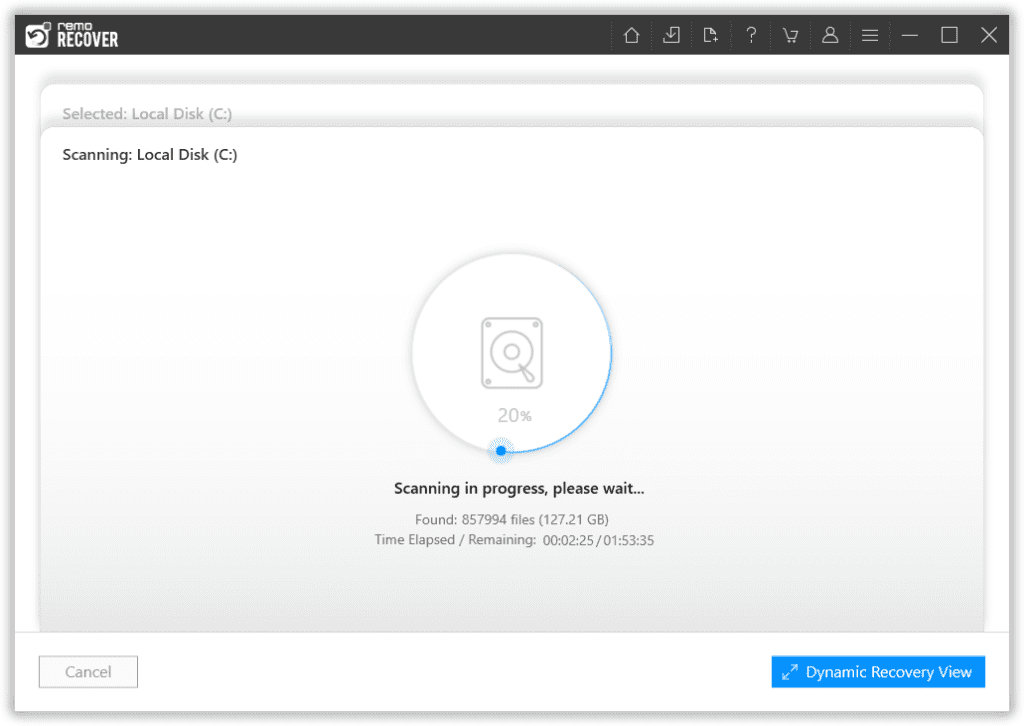
步 3: 扫描完成后,该工具将显示已恢复文件的完整列表。
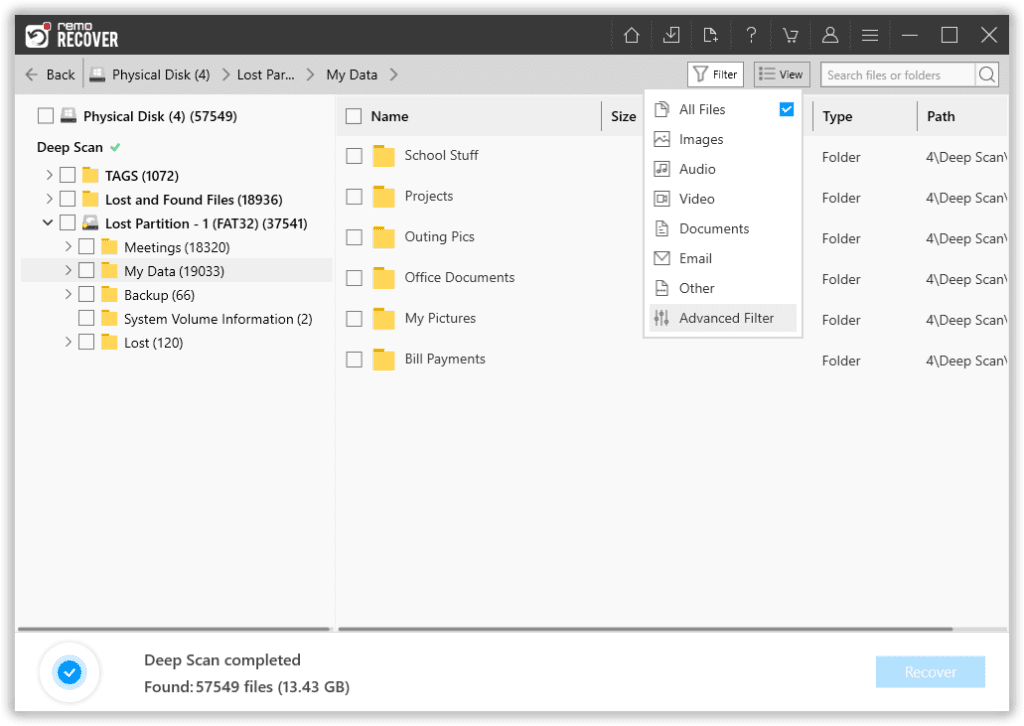
步 4: 通过双击它们来预览恢复的文件。
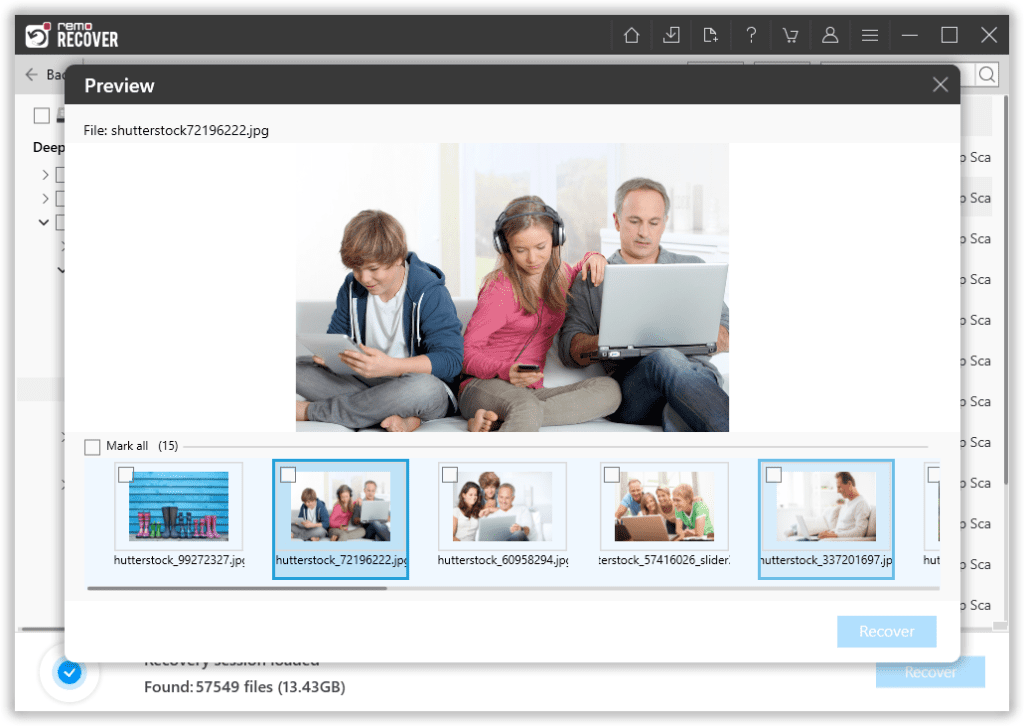
步 5: 选择要恢复的文件。 点击 Recover 按钮。 确定要保存恢复文件的位置,然后单击 OK 按钮。
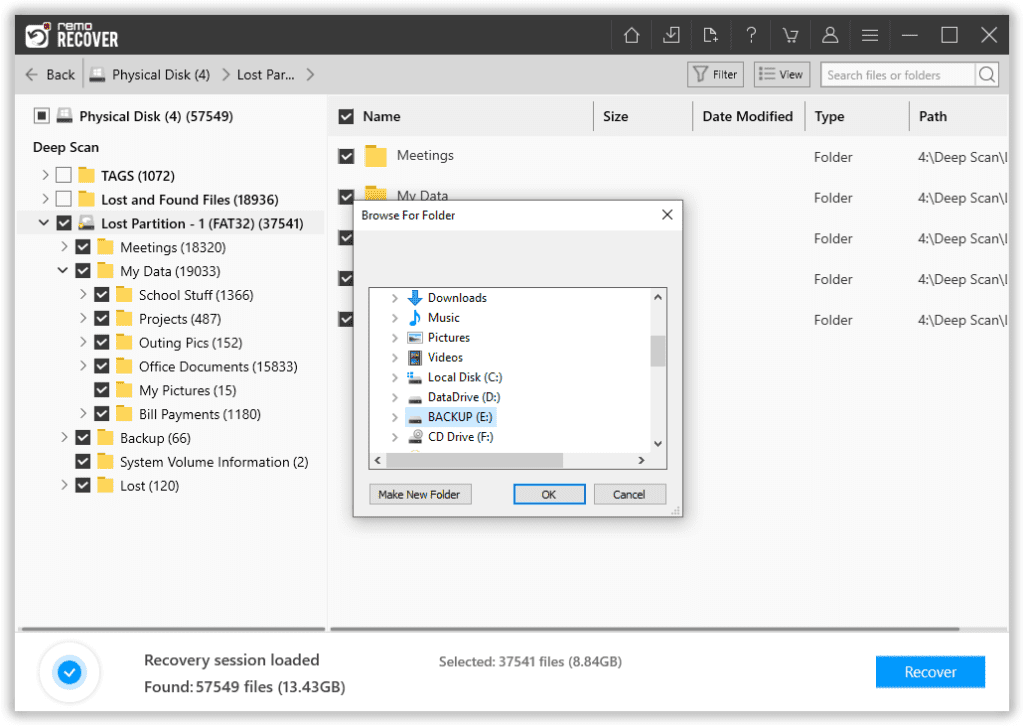
步 6: 瞧,所选文件已成功保存。
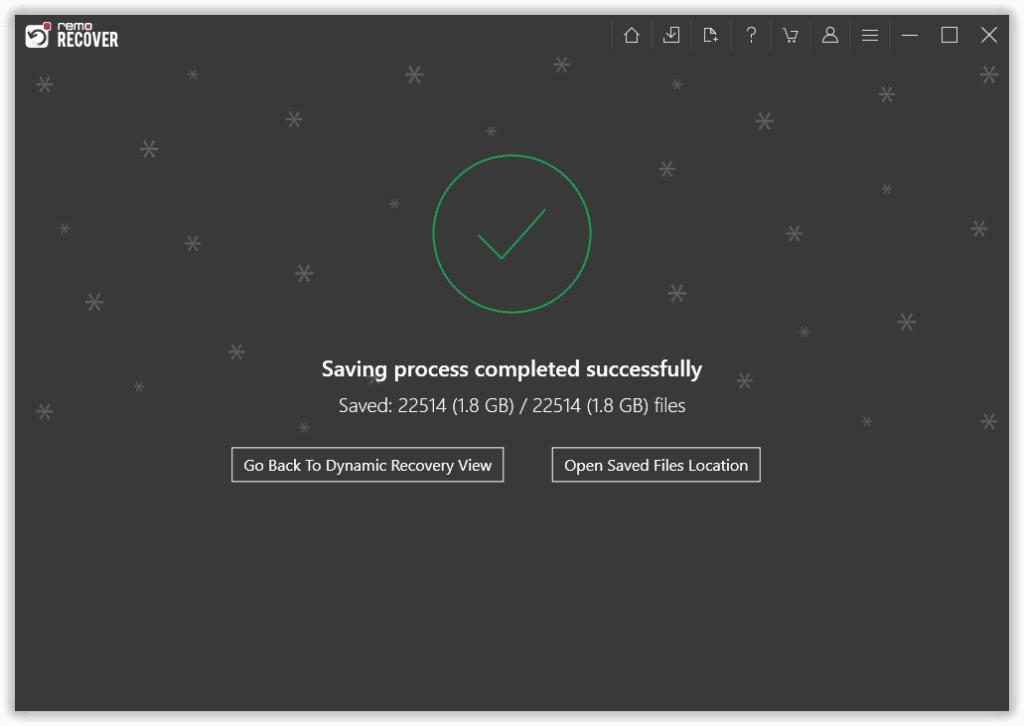
快速警报:
在执行任何这些步骤时,请仔细检查您正在选择什么以及您正在执行什么命令。 这是因为任何小错误都可能损坏您的 SD / SDHC 卡文件系统。 有时,你可以 修复损坏的 SD 卡 以简单的方式,但并非总是如此。 您的卡有可能永久失效。 因此,请小心处理您的卡。 在使用 CMD 时,您也可能会导致数据丢失,这可以借助 Remo 的 恢复 SD 卡的最佳工具。