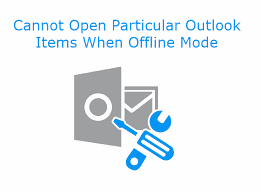
即使您未使用“离线模式”连接到Internet,也可以使用Outlook。 在“离线模式”下,您可以执行诸如阅读和撰写电子邮件,编辑日历和联系人等任务。当您旅行或互联网连接受限时,此模式特别有用。
在名为“ OST”的文件的帮助下,可以在Outlook中使用“离线”功能。 他们将信息的副本存储在本地计算机上的服务器上。 此信息使Outlook可以在没有Internet连接的情况下使用。 建立Internet连接后,OST文件将与服务器邮箱上的数据同步。
错误–“离线时无法打开Outlook”
尽管脱机模式很有用,但一些用户在使用它时会抱怨问题。 本文重点介绍有关“脱机时无法启动Outlook”的常见错误以及可能的解决方案。 该错误显示为:
‘无法启动Microsoft Outlook。 无法打开Outlook窗口。 文件夹集无法打开。 由于与服务器的连接处于脱机状态,因此无法执行该操作。
在寻求错误解决方案之前,需要考虑的重要一点是,这种情况通常在您脱机并尝试启动Outlook时发生。 当您已经打开Outlook并切换到脱机模式时,看不到它。
解决方案1:在邮件导航中取消选中收藏夹
通常,当您的文件夹位于收藏夹列表(主要是IMAP文件夹)上时,Outlook等待服务器连接,因此当Outlook处于“脱机”状态时会产生问题。 要解决此问题,请在“电子邮件”导航上关闭“收藏夹”。
为此,请转到 ‘View’ 菜单并取消选中 ‘Favourites’ 在文件夹窗格中。 在某些情况下,这有助于解决您的问题。
解决方案2:重新创建OST文件
有时,如果您的OST文件已损坏,则Outlook在脱机模式下可能会出现问题。 至 解决Outlook错误, 您可以删除旧的.ost文件并重新创建该文件。 要删除旧的.ost文件,请按照以下步骤操作。
- 关闭Outlook并打开 ‘Run’ 通过按 ‘Windows + R’ 键
- 然后输入 ‘%LOCALAPPDATA%\Microsoft\Outlook\’ 然后打 ‘Enter’
- 选择 “.ost”文件并点击 ‘Delete’ 删除文件
删除old.ost文件后,您可以按照以下步骤轻松创建新的OST文件。
- 去 ‘File’ 菜单,然后单击 ‘Info’
- 选择 ‘Account Settings’ > ‘Microsoft Exchange’ > ‘Settings’
- 点击 ‘More Settings’ 然后选择 ‘Advanced Tab’ > ‘Offline folder file settings’
- 选择一个目的地来保存您的OST文件,然后选择 ‘Ok’.
- 如果收到错误消息“找不到.ost文件。 您要重新创建它吗? 点击“ Yes”,然后继续。
这将创建一个新的OST文件。 现在重新启动“ Outlook”,并检查问题是否已解决。
但是,如果您不想删除旧的.ost文件并重新创建一个新文件,可以使用OST到PST转换器。 这将帮助您修复OST文件并将其转换为PST。 转换后,所有Outlook项目(例如电子邮件,联系人,日历等)将保存到新的PST文件中。
该软件旨在与包括Outlook 2016在内的所有版本的Outlook一起使用。它可用于修复由于同步问题或由于几次单击而由于硬件或软件错误而损坏的.ost文件。
避免损坏.ost文件
为避免损坏.ost文件,请确保正确终止Outlook。 另外,请确保当互联网连接速度太慢时,不要尝试与服务器同步文件。 确保.ost文件在大小限制内,以避免损坏或损坏。 此外,如果您一直在处理大型PST文件问题。 单击以了解如何修复太大的pst文件。